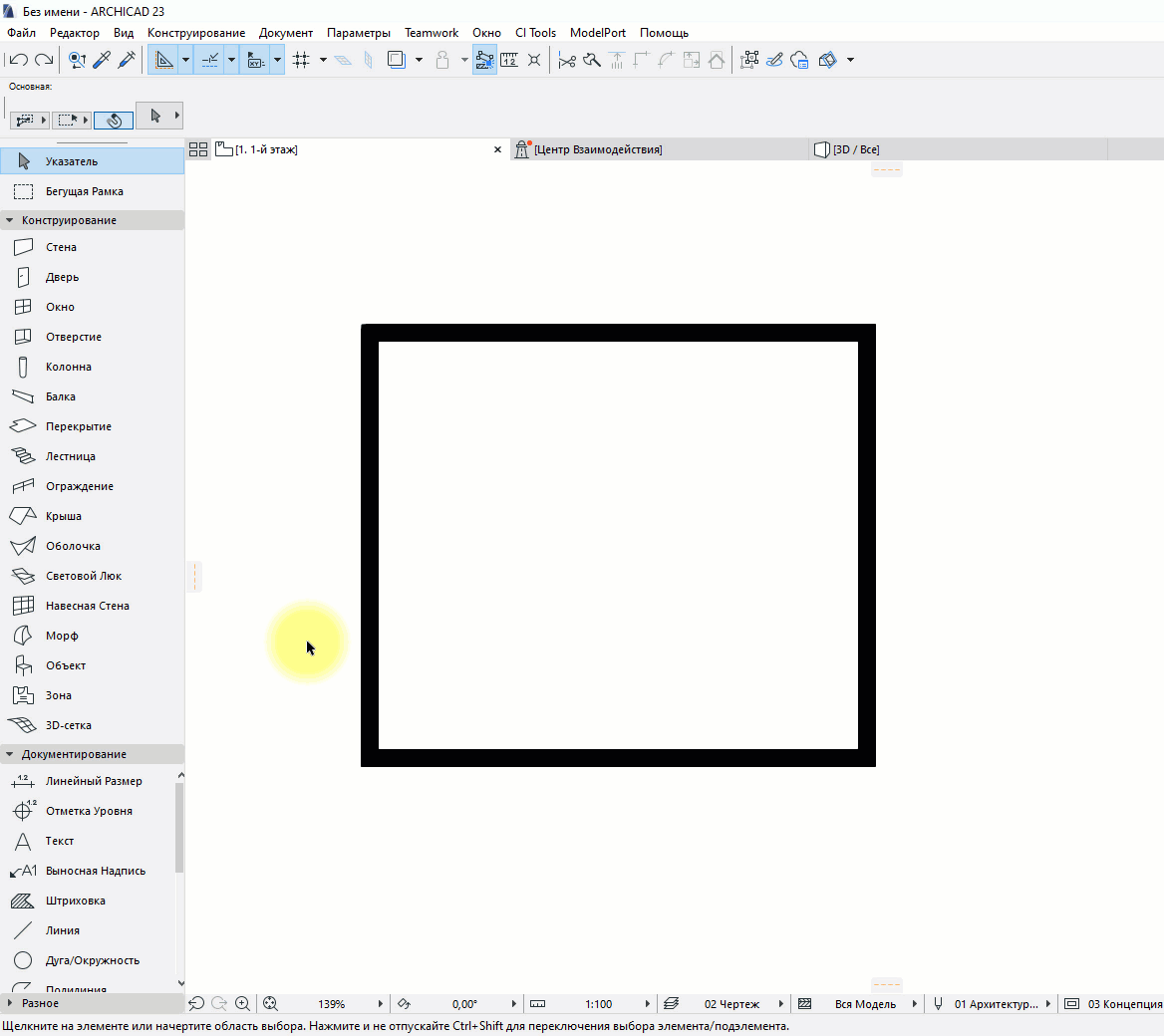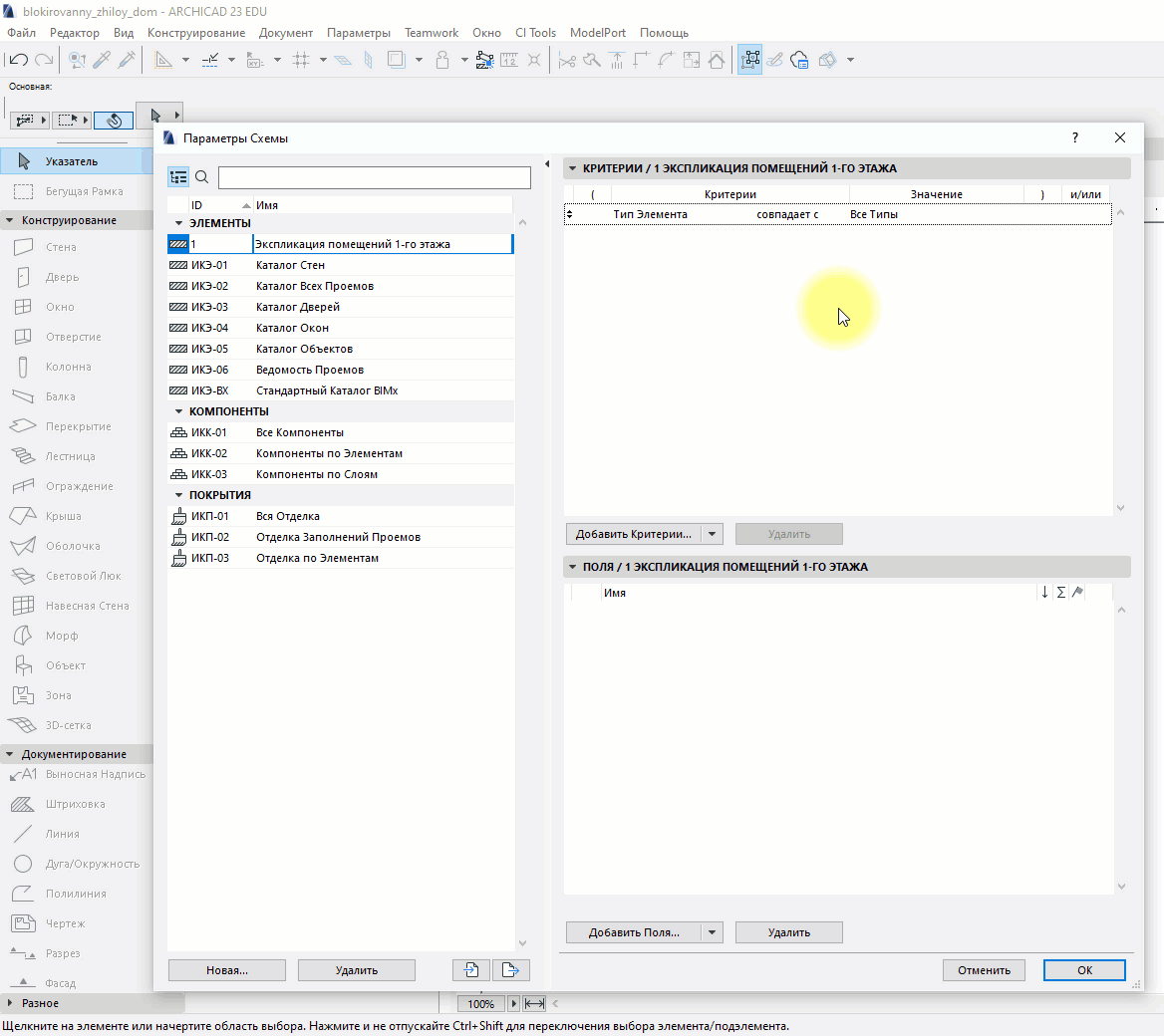Видео:Archicad - Как показать площадь штриховки в архикадеСкачать

Как посчитать площади помещений в Архикад
Урок посвящен трем основным темам: использование зон для определения площадей и объемов помещений и вывод полученных данных в экспликацию с помощью интерактивных каталогов.
Инструмент «Зона»
Уже из названия понятно, что зоны — это объекты, предназначенные для функционального разделения помещений. Каждый такой объект соответствует форме определенного помещения на этаже и его объему. Учтите, что это именно объемный конструктивный элемент, который можно при желании показать в 3D окне.
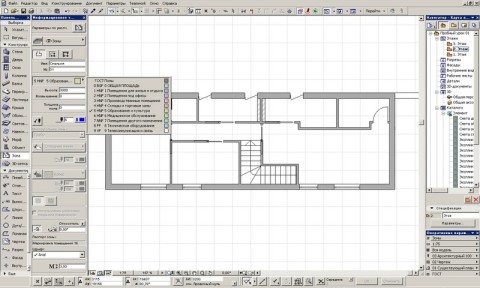
Что нужно учесть при создании зон? Первое — это, конечно, геометрический вариант построения. Как и у большинства других инструментов в ArchiCAD, в верхней части информационного табло мы можем выбрать несколько вариантов. Для зон предлагается всего три, причем первый полностью ручной, когда форма зоны определяется последовательными щелчками мышью, два остальных — полуавтоматические, когда Архикад сам определяет контуры помещения по внутренней поверхности стен или их осевым линиям. Впрочем, ничто не мешает и в первом способе использовать волшебную палочку. Какой из способов выбрать? Это зависит от количества и конфигурации комнат, хотите ли вы обновлять контуры зон автоматически после перемещений стен (для ручного способа недоступно).

Далее можно выбрать категорию помещения из предложенного списка, ну а если он не устраивает, создать свою категорию в разделе Реквизиты. К сожалению, как и прочие реквизиты, категории зон нельзя редактировать что называется «не отходя от кассы», но это уже особенность программы, с которой приходится мириться. Предназначены категории для удобства работы с большим количеством помещений, например, когда нужно выделять группы жилых, офисных, технических и проч. комнат. Внешне зоны разных категорий могут отличаться цветом и паспортом.
Желательно сразу дать зоне уникальный номер и название помещения. Потом это все можно будет поменять, но лучше сделать сразу, чтобы номер следующих зон автоматически увеличивался на единицу.
Высота зоны определяет общий объем помещения и площадь поверхности стен, ставим, то же касается толщины напольного покрытия.

Паспорт зоны — надпись с ее номером, именем или другими данными может настраиваться целиком для каждой категории либо для каждой зоны в отдельности. В России чаще всего обозначают номером помещения в круге.
Попробуем построить схему функционального зонирования помещений на примере небольшой квартиры. Перейдите на план этажа, выберите инструмент Зона, настройте необходимые параметры, и начертите несколько зон исходя из планировки этажа.


В случае ручного способа построения достаточно или обвести контур помещения или щелкнуть внутри него при нажатой клавишей Пробел (волшебной палочкой). После определения контура курсор мыши принимает вид молоточка, которым указываем место расположения паспорта зоны.
В случае автоматического способа, зона строится двумя щелчками: первый внутри помещения, второй в месте, где должна появиться подпись.

Цвет и штриховка зон на плане по умолчанию зависят от выбранной категории, но при необходимости их можно легко заменить кнопкой на информационном табло. Удобно изменять показ штриховки зон через опции модельного вида (рис. 6).


Площади зон не так просты. Есть две основных характеристики зоны — измеренная площадь и вычисленная. Первая зависит только от контура зоны, вторая определяется колоннами и стенами, попавшими внутрь помещения и параметрами их отношения к зонам. Выбирайте по вкусу.

Интерактивные каталоги и экспликация помещений
Иногда можно ограничиться планом этажа с указанием номеров, имен и площадей помещений прямо в паспорте зон. Но в большинстве случаев помещения обозначаются только номерами, а все дополнительные сведения выводятся в специальную таблицу — экспликацию помещений. Для этой задачи отлично подходят интерактивные каталоги — таблицы, каждая ячейка которых привязана к определенному объекту в проекте и отображает сведения о нем в реальном времени. Причем многие параметры объектов можно менять прямо из таблицы.
В нашем случае ячейки таблицы будут соответствовать зонам и отображать все нужные нам данные о каждой из них.
Три вкладки окна создания и редактирования каталогов отражают порядок принципиальный порядок работы: даем имя таблице, задаем критерии поиска объектов, определяем список данных, которые будут извлечены из найденных объектов.
После нажатия кнопки создания новой схемы (щелчок правой клавишей по папке «Каталоги» в навигаторе) в появившемся окне выбираем тип каталога (элементов или компонент) и пишем его название. Понятно, что название может быть любым понятным для вас, но лучше сразу давать нормальное, например, «Экспликация помещений 2 этажа».

Теперь можно приняться за вторую вкладку — «Критерии». Здесь мы должны задать правила, по которым программа будет искать объекты для этой таблицы. В нашем случае их будет два: тип элемента «Зона» и этаж — второй. Этого будет достаточно для того, чтобы Архикад не засунул в каталог что-нибудь лишнее. Если вы на одном этаже раскладываете несколько вариантов планировок, то желательно зонам каждого варианта присвоить разные идентификаторы и указать их в критериях для каждой экспликации.

Завершающий шаг — выбор полей, которые будут заполняться данными. Для этого достаточно нужный пункт перетащить из списка левой половины вкладки «Поля» в список правой половины. Порядок списка отражает порядок колонок конечной таблицы, его можно легко менять перетаскивая мышью за стрелочки слева от названий. Для экспликации понадобятся три поля: номер зоны, имя зоны и площадь (измеренная или вычисленная по вкусу).

Обратите внимание на маленькие квадратные кнопки, которые появляются справа от названия выделенного поля: первая позволяет сортировать данные по убыванию или возрастанию, вторая суммирует и выводит результат отдельной строкой, третья группирует итоговые значения для однотипных объектов.
Закончив настройку, нажимаем «Ок», чтобы закрыть окно. Новый каталог появился в списке в карте проекта окна навигатора. Выполните двойной щелчок по названию, чтобы его просмотреть.
То, что мы здесь видим, не совсем похоже, на то что надо. Настроим внешний вид таблицы инструментами на панели форматирования с левой стороны.

Готовую таблицу легко сохранить как вид и вставить на макет в виде чертежа.

Вот, в общих чертах, и все — экспликация готова.
Видео:ArchiCAD Урок №9 Отмечаем зоны помещений и считаем их площадьСкачать

Зоны в ARCHICAD
- Главная
- Уроки ARCHICAD
- Зоны в ARCHICAD
Уроки ARCHICAD
Из этой статьи вы узнаете, как создавать и настраивать зоны в ARCHICAD. Научимся делать экспликацию помещений, а также поделимся с вами усовершенствованным маркером зоны в круге, которого давно нет в программе.
Эффективное проектирование в ARCHICAD невозможно без инструмента «Зона». Он полезен и пригодится вам при оформлении проекта.
С помощью зоны мы можем расставлять различные маркеры для помещений и настраивать их. У зон огромное число параметров, которые могут отображаться в самом маркере. Например, площадь помещения, имя или номер зоны. Давайте узнаем, как создать зону и настроить ее.
Видео:Archicad. Площади, зоны, экспликация и маркировка помещенийСкачать

Как сделать зону в ARCHICAD?
Главная функция зоны — это именование помещений, а также расчет их площади.
У команды зона есть несколько способов построения. Вы можете выбирать их в информационном табло, когда инструмент «Зона» активирован.
Ручные способы:
- Полилиния (многоугольник)
- Прямоугольник
Если вы выбираете эти способы построения, вам придется вручную нарисовать многоугольник и после этого кликом задать положение маркера.
Эти способы построения подходят для создания концептуальной схемы. Когда стен нет и вы просто накидываете планировку в линиях.
Ассоциативные способы:
- По внутренним поверхностям стен
- По линиям привязки стен
Зоны связаны со стенами. Поэтому если вы выбираете ручные способы построения, некоторые параметры могут рассчитываться не верно. У зон есть много параметров, которые мы можем вынести в каталог. Например «Количество Окон».
Для того чтобы создать зону ассоциативным способом выбираем инструмент «Зона». Вводим имя и номер зоны в информационном табло. Затем кликаем внутри помещения один раз. После этого ещё одним кликом задаем положение маркера зоны.
Главное требование: стены должны создавать замкнутый контур. Иначе используйте ручные способы построения.
Стандартная маркировка зоны в ARCHICAD не подходит под требования ГОСТ. Поэтому давайте настроим маркер.
Видео:Показ площадей в архикаде с одним знаком после запятойСкачать
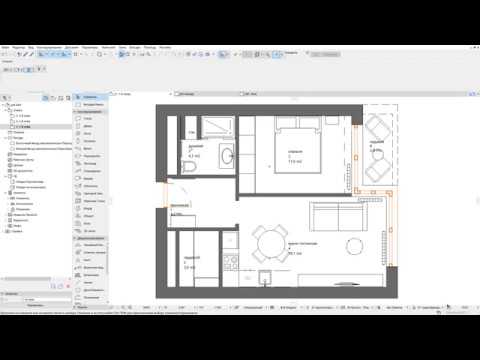
Маркер зоны в ARCHICAD
Самый простой и привычный способ отображения зон – это маркер зоны в круге.
В библиотеке ARCHICAD 23 нет такого маркера. Он был в более ранних версиях программы.
Мы извлекли его оттуда и немного усовершенствовали. Скачайте объект «Маркировка Пола» для ARCHICAD 23 и мы продолжим.
В первую очередь необходимо загрузить объект зоны в библиотеку. Если вы не знаете, как загружать объекты в ARCHICAD, читайте нашу статью «Где скачать объекты ARCHICAD».
После того, как вы загрузили объект маркера зоны в библиотеку, он появится в меню «Категории Зон», как паспорт зоны.
Давайте перейдем в меню «Параметры» → «Реквизиты Элементов» → «Категории Зон».
В открывшемся окне для зоны категории «Общая» выберем паспорт зоны «Маркировка Пола». Также вы можете создать новую категорию, кликнув на кнопку «Новая…».
Сохраняем изменения, жмем «ОК».
Настроим отображение маркера зоны.
Для того чтобы перейти в параметры и настроить зону, в панели инструментов находим команду «Зона» и кликаем по ней два раза.
В отрывшемся окне на вкладке «ИМЯ И РАСПОЛОЖЕНИЕ» должна быть выбрана соответствующая категория зоны. У меня это «Общая».
На вкладке «КОНСТРУКЦИЯ ПОЛА» на странице «Все Параметры», есть все основные настройки маркера.
С помощью параметра «Тип Маркировки» можно изменить отображение маркера. Нам подойдет либо простой маркер с номером либо маркер с номером и площадью.
Параметр «Размер Маркера» отвечает за размер окружности.
Настраиваем маркер и жмем «ОК» для того чтобы изменения сохранились.
Настроить шрифт и его размер можно прямо из информационного табло.
Настройки для других паспортов зон намного сложнее и подробнее. О том как настраивать отображение зон мы рассказываем в курсе «Расчеты в ARCHICAD».
Видео:Archicad - подсчёт чистой площади поверхности стенСкачать
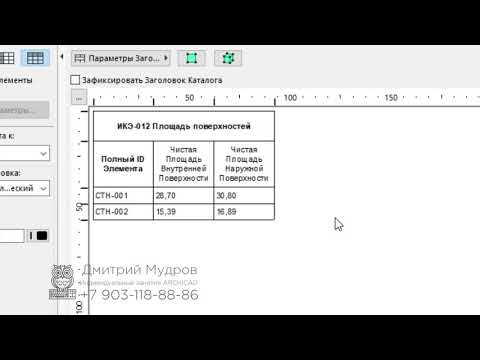
Как посчитать площадь в ARCHICAD?
Если мы проставили зоны на плане в виде круга с номером, необходимо создать экспликацию помещений.
Давайте создадим каталог и вынесем в него все необходимые параметры. А также посчитаем общую площадь.
Сейчас мы рассмотрим только необходимые параметры и критерии для экспликации помещений.
Для примера я возьму готовую планировку с обозначенными зонами. Им заданы имя и номер.
Перейдем в меню «Документ» → «Каталоги» → «Параметры Схемы…».
Создадим новую схему по элементам. Кликаем на кнопку «Новая…» в левом нижнем углу открывшегося окна.
Задаем имя новой схеме, жмем «ОК».
Схема создана, теперь добавим критерии, по которым будут выбираться элементы для каталога. В наборе параметров «КРИТЕРИИ» выбираем «Тип Элемента» и задаем ему значение «Зона».
Также, если здание многоэтажное, есть смысл делать выборку зон только на конкретном этаже. Тогда нужно создавать отдельную экспликацию для каждого этажа и добавить критерий – «Собственный Этаж». Иначе в каталоге появятся зоны со всех этажей.
Теперь добавляем поля для каталога. Нам понадобятся параметры: «Номер Зоны», «Название Зоны» и «Вычисленная Площадь».
С помощью параметра «Вычисленная Площадь» просуммируем все значения площади, задав ему суммирование.
Вот что может получится в итоге:
Мы узнали, как использовать инструмент «Зона» ARCHICAD. Настроили зону по ГОСТ в виде маркера с номером в круге. И создали экспликацию помещений с помощью интерактивного каталога.
Всегда используйте зоны для оформления планов, создавайте по ним каталоги. И никогда не беритесь делать это вручную с помощью текста и линий, ведь это отнимает много времени.
Видео:Инструмент Зона и автоматическая Экспликация помещения в Archicad | Урок №1Скачать
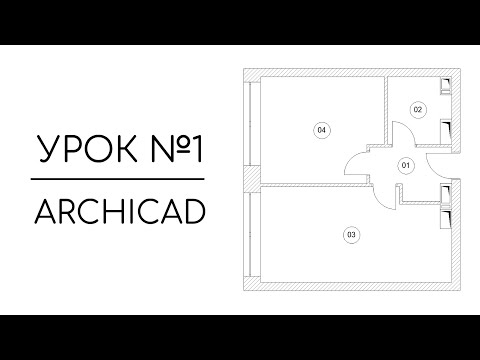
Чертежи и 3d визуализация по России!
1) Выбираем тип контурной линии (т.е. граница штриховки будет состоять, например, из сплошной, штриховой или другой линии) -рис.2
2) Выбираем цвет контура (каждому цвету соответствует определенная толщина линий) — рис.2
3) Выбираем тип штриховки (в Архикаде представлено множество разновидностей штриховок – это может быть однотонная заливка, растяжка, или штриховка имитирующая покрытие: гравий, бетон и т.д.)
— рис.2
4) Далее выбираем цвет самой заливки и цвет фона заливки.
— рис.2
Тут может возникнуть путаница в определениях, чем отличается цвет заливки и цвет фона заливки. Лучше всего разницу будет видно на следующем примере. То есть, заливка, имитирующая какой-либо материал, состоит из двух частей: «декоративного узора» — это и есть собственно имитация материала и фона, на котором расположен этот узор. Вот этот фон и есть цвет фона заливки.
Терпение братцы) осталось еще чуть-чуть, и мы проставим площадь в Архикаде.
5) Далее ставим галочку в пункте – показывать площадь. И жмем окей.
— рис.2
6) И последний шаг — это выбор геометрического типа штриховки: многоугольная, прямоугольная, прямоугольная под углом. Вы, соответственно, выбираете тот тип, который вам наиболее удобен для выполнения той или иной задачи. -рис.1
📸 Видео
Зоны в архикаде. 1я часть. Для чего они. Как разместить на плане и как создать экспликацию помещенийСкачать

Инструмент зона, цифра в круге Archicad 22Скачать

ArchiCAD 24. Размеры. Выноски. Настройка линейных размеров и площадейСкачать
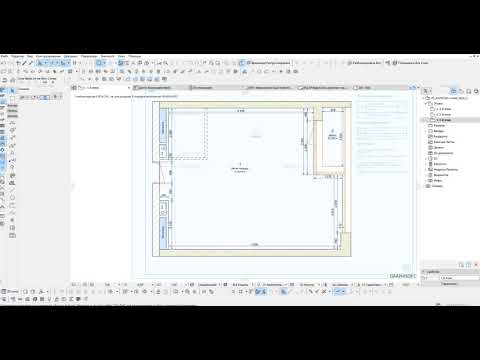
Инструмент Зона и создание автоматической Экспликации Помещений в ArchiCAD 26Скачать

Создание Проектда Дома 24-213 в АрхиКадеСкачать

как в архикад считать краску площадь стен поверхностей archicadСкачать
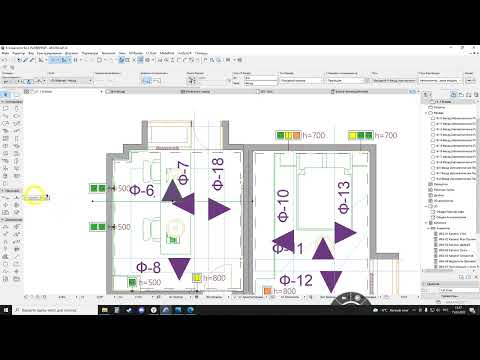
[Урок Archicad] Расчет площади покрытий в ArchiCADСкачать
![[Урок Archicad] Расчет площади покрытий в ArchiCAD](https://i.ytimg.com/vi/WCJY-XGheL4/0.jpg)
Подсчет площади напольных покрытий в ArchicadСкачать

ДИ ArchiCAD - 03 Площади, размеры, обозначенияСкачать
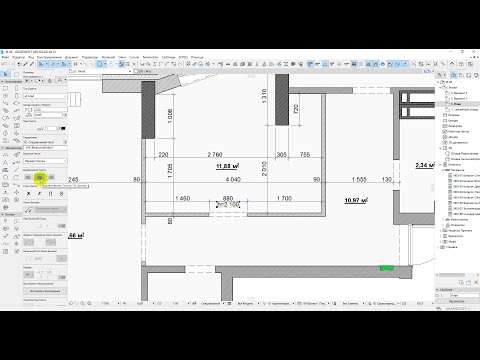
Archicad. Площади отделки по зоне_формулыСкачать
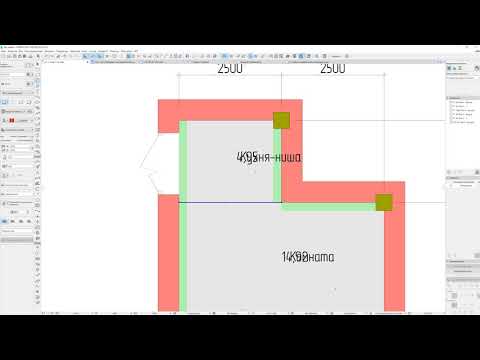
Подсчет площади покраски стен с учетом запотолочного пространства в архикадеСкачать

Archicad Несколько экспликаций помещений в проектеСкачать

2июня. Archicad ДИС3 Расчёт площади покрытий штриховками и каталогами. Настройка развёрток. "Зона".Скачать
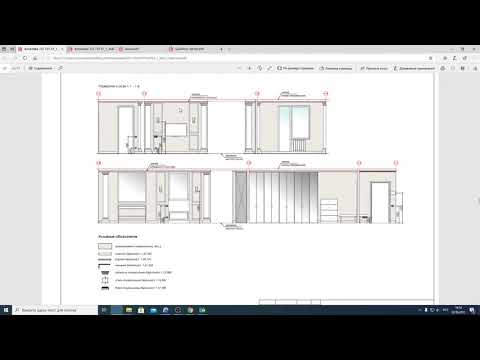
Archicad - Как посчитать погонные метры плинтусов и карнизовСкачать