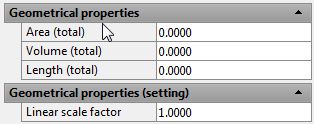- CadSupport
- Сумма длин линий и площадей в Автокаде
- 1. Как создать свой тип линий в Автокаде?
- 2. Как получить сумму длин линий
- 3. Создадим небольшую ведомость с суммами длин в виде таблицы по типу линий
- Суммирование значений размерной цепочки
- Площадь в Автокаде – способы измерения, инструменты и настройки
- Палитра «Свойства»
- Определить с помощью панели «Быстрые свойства»
- Опция «Площадь»
- Штриховка элементов
- Изменение единицы измерения
- 📸 Видео
Видео:Секреты и приемы AutoCAD | № 5 | Как подсчитать площадьСкачать

CadSupport
Все о BIM, CAD, ERP
Видео:Определяем сумму длин выделенных отрезков в AutocadСкачать

Сумма длин линий и площадей в Автокаде
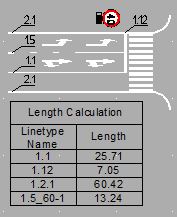
Можно взять отдельные элементы на плане и, заглядывая в их свойства, последовательно сложить длины. Но согласитесь это утомительно, однообразно, и как-то неэффективно.
Можно воспользоваться стандартным инструментом _dataextraction, хотя он настолько универсален, что для решения такой простой задачи пусть и подходит, но результат вы получите не намного быстрее чем складывая вручную. Проще потратить пару минут, и раз и навсегда установить GeomProps.
В целом же, для решения подобных задач я использую прием суммирования длин линий по типу линий. Работает это следующим образом:
- Создать типы линийдля каждого типа линейных объектов, с которыми будем работать. Это позволяет, во-первых, контролировать параметры отображения линии на плане, и быстро изменять его при необходимости, переписывая файл с линиями. Во вторых позволяет отфильтровать одни объекты от других, без использования слоёв. После чего с помощью SelSim мы сможем в один клик выбирать все аналогичные объекты на плане.
- Посчитаем сумму длин линий линейных объектов в AutoCAD, обратимся за помощью к GeomProps.
- И наконец, добавим небольшую ведомость с суммами длин в виде таблицы по типу линий с помощью небольшой лисп утилиты от Mac Lee — LenCal.

Теперь разберемся с каждым пунктом немного подробнее:
Видео:Площадь в Автокаде как посчитать, измерить площадь фигур и штриховокСкачать

1. Как создать свой тип линий в Автокаде?
Это необязательно, но знать полезно.
Типы линий в автокаде создаются с помощью простого текстового файла с расширением .lin, синтаксис которого весьма незамысловат. В простейшем случае:
Где в первой строке, после звездочки идет название типа линии и через запятую его текстовое превью, оно должно подсказать пользователю как примерно будет выглядеть тип линии. Вторая строка начинается с буквы A, её смысл в описании синтаксиса заключается в том, что она обозначает тип генерации линии. В Автокаде, он всего один (хотя может быть что-то и поменялось в последних версиях?). А – сообщает автокаду о том что линия должна начинаться и заканчиваться сплошной линией. Т.е. на концы любого линейного объекта у вас всегда будут заштрихованны, а параметры штриховки будут игнорироваться на концах и началах линий. Потом через запятую идёт собственно описание штриховки, 1 – сплошная линия длинной в одну условную единицу чертежа, -1 – пропуск в ту же единицу. В описании могут использоваться так же буквы и символы в формате .shx
Видео:Автокад длина всех линий Сумма как сложить и посчитать общую. Скачать скрипт GeomPropsСкачать

2. Как получить сумму длин линий
Скачиваем GeomProps, распаковываем, добавляем в автокад с помощью команды _appload, выбрав подходящую версию плагина. Делается это один раз, после чего GeomProps загружается автокадом автоматически. Теперь в стандартных свойствах автокада (ctrl+1) у вас появится новая группа для всех линейных объектов:
Geometrical properties:
Area (total) — сумма площадей выбраных объектов.
Volume (total) — сумма объемов выбраных объектов
Length (total) — сумма длинн выбраных объектов
И еще одно свойство — Linear scale Factor — множитель для всех трёх свойств выше. Т.е. можно домножить например на 0.001 чтобы получить длину в метрах если вы работаете на чертеже в масштабе 1:1.
Видео:Как посчитать сумму длин отрезков в АвтокадСкачать

3. Создадим небольшую ведомость с суммами длин в виде таблицы по типу линий
В этом нам поможет небольшая LISP утилита от Lee-Mac — LenCal калькулятор сумм длин линий.

Видео:[Урок AutoCAD] Подсчет площадей в Автокад.Скачать
![[Урок AutoCAD] Подсчет площадей в Автокад.](https://i.ytimg.com/vi/us6aqIsLHd4/0.jpg)
Суммирование значений размерной цепочки
Представляю вам программу «Суммировать размеры» для autocad.
При выполнении чертежей марки КМД и не только бывает что конструкция не помещается на лист и разрешается «сжать» продольные размеры конструкции относительно поперечных. После этого некоторые значения размерной цепочки будут неверными и приходится в текстовой строке (панель свойств) указывать «правильные» размеры.
Далее приходится суммировать все размеры цепочки на калькуляторе и записывать (или проверять) в охватывающий. Это занимает ценное время конструктора (часто приходится проверяться), так же возможны элементарные ошибки суммирования.
Для автоматизации процесса суммирования разработана программа «Суммировать размеры», работающая в среде Автокад.

Программа очень проста в использовании:
1. Выделяете размеры цепочки.
2. Нажимаете на кнопку «Суммировать размеры»
3. Видите результат.
Программа обрабатывает редактированные и не редактированные размеры, ортогональные и диагональные.
Так же в программе присутствует функция округления суммируемых размеров, рассмотрим это на примере:
Есть два отрезка длинной 100,6
Автокад округлит такую длину до 101, здесь все нормально, а вот когда начинаешь ставить охватывающий размер получается что 101+101=201 — скользкая ситуация, вроде бы верно и не верно, что ставить в охватывающем размере обычно решается в каждой конкретной ситуации индивидуально, в зависимости от текущей задачи.
Итак, округление до целых в программе выдаст сумму цепочки как 202, а до десятых как 201,2, тут уж решайте сами, какой размер ставить.
Видео:[AutoCAD] Марка помещения. Автоматические экспликации и площади в AutoCADСкачать
![[AutoCAD] Марка помещения. Автоматические экспликации и площади в AutoCAD](https://i.ytimg.com/vi/803csl4mGKg/0.jpg)
Площадь в Автокаде – способы измерения, инструменты и настройки
При проектировании часто необходимо знать площадь объектов на чертеже. В Автокаде предусмотрена возможность посчитать площадь. При этом можно использовать несколько способов.
Видео:Autocad - 3 способа вычисления площадиСкачать
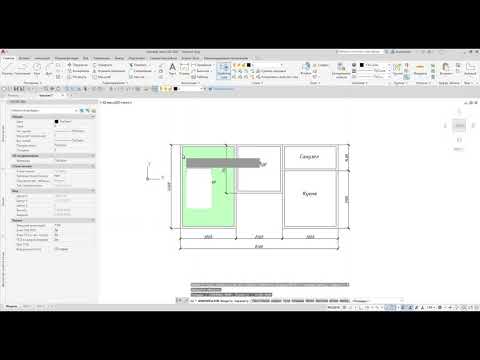
Палитра «Свойства»
Самый простой метод измерения площади в AutoCAD 2016, 2018 и других версиях. Периметр искомой фигуры должен быть замкнутым. Минусом такого метода является малая динамичность расчётов, так как можно узнать площадь только одного объекта. При выделении нескольких, общая площадь не указывается.
Для вызова палитры «Свойства» существует несколько способов:
- Нажать клавиши Ctrlи 1.
- В ленте меню выбрать пункт «Сервис» или «Вид» в зависимости от настроек. Выпадет список, в нём выбрать подпункт «Палитры». Справа появится подменю, нажать в нём «Свойства».
- Кликнуть правой кнопкой мыши по свободному месту рабочего пространства Автокада и выбрать пункт «Свойства». В результате появится следующее меню:
Здесь во вкладке «Геометрия» или «Geometry» находится пункт «Площадь» или «Area». Выделив объект на чертеже, можно увидеть нужное значение.
Искомая величина определяется в мм 2 . Как перевести их в более удобные м 2 будет описано ниже.
Видео:Как посчитать площадь в АвтокадеСкачать

Определить с помощью панели «Быстрые свойства»
Данный метод похож на предыдущий. Но после его использования площадь фигуры будет показываться сразу при выделении или создании объекта. Для активизации данного режима необходимо включить панель «Быстрые свойства» и настроить её. Находится она ниже командной строки и выглядит следующим образом:
Также возможно включить данную опцию нажатием клавиш Ctrl+Shift+P. При выделении объекта будет выскакивать следующее окно:
По умолчанию показаний площади нет в «Быстрых свойствах». Для включения этого параметра необходимо провести адаптацию следующим образом:
- нажать на вкладку «Параметры», расположенную ниже кнопки закрытия меню, и выбрать строку «Адаптация»;
- в появившемся окне проставить галочки в необходимых пунктах;
- теперь при выделении объекта будет показан нужный параметр.
Минусом данного метода можно считать дополнительную нагрузку на компьютер. Поэтому целесообразно применять его по необходимости.
Видео:Площадь в АвтокадеСкачать

Опция «Площадь»
Если нужно измерить сумму площадей нескольких фигур, каждая из которых состоит из одного примитива или полилинии, то можно воспользоваться инструментом «Площадь» или «Area». Чтобы включить данную опцию, нужно следовать следующему алгоритму:
- Нажать на вкладке «Главная» кнопку «Измерить» и в ниспадающем списке выбрать пункт «Площадь».
- Также можно активировать этот инструмент, введя команду «area» в командной строке.
- Если нужно измерить площадь двух фигур, то в командной строке нужно выбрать последовательно два пункта: «Добавить площадь» и «Объект». В старых версиях Автокада этих команд может не быть внизу. Тогда можно выбрать их в контекстном меню, нажимая правую кнопку мыши. Нужные элементы окрасятся в зелёный цвет.
- В обратном случае, когда нужно убрать какую-либо фигуру, нужно выбрать «Вычесть площадь» и «Объект». Устраняемый элемент окрасится в красный цвет и общий показатель будет указан без него.
Видео:14. Как посчитать суммарную площадь полилиний в Автокаде (Autocad)Скачать

Штриховка элементов
Данный способ узнать площадь штрихковки а AutoCAD наиболее гибкий и позволяет работать не только с простыми примитивами, но и с фигурами, состоящими из отрезков, мультилиний. Порядок действий такой:
- Заштриховать необходимые элементы. Штрихуемые фигуры должны быть замкнутыми, иначе потеряется ассоциативность штриховки.
Ассоциативность означает, что с изменением размеров элементов меняется и площадь штриховки. Но если произойдёт разрыв контура, то штриховка перестанет меняться, а значит и значение будет указано неверно. Поэтому нужно быть осторожным и для изменения объекта использовать опцию «Растянуть».
- Выделить штриховку и активировать вкладку «Свойства», нажав Ctrl+ 1.
- В подменю «Геометрия» будет указан размер заштрихованной области.
Все размеры указаны в мм 2 . Для удобства их можно перевести в м 2 .
Видео:Как измерить площадь в AutoCADСкачать

Изменение единицы измерения
Для перевода из мм 2 в м 2 в меню «Свойства» нажать на надпись «Площадь». Слева появится значок калькулятора.
Далее проделать следующее:
- зайти в раздел «Преобразование единиц»;
- указать тип поверхности;
- выставить какие единицы нужно преобразовать, в данном случае мм 2 ;
- показать в какие единицы будет переведено значение, например м 2 ;
- в двух последних строках указываются значения до и после преобразования.
📸 Видео
Как в автокаде измерить площадьСкачать

Как считать площади в AutoCAD | Команда контурСкачать

AutoCAD 2009 Урок 46 Нахождение площади и периметраСкачать
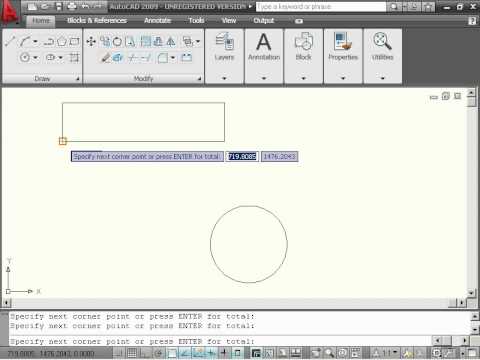
Площадь в Автокаде как посчитать, измерить площадь,Скачать

[Уроки Автокад] Площади в Автокад, Экспликация помещений, настраиваемые поляСкачать
![[Уроки Автокад] Площади в Автокад, Экспликация помещений, настраиваемые поля](https://i.ytimg.com/vi/Ne9vCxNt9iw/0.jpg)
Площадь фигуры в AutoCADСкачать

FAQ Как посчитать площадь фигуры или помещения в Автокаде Как измерить площадь помещенияСкачать

Бытрый расчет общей длины и общей площади в Автокаде / AutocadСкачать