- База знаний по трехмерному проектированию в Pro/Engineer, Creo, Solidworks, электронике на STM32
- Обучение Solidworks 2013. Отображение параметров моделей в чертежах
- Создание эскиза в SolidWorks №1
- Создание документа и выбор плоскости для эскиза
- Линия в эскизе SolidWorks
- Прямоугольник и параллелограмм в эскизе SolidWorks
- Поверхностное моделирование в SolidWorks
- Типы поверхностей в SolidWorks
- Операции с поверхностями
- Гибридное моделирование
- Пример построения модели в SolidWorks с использованием технологии поверхностного моделирования
- Отличительные особенности SolidWorks 2007
- 🔥 Видео
Видео:SolidWorks Базовый курс. Урок 2. Работа с эскизомСкачать

База знаний по трехмерному проектированию в Pro/Engineer, Creo, Solidworks, электронике на STM32
Обучение Solidworks 2013. Отображение параметров моделей в чертежах
Solidworks как параметрическая САПР позволяет использовать значения размеров и параметры для ввода в уравнения и в текстовые заметки. В этом уроке вы научитесь:
- Использовать значения размеров в уравнениях.
- Использовать глобальные параметры Solidworks для пользовательских параметров.
- Изменять единицы измерения глобальных параметров Solidworks.
- Добавлять вручную значения пользовательских параметров в текстовые заметки чертежа.
- Добавлять значения пользовательских параметров в чертеже с помощью интерфейса Solidworks.
- Добавлять вручную значения размеров модели в текстовые заметки чертежа.
Видео:Измерение объектов в SolidworksСкачать
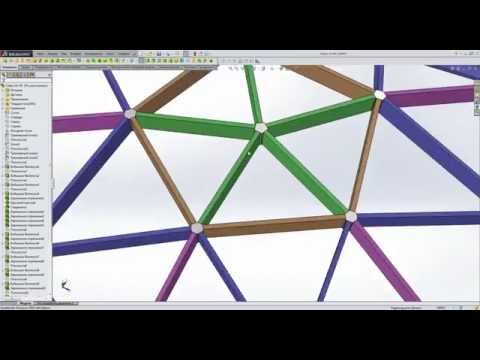
Создание эскиза в SolidWorks №1
Всем привет, в данном уроке мы начнем изучение режима создания эскиза в SolidWorks. Мы начинаем с создания эскиза, потому что моделирование любой детали в SolidWorks нужно начинать именно с Эскиза, а затем уже придавать ему объем.
Видео:Solidworks. Взаимосвязи в эскизеСкачать

Создание документа и выбор плоскости для эскиза
Открываем режим моделирования деталей в SolidWorks. Нажимаем «Файл, новый» и в окне «Новый документ SolidWorks» выбираем наш шаблон детали, созданный в уроке «Настройка режима моделирования детали» и нажимаем ОК.
Перед нами открывается режим создание детали в SolidWorks .
Переходим на вкладку «Эскиз» в основной панели инструментов и перед нами открываются кнопки инструментов для создания эскиза.

Постепенно рассмотрим большинство из них. Пока лишь хочу отметить что почти у каждой кнопки есть значок стрелочки справа, при нажатии на который открываются дополнительные варианты создания выбираемого элемента. Далее это также рассмотрим.
Эскиз — это какой-либо 2D контур, прорисованный на плоскости. Из этого следует, что построение любого эскиза в SolidWorks нужно начинать с выбора плоскости.
Нажимаем на кнопку Эскиз. Она располагается левее всех в панели создания эскиза.
Перед нами открывается система координат с выбором плоскостей: Спереди, справа, Сверху.
Выбираем плоскость Спереди. Наводим на нее и когда она подсветится нажимаем на нее. Плоскость разворачивается перпендикулярно к нам и теперь мы на ней можем рисовать как на листе бумаги.
Начнем создание эскиза с помощью линий, но перед этим отмечу, что в SolidWorks не обязательно сразу строить все по четким размерам, достаточно лишь построить примерный контур нашей детали, а размерную привязку можно сделать позже.
Видео:Ускорение работы в SolidWorks. Простые способы, советы и настройки. Выпуск 1 - ЭскизыСкачать

Линия в эскизе SolidWorks
Первый инструмент для создания эскиза в SolidWorks – это линия. Нажимаем на значок стрелки и видим, что линии в SolidWorks разделяются на: простую линию, осевую линию и линию средней точки.
Выбираем простую линию и кликаем щелчком мыши по началу координат, сдвигаем мышь вправо и щелкаем еще раз, как видим на уже удалось построить одну линию. Но с конца первой линии можно построить вторую уже под другим углом и другого размера, для этого лишь с помощью мыши надо выбрать где будет заканчиваться вторая линия.
Я провел вторую линию чуть вверх и вправо. После чего сделал двойной щелчок мыши и закончил построение.
Я думаю здесь ничего сложного. Линии вы строить научились. Теперь давайте построим эскиз из линий как на картинке ниже. Не задумывайтесь о размерах, стройте что-нибудь примерно похожее, размеры мы проставим позже.

Теперь поставим размеры как на картинке ниже. С помощью команды «Автоматическое нанесение размеров»
Для простановки размера, выбираем линию для которой ставим размер, вводим нужный размер и жмем на «Enter». Чтобы ввести размер угла между двумя линиями выбираем линии, между которыми нужно задать угол, вводим нужный угол и жмем на «Enter».
Надеюсь у вас все получилось, и вы поняли, как создавать эскиз с помощь простой линии в SolidWorks. Далее рассмотрим осевую линию и линию средней точки.
Осевая линия обычно используется как вспомогательная, например, для отзеркаливания каких-либо элементов эскиза.
Теперь выбираем «Линию средней точки» и с помощью нее построим эскиз.
Данная линия так называется, потому что строит линии одинаковой длины в оба направления от начальной точки.
Нажимаем на точку начала координат, сдвигаем мышь вправо и строим горизонтальную линию, двойным щелчком завершаем построение.
Выбираем осевую линию.
Строим осевую линию от начала координат перпендикулярно уже построенной ранее нами линии на определённую высоту. Должно получиться примерно, как на картинке ниже.
Далее от верхней точки строим еще одну линию с помощью «линии средней точки» параллельно первой линии, но по длине чуть меньше первой. Двойным щелчком завершаем построение. Соединяем полученные линии с помощью обычных линий и получаем подобную картинку.
Проставляем размеры уже знакомым нам способ и еще один эскиз готов.
На этом инструмент для создания эскиза в SolidWorks «Линия» мы полностью рассмотрели и переходи к инструменту «Прямоугольник».
Видео:SolidWorks Базовый курс. Урок 3. Работа с эскизом ... продолжениеСкачать

Прямоугольник и параллелограмм в эскизе SolidWorks
Прямоугольник в эскизе SolidWorks можно построить четырьмя различными способами с помощью инструментов:
- Прямоугольник по углам.
- Прямоугольник из центра.
- Прямоугольник через 3 точки под углом.
- Прямоугольник через 3 точки из центра.
Плюс есть еще одна отдельная команда для построения параллелограмма.
Чтобы выбрать нужный нам способ, нужно нажать на иконку стрелочки справа от значка инструмента «Прямоугольник» и откроется панелька с выбором представленная на картинке выше.
При выборе одного из типов прямоугольника изменить свой выбор можно с мощью меню в левой части экрана. Также в этом меню можно включить и выключить вспомогательные линии при построении прямоугольников.
Теперь рассмотрим по порядку все типы создания прямоугольников в эскизе SolidWorks.
Прямоугольник по углам, создаться просто с помощью двух точек, выбираем первую из них на точке начала координат, а вторую переносим вправо и вверх, щелкаем два раза и завершаем построение.
Также прямоугольник по углам можно построить с различными вариантами вспомогательных линий.
Построим два варианта прямоугольника с различными вспомогательными линиями и образмерим их.
Переходим к созданию прямоугольника способом «Прямоугольник из центра». Выбираем нужный режим.
Для построения прямоугольника этим способом на также понадобится две точки. Первую точку ставим в начале координат, вторую ставим также справа вверху. Получаем прямоугольник со вспомогательными линиями от центра.
Построим этим же методом прямоугольник, но со вспомогательными линиями от средних точек сторон прямоугольника, для этого ставим переключатель в кружочек «от средних точек» в меню слева.
Строим прямоугольник и проставляем размеры.
На этом с данным типом построения прямоугольника мы разобрались, переходим к следующему.
А следующий тип построение прямоугольника это – «Прямоугольник через 3 точки под углом». Выбираем его.
Первая точка в данном прямоугольнике определяет начало одной из сторон прямоугольника, вторая точка определяет длину и угол, под которым будет располагаться прямоугольник, и третья точка определит его ширину.
У меня получился вот такой прямоугольник.
Проставлять размеры на нем я не буду, вы если захотите сможете с лёгкостью это сделать сами.
Переходим построению прямоугольника через 3 точки и центр. Для этого выбираем его в меню слева.
Данный прямоугольник также строится с помощью трех точек. Ставим первую точку в начале координат, она определит центр прямоугольника, следующая точка определяет длину прямоугольник и направление, третья точка определяет его ширину.
В итоге данным способом у меня получился вот такой прямоугольник.
На этом прямоугольнике также обойдемся без размеров и переходим к построению параллелограмма.
Выбираем инструмент «Параллелограмм».
Он также строиться с помощью трех точек, первая точка это начало одной их сторон параллелограмма, с помощью второй точки определяется направление и длина этой стороны, с помощью третей точки определяется высота параллелограмма и его углы.
Я нарисовал вот такой параллелограмм.
Далее проставлю его размеры.

На этом все инструменты по созданию эскизов SolidWorks с помощью Прямоугольников и Параллелограмма мы с вами рассмотрели и на сегодня будем заканчивать.
С остальными инструментами по созданию эскиза мы познакомимся в уроках далее.
Всем пока! До встречи в следующих уроках! И не забываем подписаться на обновления блога чтоб не пропустить новые уроки!
Видео:SolidWorks - Урок #3 (Взаимосвязи и размеры в эскизе)Скачать

Поверхностное моделирование в SolidWorks
Различают как минимум три технологии построения геометрических моделей: твердотельное, поверхностное и каркасное моделирование. Каждая из этих технологий имеет свои преимущества и недостатки, однако их совместное использование позволяет получить хороший инструмент для решения большинства задач, встречающихся в инженерной практике. Не сомневаюсь, что с основами твердотельного моделирования в SolidWorks многие читатели журнала «САПР и графика» хорошо знакомы по своему опыту либо по нашим регулярным публикациям. Поэтому в данной статье мы более подробно рассмотрим работу с поверхностями и их взаимодействие с твердотельной геометрией.
Видео:Определенный и неопределенный эскиз в Solidworks.Как сделать эскиз определенным?Скачать

Типы поверхностей в SolidWorks
Поверхности принципиально отличаются от твердых тел тем, что имеют нулевую толщину, но в то же время у них много общего с твердыми телами — например похожие способы построения.
В SolidWorks можно создавать следующие типы поверхностей:
• плоская поверхность — получается заполнением плоского контура (2D-эскиз или набор замкнутых кромок, лежащих в одной плоскости);
• поверхность вытяжки — образуется в результате плоскопараллельного вытягивания замкнутого или разомкнутого 2D/3D-эскиза в направлении, перпендикулярном плоскости эскиза, или под произвольным углом;
• поверхность вращения — получается вращением произвольного профиля (2D-эскиз) относительно оси;
• поверхность по траектории — создается движением 2D/3D-эскиза вдоль криволинейной образующей (2D/3D-эскиз, 3D-кривая) и произвольного числа направляющих кривых (2D/3D-эскиз, 3D-кривая), деформирующих исходный контур;
• поверхность по сечениям — аналог поверхности по траектории; отличается тем, что строится не по одному, а по нескольким поперечным сечениям с направляющими кривыми;
• граничная поверхность — аналог поверхности по сечениям; отличается тем, что строится по нескольким произвольно сориентированным в пространстве 3D-кромкам других поверхностей с сохранением касательности к ним и с соблюдением непрерывности по второй производной (гладкая стыковка); при построении могут использоваться направляющие кривые;
• поверхность свободной формы — строится разбиением сетки с управляющими точками на поверхности грани 3D-модели; изменение формы поверхности достигается перетаскиванием контрольных точек;
• эквидистантная поверхность — получается смещением на определенное расстояние от существующих граней или поверхностей;
• поверхность разъема — используется при проектировании литейных форм в качестве вспомогательной геометрии для разделения матрицы и пуансона;
• срединная поверхность — создается на середине (или заданном проценте) толщины тонкостенной детали;
• линейчатая поверхность — строится под углом к выбранной кромке и предназначена для построения граней с уклоном;
• импортированная поверхность — получается импортированием из внешнего файла в формате IGES и т.п.
Видео:SolidWorks. Эскиз. Инструмент Преобразование объектовСкачать

Операции с поверхностями
Все вышеперечисленные типы поверхностей являются параметрическими и могут быть отредактированы путем изменения значений управляющих размеров либо с помощью специальных операций поверхностного моделирования.
С поверхностями можно выполнять следующие операции:
• удлинение — дает возможность наращивать поверхность относительно внешних кромок. Удлинение можно выполнять с сохранением закона построения исходной поверхности или прямолинейно по касательной по линиям контура;
• обрезка — дает возможность отсекать от исходной поверхности ее части с помощью других поверхностей, вспомогательных плоскостей или эскизов либо выполнять взаимную обрезку поверхностей;
• заполнение — обеспечивает постановку «заплатки» на отверстие в поверхности с соблюдением касательности к исходной поверхности по замкнутому контуру;
• наращивание — позволяет достроить, удлинить (восстановить) внешние контуры поверхности с соблюдением закона построения. Функция наращивания особенно полезна для работы с импортированными поверхностями;
• сшивка — предназначена для объединения нескольких поверхностей в одну;
• скругление (сопряжение) — обеспечивает построение гладкого сопряжения (зализа) между несоединенными поверхностями или скругления постоянного/переменного радиуса между поверхностями, имеющими общую кромку; функция также применима к твердым телам;
• перемещение/вращение/копирование — позволяет двигать, вращать и копировать поверхности или твердые тела;
• удаление — удаляет из модели поверхность или твердое тело.
Видео:SolidWorks. Линейный массив с изменяющимся эскизом. Концентрические вырезыСкачать

Гибридное моделирование
Поверхностное моделирование находит применение в самых различных областях: автомобилестроении и аэрокосмической промышленности, кораблестроении, проектировании технологической оснастки, в сфере производства товаров народного потребления и т.д. Поверхности отлично работают в сочетании с твердотельными элементами, поэтому их можно использовать с целью:
• вытягивания твердотельного элемента или выреза с граничным условием «До поверхности» или «На расстоянии от поверхности»;
• создания твердотельного элемента путем придания поверхности толщины;
• заполнения замкнутого объема и получения твердого тела;
• выбора кромки и вершины поверхности, чтобы использовать их в качестве направляющей твердотельного элемента по кривой и по траектории;
• удаления грани твердого тела, замены грани поверхностью и т.п.
Как твердотельное, так и поверхностное моделирование имеет свои преимущества, однако использование поверхностей позволяет более гибко подходить к процессу проектирования, поскольку поверхности при моделировании могут быть самостоятельно спозиционированы в пространстве модели и не требуют на начальном этапе точной взаимной увязки с окружающей геометрией. Именно эти качества сделали поверхностное моделирование в первую очередь инструментом дизайнера, позволяющим быстро и в то же время качественно прорабатывать разные концепции будущих изделий и передавать концепт-модели конструктору на детальную проработку.
Видео:Solidworks с нуля. Урок 2 часть 1. Работа с эскизами в Solidworks.Скачать

Пример построения модели в SolidWorks с использованием технологии поверхностного моделирования
Рассмотрим основные принципы поверхностного моделирования в среде САПР SolidWorks на примере создания детали «форсунка» (рис. 1), построение которой выполняется по набору 2D- и 3D-эскизов. Методика построения этой модели подробно рассматривается в упражнении «Поверхности» интерактивного учебного пособия «Функциональные инструкции SolidWorks» (вызывается из меню «Справка»), что дает пользователю возможность самостоятельно изучить основные принципы построения 3D-модели с использованием технологии поверхностного моделирования.
Рис. 1. Учебный пример использования технологии поверхностного моделирования
Прочитав статью, вы сможете самостоятельно выполнить это упражнение в SolidWorks и научиться пользоваться такими функциями, как Поверхность по сечениям, Поверхность по траектории, Поверхность вращения, Поверхность вытяжки, Плоская поверхность, Сшивка поверхностей, Заполнение отверстий, Зеркальное отражение, Обрезка, Удлинение, Наращивание, Перемещение/вращение/копирование, Придание толщины и др.
Начнем построение с формирования основных геометрических элементов детали «Форсунка»: основания, рукоятки, сопла. Для работы нам потребуется панель инструментов Поверхности, которую можно подключить, щелкнув правой клавишей мыши по любым другим панелям инструментов и поставив галочку напротив пункта Поверхности. Расположите панель инструментов Поверхности так, чтобы вам было удобно с ней работать. Основание форсунки можно сформировать, построив поверхность по двум сечениям, каждое из которых представляет собой окружность (рис. 2). Построение поверхности по сечениям во многом похоже на построение твердого тела по сечениям, то есть имеет практически те же управляющие параметры (нужно задать сечения, направляющие кривые, условия старта/финиша и т.п.).
Рис. 2. Построение основания форсунки с помощью поверхности по сечениям
Рукоятку форсунки сформируем с помощью другой команды 3D-моделирования — Поверхность по траектории (рис. 3). Обратите внимание на то, что для придания рукоятке формы, удобной для расположения пальцев руки, используется специальная направляющая кривая (отдельно построенный эскиз). Сопло форсунки также создадим с помощью команды Поверхность по траектории (рис. 4).
Рис. 3. Построение рукоятки форсунки с помощью поверхности по траектории
Рис. 4. Построение сопла форсунки с помощью поверхности по траектории
Далее нам предстоит выполнить несколько дополнительных операций, необходимых для сопряжения геометрических элементов форсунки, построенных на предыдущем этапе. Сначала разделим поверхность — основание форсунки (поверхность по сечениям, которую мы создали в самом начале) и поверхность рукоятки на несколько граней. Это необходимо сделать для того, чтобы потом использовать вновь полученные грани для соединения между собой основания, рукоятки и сопла форсунки. Для разделения поверхности воспользуемся инструментом Линия разъема. Теперь для того, чтобы конструктивно связать между собой основание, рукоятку и сопло, необходимо последовательно построить три поверхности по сечениям, попарно соединяющие эти объекты между собой, как показано на рис. 5, 6 и 7. При построении можно применять инструменты управления касательностью для более гладкого сопряжения поверхностей.
Рис. 5. Соединение рукоятки и сопла
Рис. 6. Соединение основания и рукоятки
Рис. 7. Соединение сопла и основания
Теперь, когда мы выполнили попарное соединение основания, рукоятки и сопла, в модели образовались два симметричных боковых отверстия, которые необходимо заполнить материалом. Для этого сначала потребуется сшить все построенные ранее поверхности воедино с помощью команды Сшивка, которая специально предназначена для объединения нескольких поверхностей в одну. В результате сшивки мы получили одну поверхность с двумя отверстиями. Заполним одно из этих отверстий материалом поверхности с помощью функции Заполнение (рис. 8). Данная функция обеспечивает постановку «заплатки» на отверстие в поверхности с соблюдением касательности к исходной поверхности по замкнутому контуру. Именно для получения замкнутого контура мы и провели предварительную сшивку.
Рис. 8. Заполнение отверстия материалом поверхности
Рис. 9. Построение поверхности вращения
Для заполнения второго отверстия также можно воспользоваться функцией Заполнение, однако есть более простой способ — он напрашивается сам собой, поскольку деталь симметричная: построим Зеркальное отражение поверхности относительно плоскости симметрии модели. Далее доработаем основание форсунки, выполнив зашивку торцевых отверстий плоскими поверхностями и еще одну сшивку всех построенных ранее поверхностей в единую поверхность. После этого воспользуемся функцией Поверхность вращения для построения новой поверхности, пересекающейся с уже построенной геометрией и наращивающей длину основания детали (рис. 9). Поверхность вращения создается на основе двумерного профиля (эскиза).
Выполним взаимную обрезку поверхностей, полученных на предыдущих этапах сшивкой и вращением. Для этого воспользуемся функцией Обрезка, которая позволяет отсекать от исходной поверхности ее части с помощью других поверхностей, вспомогательных плоскостей или эскизов либо выполнять взаимную обрезку поверхностей. В результате операции обрезки мы должны будем получить пересечение поверхностей, которое будет выглядеть как на рис. 10.
Рис. 10. Результат работы функции обрезки
Теперь нам предстоит окончательно доработать поверхностную модель детали «форсунка» и преобразовать ее в твердотельную. Создадим вспомогательные поверхности методом вытяжки для того, чтобы на следующих этапах использовать их в качестве инструментов для обрезки. Для этого воспользуемся функцией Поверхность вытяжки. Далее построим поверхность, смещенную на заданное расстояние от созданной поверхности вытяжки. Воспользуемся для этого командой Эквидистантная поверхность. Развернем эквидистантную поверхность на 90° вокруг оси Y. Для этого воспользуемся функцией Перемещение/вращение/копирование, которая позволяет двигать, вращать и копировать поверхности или твердые тела. Сделаем дополнительные вырезы в основании форсунки с помощью созданной на предыдущем этапе поверхности. Для этого применим функцию Обрезка (рис. 11).
Рис. 11. Поворот эквидистантной поверхности на 90° и выполнение обрезки основания форсунки этой поверхностью
Теперь немного удлиним основание детали. Воспользуемся для этого функцией Удлинение, которая позволяет наращивать поверхность относительно внешних кромок (рис. 12). Удлинение можно выполнять с сохранением закона построения исходной поверхности или прямолинейно по касательной по линиям контура.
Рис. 12. Удлинение поверхностей основания детали относительно выбранных кромок
Для придания изделию товарного вида необходимо притупить острые кромки. Воспользуемся для этого функцией Скругление. Построим на торцевой поверхности рукоятки скругление переменного радиуса (рис. 13). Как и в предыдущем случае, будем использовать для этого функцию Скругление. Для создания отверстия в сопле построим эскиз (окружность) и отрежем им лишний материал.
Рис. 13. Скругление острой кромки на поверхности рукоятки
Поскольку в реальной жизни любая тонкостенная оболочка представляет собой тело определенной толщины, преобразуем созданную нами поверхностную модель в твердотельную. Воспользуемся функцией Придать толщину (рис. 14).
Для подтверждения того, что мы, придав поверхности толщину, получили полноценное твердое тело, построим твердотельную фаску. Для этого в графическом окне выберем внешнюю кромку отверстия в сопле и используем команду Фаска (рис. 15).
Рис. 14. Придание толщины поверхностям для получения твердотельной модели
Рис. 15. Построение фаски
Видео:SolidWorks Продвинутый курс. Урок 1. Трехмерный эскизСкачать

Отличительные особенности SolidWorks 2007
Для придания изделиям более современного вида и эргономичности, в новую, 2007-ю версию САПР SolidWorks включены специальные функции 3D-моделирования, среди которых особого внимания заслуживает, пожалуй, инструмент создания поверхностей свободной формы, позволяющий перетаскивать точки управления для создания стильных поверхностей (рис. 16), а также граничных поверхностей, при построении которых ведется контроль непрерывности кривизны по второй производной. Используя freeform-моделирование, дизайнеры-пользователи SolidWorks получают удобный и мощный инструмент, который позволяет выполнять проекты за меньшее время по сравнению с применением обычных команд для работы с поверхностями.
Рис. 16. Создание поверхностей свободной формы
Другой новой интересной функциональной особенностью SolidWorks 2007 стала функция ScanTo3D, позволяющая пользователям автоматически получать объемные модели, используя сканированные данные с реальных физических прототипов (рис. 17). Данная новинка должна заинтересовать в первую очередь профессиональных дизайнеров, конструкторов и инженеров, рабочим инструментом которых является современная система объемного моделирования. Реализация функции ScanTo3D на уровне базового функционала SolidWorks не имеет аналогов на рынке САПР и является перспективным направлением для развития CAD-систем в будущем. Данная функция встроена в базовый пакет SolidWorks 2007 Premium и имеет удобный пользовательский интерфейс в виде программы-мастера, разъясняющей пользователю все шаги процесса 3D-сканирования и импорта данных, а также получения готовой 3D-модели. Программа ScanTo3D оптимизирована для использования с новым полноцветным сканером высокого разрешения Desktop 3D Scanner от компании NextEngine (www.nextengine.com), являющейся партнером корпорации SolidWorks по созданию решений. Помимо непосредственной работы со сканером NextEngine, функция ScanTo3D поддерживает ряд других распространенных форматов трехмерного сканирования, например XYZ, CSV и сеточных форматов STL, VRML, 3ds, PLY, OBJ, позволяя в интерактивном или автоматическом режиме управлять качеством исходных данных и получать на их основе поверхностные и твердотельные модели.
Рис. 17. Последовательное преобразование облака точек в сеточную, поверхностную и твердотельную модели
Таким образом, корпорация SolidWorks продолжает совершенствовать свои программные продукты и развивать новые перспективные направления, аккумулируя передовые наукоемкие технологии. Именно поэтому САПР SolidWorks по праву занимает лидирующие позиции в мировом рейтинге систем 3D-моделирования, а сотни изобретений и новейших технологических решений, впервые реализованных в SolidWorks, становятся классикой в разработке CAD-приложений и используются большинством производителей САПР по всему миру.
🔥 Видео
SOLIDWORKS уроки. 3d моделирование. Эскизы. ПоверхностиСкачать

Кнопки SolidWorks #6 - перенос эскиза на сложную поверхностьСкачать

SolidWorks. 5 самых распространенных ошибок начинающихСкачать

Плоскости, Геометрии, Взаимосвязи, Эскизы, Деталь. Урок по SOLIDWORKS №1Скачать

Определение центра масс и массы в SolidWorksСкачать
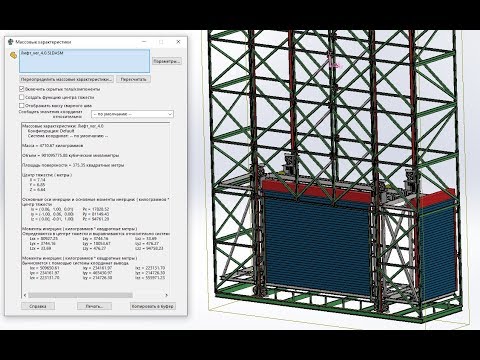
Площадь в Автокаде как посчитать, измерить площадь фигур и штриховокСкачать

Как легко и быстро делать параметрические сборки в SolidWorks без уравнений? #1Скачать

SolidWorks. Эскиз. Круговой массив. Настройки и редактированиеСкачать

SOLIDWORKS. Узнать длину дуги в эскизе. Задать длину дуги в эскизе. Длина дуги в SOLIDWORKS.Скачать



















