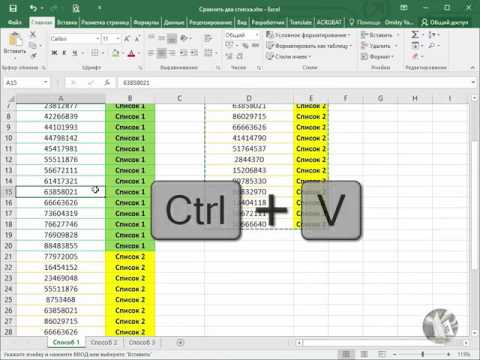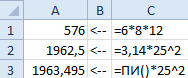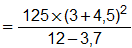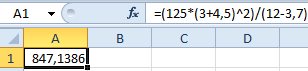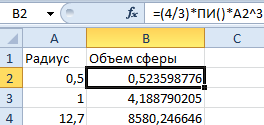- Формула площади в таблице в Excel: 3 готовых формулы
- Формула площади параллелограмма
- Треугольник
- Как рассчитать площадь прямоугольника, треугольника или круга в Excel
- Вычислить площадь прямоугольника в Excel
- Вычислить площадь треугольника в Excel
- Вычислить площадь круга в Excel
- Вычисление формулы объема и площади в Excel
- Как рассчитать объем и площадь в Excel
- Вычисление арифметических формул в Excel
- Формула для вычисления объема сферы в Excel
- 📸 Видео
Видео:Формула площади в таблице в Excel: 3 готовых формулыСкачать

Формула площади в таблице в Excel: 3 готовых формулы
Формула объема в таблице в Excel помогает быстро посчитать объем нужной фигуры, а сделать это можно при помощи инструкции выше.
Видео:Урок 4. Формулы Excel для начинающихСкачать

Формула площади параллелограмма
Для того, чтобы вычислить данный показатель у этой фигуры потребуется использовать формулу:
Пример можно скачать ниже:
В случае с этой данной фигурой поможет конструкция:
Видео:Расчеты в excelСкачать

Треугольник
Для треугольника рекомендуется воспользоваться формулой:
Видео:Шаг #2. Расчеты в Эксель. Курс "Пять шагов к освоению Excel"Скачать

Как рассчитать площадь прямоугольника, треугольника или круга в Excel
Известно, что геометрия упрощает математику и вычисления. Площадь основных форм, таких как прямоугольник, треугольник и круг, можно вычислить с помощью определенных формул. Если вам нужно рассчитать площадь основных фигур для диапазона записей, Excel будет очень полезен. В этой статье мы объяснили процедуру вычисления площадей прямоугольника, круга и треугольника в Excel.
Видео:Как создать нарастающий итог в таблице ExcelСкачать

Вычислить площадь прямоугольника в Excel
Основная формула для вычисления площади прямоугольника в Excel: длина * высота. Таким образом, синтаксис формулы для определения площади прямоугольника в Excel будет выглядеть так:
Например. Предположим, у нас есть список длин прямоугольников, распределенных по столбцу A от ячейки A3 до A11, и высоты прямоугольников, распределенных по столбцу B от B3 до B11. Нам нужна площадь прямоугольника в столбце C от C3 до C11.
Теперь формула прямоугольника для C3 будет выглядеть так:
Вы можете использовать функцию Fill, чтобы переместить формулу до C11. Просто щелкните за пределами ячейки C3 и вернитесь к ней. Затем используйте кнопку заполнения в правом нижнем углу, чтобы сдвинуть выделение до C11.
Видео:Ввод формулы в ExcelСкачать

Вычислить площадь треугольника в Excel
Формула для вычисления площади треугольника: (длина * высота) / 2. Таким образом, синтаксис формулы для определения площади треугольника в Excel будет выглядеть так:
Например. Давайте рассмотрим длину и высоту в столбцах A и B, как в предыдущем примере. Нам нужны площади треугольников в столбце D от D3 до D11.
Теперь формула для треугольников для C3 будет выглядеть так:
Вы можете использовать функцию Fill, как объяснялось ранее, чтобы перенести формулу до D11.
Видео:Как в экселе поставить метр квадратный и кубическийСкачать

Вычислить площадь круга в Excel
Площадь круга равна 3,14 * (радиус * радиус). Чтобы создать формулу в Excel, я мог бы предложить экспоненциальную функцию, однако, поскольку цель состоит в том, чтобы просто найти квадрат, мы можем немного изменить формулу. Синтаксис поиска площади круга в Excel выглядит следующим образом:
Например, если у нас есть список радиусов в столбце F от F3 до F11 и нам нужны площади кругов в столбце G от G3 до G11, тогда формула для ячейки G3 будет выглядеть так:
Вы можете использовать функцию Fill, чтобы перетащить формулу в ячейку G11.
Видео:Создание графика работы в Excel / Урок эксель для начинающихСкачать

Вычисление формулы объема и площади в Excel
Программа Excel является лучшим калькулятором. Мы привыкли использовать для расчетов традиционные бухгалтерские калькуляторы. Все их возможности поддерживает программа Excel. Более того, он имеет неоспоримые преимущества.
В некоторых формулах можно выполнить только одно математическое вычисление при калькуляционных расчетах. В таких случаях, если меняются данные нужно изменить формулу. Но если все данные будут распределены по ячейкам, а формула будет только ссылаться на них, то при любых изменениях нет необходимости менять формулу. Одна формула может использоваться многократно. Чтобы понять, как это работает, лучше привести несколько практических примеров.
Видео:Расчет площади помещенияСкачать
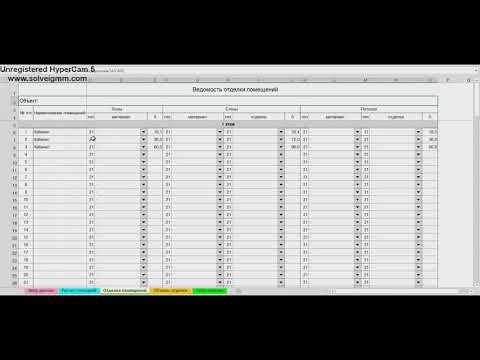
Как рассчитать объем и площадь в Excel
В ячейке A1 запишем формулу вычисления объема параллелепипеда: a = 6 см; b = 8 см; c = 12 см.
В ячейке A2 запишем формулу вычисления площади круга: r = 25 см.
В ячейке A3 формула содержит безаргументную функцию ПИ(), которая содержит в себе полное число ПИ (а не 3.14). Поэтому значения ячеек A2 и A3 немного отличаются.
Вычисление арифметических формул в Excel
Допустим нам нужно в Excel вычислить формулу:
Чтобы получить результат вычисления ее нужно просто записать в одну строку: =(125*(3+4,5)^2)/(12-3,7).
Данная формула содержит 5 арифметических действий: суммирование, вычитание, умножение, деление и поднесение к степени (^). Если мы записываем все в одно строку, то нужно соблюдать правила арифметической последовательности. Для этого нужно использовать скобки.
Видео:Расчет средневзвешенного в ExcelСкачать

Формула для вычисления объема сферы в Excel
Например, нам нужно регулярно вычислить объемы сфер с разными радиусами.
Формула вычисления объема сферы выгладит так:
Предыдущие примеры плохо подходят для решения данной задачи, так как они не используют переменных значений в формулах, а только константы. Из-за этого при смене радиуса нужно переписывать формулу. Но Excel позволяет нам использовать эффективное решение:
- В ячейку B2 запишем формулу вычисления объема сферы в одну строку: =(4/3)*ПИ()*A2^3 (A2 – это ссылка на ячейку).
- В ячейке A2 будем вводить разные радиусы и после каждого ввода в ячейке B2 будем получать результат вычисления объема сфер соответствующих своим радиусам.
Примечание. Если вы используете в Excel многократные вычисления или формулы содержащие ссылки на ячейки в качестве переменных значений, то всегда подписывайте каждую ячейку с входящими данными и формулами. Это позволит избежать ошибок и легко читать значения или результаты вычисления формул.
📸 Видео
Расчет процентов в Excel. Разбираем на примерах как посчитать проценты в ExcelСкачать

Как посчитать среднее значение в ExcelСкачать

как создать таблицу в excelСкачать

Формулы Excel – все особенности, тонкости и трюки в одном видео! - Функции Excel (2)Скачать

Расчеты в Excel. КалькуляторСкачать

Как использовать функцию ВПР (VLOOKUP) в ExcelСкачать

Создание таблицы в Excel простыми словами / Урок excel для начинающихСкачать

Нахождение площади круга с помощью имитационного экспериментаСкачать

1 Функция СУММЕСЛИ в excel (SUMIF)Скачать

Как сравнить два списка Excel. Способ 1 с помощью сводной таблицыСкачать