- Расчет площади в AutoCAD
- Считаем площадь в AutoCAD
- Способ 1: Свойства объекта
- Способ 2: Инструмент «Измерить»
- Как посчитать площадь в Автокаде
- Как посчитать площадь в Автокаде
- Способы подсчета площади в Автокаде
- Способ 1.
- Способ 2.
- Способ 3.
- Как измерить площадь в AutoCAD — несколько штатных способов
- 1. Палитра Свойства.
- 2. Панель Быстрые свойства
- Команда Площадь.
- 📹 Видео
Видео:Как посчитать площадь в АвтокадеСкачать

Расчет площади в AutoCAD
Иногда пользователи, работающие с различными чертежами в программе AutoCAD, сталкиваются с необходимостью расчета площади отдельных или нескольких элементов. Осуществить это можно с помощью двух встроенных инструментов, каждый из которых работает по особому алгоритму и подойдет в разных ситуациях. Сегодня мы хотим продемонстрировать примеры взаимодействия с каждой из этих двух функций, чтобы вы смогли подобрать оптимальный для себя вариант и использовать его при надобности выполнения расчетов.
Видео:Площадь в Автокаде как посчитать, измерить площадь фигур и штриховокСкачать

Считаем площадь в AutoCAD
Вне зависимости от того, какой метод расчета будет выбран, результат всегда отобразится один и тот же, при этом можно быть уверенным, что он всегда будет правильным. Дополнительно следует учитывать, что стандартной единицей измерения в Автокаде выступают миллиметры, и число будет показано именно в этой величине. Поэтому важно отметить и конвертацию получившегося числа, о чем также будет рассказано далее.
Способ 1: Свойства объекта
Для начала давайте рассмотрим самый простой вариант. У вас имеется один примитивный объект, состоящий из полилиний, например, прямоугольник или произвольная фигура. Этот объект выступает в виде одного элемента, поэтому его площадь всегда отображается в свойствах. Ее просмотр осуществляется следующим образом:
- Отыщите тот самый объект в модуле «Модель».
Выделите его левым кликом мыши, чтобы он стал светиться синим цветом.
Затем щелкните по нему ПКМ и в контекстном меню выберите вариант «Свойства».
Если необходимо перевести миллиметры в другую величину, кликните по значению, а затем по появившемуся значку калькулятора.
В открывшемся окне разверните дополнительный раздел «Преобразование единиц».
Задайте параметры конвертирования, указав соответствующие значения.
Если этот расчет требуется произвести с объектом, состоящим из нескольких простых элементов, например, из полилинии и мультилинии, лучше узнать площадь штриховки, которая и будет соответствовать узнаваемому параметру. Вычисления происходят точно так же, но при этом выбирается штриховка, а о ее создании рекомендуем прочесть в другом материале на нашем сайте по ссылке далее.
Способ 2: Инструмент «Измерить»
Иногда требуется вычислить площадь сразу нескольких объектов, однако при переходе в свойства можно заметить, что нужное значение не отображается. В таком случае лучшим вариантом будет использование другого вспомогательного инструмента, расположившегося в разделе «Утилиты».
- Выделите все необходимые элементы, чтобы они подсвечивались синим цветом.
Затем в ленте разверните раздел «Инструменты».
Здесь в категории «Измерить» выберите вариант «Площадь».
Обратите внимание на командную строку. Сейчас там будут отображаться параметры измерения. В первую очередь потребуется выбрать пункт «Добавить площадь».
Далее укажите пункт «Объект».
С помощью левого клика мышкой укажите все объекты, общая площадь которых и будет вычисляться.
Чуть выше командной строки теперь отобразится значение общей площади в миллиметрах. При надобности его можно довольно просто преобразовать в метры или сантиметры с помощью функции деления в любом калькуляторе.
Вот такие нехитрые способы позволят быстро измерить площадь одного или нескольких объектов чертежа в AutoCAD. Если вы только начинаете осваивать данное программное обеспечение и заинтересованы в получении обучающих материалов по другим темам, рекомендуем ознакомиться с отдельным общим материалом на нашем сайте, перейдя по указанной ниже ссылке.
Помимо этой статьи, на сайте еще 12647 инструкций.
Добавьте сайт Lumpics.ru в закладки (CTRL+D) и мы точно еще пригодимся вам.
Отблагодарите автора, поделитесь статьей в социальных сетях.
Видео:Секреты и приемы AutoCAD | № 5 | Как подсчитать площадьСкачать






Видео:[Урок AutoCAD] Подсчет площадей в Автокад.Скачать
![[Урок AutoCAD] Подсчет площадей в Автокад.](https://i.ytimg.com/vi/us6aqIsLHd4/0.jpg)
Как посчитать площадь в Автокаде
Видео:14. Как посчитать суммарную площадь полилиний в Автокаде (Autocad)Скачать

Как посчитать площадь в Автокаде
Видео:Полилинии в Автокаде. Всё о полилиниях в AutoCADСкачать

Способы подсчета площади в Автокаде
Площадь — численная характеристика двумерной геометрической фигуры, показывающая размер этой фигуры. Исторически вычисление площади называлось квадратурой. Фигура, имеющая площадь — квадрируемой. Конкретное значение площади для простых фигур вытекает из предъявляемых к этому понятию практически важных требований. Фигуры с одинаковой площадью называются равновеликими.
Общий метод вычисления площади геометрических фигур предоставило интегральное исчисление. Обобщением понятия площади стала теория меры множества, пригодная для широкого класса геометрических объектов.
Для приближенного вычисления площади на практике используют палетку или специальный измерительный прибор — планиметр.
Посчитать площадь в Автокаде можно несколькими способами:
Каждый из способов удобен по-своему и не каждый подходит для какой-то определённой фигуры.
Способ 1.
С его помощью можно измерить площадь фигур, начерченных полилинией или сплайном, а также круга, квадрата и многоугольника:
- Чертим квадрат с помощью полилинии
- Выделяем получившуюся фигуру и правой кнопкой мыши (далее по тексту: ПКМ) выбираем «Быстрые свойства«. Также панель «Быстрые свойства» можно вызвать двойным щелчком левой кнопки мыши (далее по тексту: ЛКМ) по фигуре. Либо сделать панель «Быстрые свойства» всплывающей постоянно при выборе объектов, включив эту функцию на панели управления (значок:
)
- В появившемся окне есть строка «Площадь«
- Если такой строки нет, то нужно её включить. Для этого переходим в настройки «Адаптация» в правом верхнем углу окна «Быстрые свойства«
- Выбираем «Площадь» в соостветствующих разделах
Для сплайна, круга, квадрата и многоугольника применима та же последовательность действий.
Способ 2.
Определение площади через панель «Свойства«. Этот вариант также подходит для фигур, начерченных полилинией или сплайном, а также круга, квадрата и многоугольника:
- Чертим круг
- Выделяем фигуру и с помощью ПКМ выбираем «Свойства«
- Слева открывается панель «Свойства«, где можно увидеть величину площади данной фигуры
Для сплайна, полилинии, квадрата и многоугольника применима та же последовательность действий.
Способ 3.
Он реализуется через инструмент «Площадь«:
- Для этого нужно включить панель «Сведения» на панели инструментов. Кликаем ПКМ на панели инструментов, «AutoCAD«, «Сведения«
- Чертим с помощью отрезков любую фигуру. Главное условие — фигура должна быть замкнута
- В панели»Сведения» — значок слева «Измерить«
- Зажимаем его с помощью ЛКМ
- В выпадающем меню выбираем значок «Площадь«
- Выделяем фигуру по всем угловым точкам
- Нажимаем «Enter» и в появившемся окошке появляется площадь фигуры
- Если фигура с «вырезом«, то можно посчитать площадь с помощью вычитания «лишней» части
- Выделяем всю фигуру (п.п. 1. — 5.) предварительно выбрав с помощью ПКМ «Добавить площадь«
- Выделив фигуру нажимаем «Enter«
- С помощью ПКМ выбираем «Вычесть фигуру«
- Ещё раз ПКМ выбираем «Объект«
- Указываем ЛКМ по вырезаемому кругу
- После нажатия «Enter» на экране появится площадь фигуры с учётом выреза
Этот способ более трудоёмкий по сравнению с двумя предыдущими, но позволяет вычислять площади различных, в т.ч. и сложных фигур.
Теперь Вы знаете, как посчитать площадь в Автокаде.
Видео:Бытрый расчет общей длины и общей площади в Автокаде / AutocadСкачать

Как измерить площадь в AutoCAD — несколько штатных способов
При выполнении чертежей, нам часто требуется узнать/посчитать площадь тех или иных объектов, которые мы чертим. Поэтому, часто в интернете можно увидеть вопросы о том, как в автокаде измерить площадь фигуры? Или как измерить площадь примитивов в AutoCAD? Ответы на подобные вопросы найти можно, но редко пишут о том, что есть несколько способов и вариантов, как посчитать площадь в AutoCAD.
Мы рассмотрим три основных способа, как можно посчитать/узнать площадь в AutoCAD:
- Палитра Свойства;
- Панель Быстрые свойства;
- Команда Площадь.
1. Палитра Свойства.
Самый простой способ, как можно узнать площадь любой геометрической фигуры или объекта в автокаде — это воспользоваться палитрой Свойства. Открываем палитру Свойства: Сервис — Палитры — Свойства (или сочетание клавиш Ctrl+1)

Выделяем наш объект и смотрим в палитре Свойства на пункт Геометрия — Площадь
Это значение и есть площадью фигуры в AutoCAD. Вы таким же методом можете рассчитать площади и у других 2d фигур: квадрат, окружность, эллипс, треугольник и т.п. В связи с тем, что AutoCAD считает площадь таким методом только для замкнутых контуров, поэтому необходимо помнить простое правило: контур объекта (фигуры) обязательно должен быть замкнут.
Палитру Свойства можно еще вызвать другим способом. Выделяем нашу фигуру, жмем правой кнопкой мышки по ней и выбираем пункт Свойства
2. Панель Быстрые свойства
Данный метод ничем не отличается от первого: выделяем фигуру и смотрим в окне Свойства ее геометрию (площадь).
Для этого включаем окно Быстрые свойства
Если используются значки
Выделяем фигуру и у нас автоматически появляется окно Быстрые свойства


Данная настройка производится, поэтому не беспокойтесь, что придется это делать каждый раз для разных фигур (объектов).
Теперь выделяем наш объект и появляется уже отредактированное окно Быстрые свойства, в котором мы видим площадь фигуры
Команда Площадь.
Перейдем теперь к более расширенным возможностям получения площади фигур, примитивов и любой выделенной области. Будем использовать инструмент Площадь которая находится на Главной панели

После этого нам будут предложены следующие варианты: [оБъект/Добавить площадь/Вычесть площадь]
- оБъект — выбираем фигуру или объект с замкнутым контуром;
- Добавить площадь — если необходимо посчитать площадь нескольких фигур;
- Вычесть площадь — меряем площадь задавая мышкой контуры.
Если мы имеем фигуру (объект) с замкнутым контуром — выбираем из меню оБъект и выбираем нужную фигуру на чертеже
Вычесть площадь — указываем мышкой точки контура для вычисления площади

Добавить площадь — указываем мышкой по очереди контур фигур, для которых необходимо узнать их общую площадь
В результате мы получим общую площадь.
Результат вычислений отображается как возле указателя мышки, так и в командной строке
Теперь Вы знаете несколько способов, как измерить в программе САПР AutoCAD площадь.
📹 Видео
[AutoCAD] Марка помещения. Автоматические экспликации и площади в AutoCADСкачать
![[AutoCAD] Марка помещения. Автоматические экспликации и площади в AutoCAD](https://i.ytimg.com/vi/803csl4mGKg/0.jpg)
Массовое проставление площадей полилинийСкачать

FAQ Как посчитать площадь фигуры или помещения в Автокаде Как измерить площадь помещенияСкачать

Площадь в Автокаде как посчитать площадь штриховки Как измерить и узнать площадь фигуры объектаСкачать

Как измерить площадь в AutoCADСкачать

простановка площадей и длин замкнутых полилинийСкачать

[Уроки Автокад] Площади в Автокад, Экспликация помещений, настраиваемые поляСкачать
![[Уроки Автокад] Площади в Автокад, Экспликация помещений, настраиваемые поля](https://i.ytimg.com/vi/Ne9vCxNt9iw/0.jpg)
Autocad - 3 способа вычисления площадиСкачать
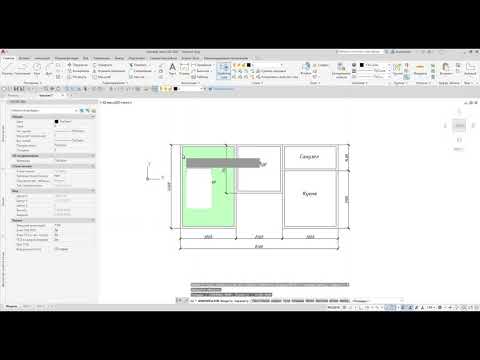
Как посчитать сумму длин отрезков в АвтокадСкачать

Площадь в Автокаде как посчитать, измерить площадь,Скачать

Посчитать площадь AutoCADСкачать

Уроки СПДС GraphiCS Площадь перегородокСкачать

Как в автокаде измерить площадьСкачать




















 )
)































