- Расчет площади в AutoCAD
- Считаем площадь в AutoCAD
- Способ 1: Свойства объекта
- Способ 2: Инструмент «Измерить»
- AutoCAD
- А вы пробовали: Расчет площади и измерение расстояния
- Начало работы
- Расчет и отображение площади
- Добавление метки рассчитанной площади
- Упорядочение объектов и их размещение на определенном расстоянии
- Сводная информация
- Как измерить площадь в AutoCAD — несколько штатных способов
- 1. Палитра Свойства.
- 2. Панель Быстрые свойства
- Команда Площадь.
- 💥 Видео
Видео:Как посчитать площадь объекта в AutoCAD?Скачать

Расчет площади в AutoCAD
Иногда пользователи, работающие с различными чертежами в программе AutoCAD, сталкиваются с необходимостью расчета площади отдельных или нескольких элементов. Осуществить это можно с помощью двух встроенных инструментов, каждый из которых работает по особому алгоритму и подойдет в разных ситуациях. Сегодня мы хотим продемонстрировать примеры взаимодействия с каждой из этих двух функций, чтобы вы смогли подобрать оптимальный для себя вариант и использовать его при надобности выполнения расчетов.
Видео:Площадь в Автокаде как посчитать, измерить площадь фигур и штриховокСкачать

Считаем площадь в AutoCAD
Вне зависимости от того, какой метод расчета будет выбран, результат всегда отобразится один и тот же, при этом можно быть уверенным, что он всегда будет правильным. Дополнительно следует учитывать, что стандартной единицей измерения в Автокаде выступают миллиметры, и число будет показано именно в этой величине. Поэтому важно отметить и конвертацию получившегося числа, о чем также будет рассказано далее.
Способ 1: Свойства объекта
Для начала давайте рассмотрим самый простой вариант. У вас имеется один примитивный объект, состоящий из полилиний, например, прямоугольник или произвольная фигура. Этот объект выступает в виде одного элемента, поэтому его площадь всегда отображается в свойствах. Ее просмотр осуществляется следующим образом:
- Отыщите тот самый объект в модуле «Модель».
Выделите его левым кликом мыши, чтобы он стал светиться синим цветом.
Затем щелкните по нему ПКМ и в контекстном меню выберите вариант «Свойства».
Если необходимо перевести миллиметры в другую величину, кликните по значению, а затем по появившемуся значку калькулятора.
В открывшемся окне разверните дополнительный раздел «Преобразование единиц».
Задайте параметры конвертирования, указав соответствующие значения.
Если этот расчет требуется произвести с объектом, состоящим из нескольких простых элементов, например, из полилинии и мультилинии, лучше узнать площадь штриховки, которая и будет соответствовать узнаваемому параметру. Вычисления происходят точно так же, но при этом выбирается штриховка, а о ее создании рекомендуем прочесть в другом материале на нашем сайте по ссылке далее.
Способ 2: Инструмент «Измерить»
Иногда требуется вычислить площадь сразу нескольких объектов, однако при переходе в свойства можно заметить, что нужное значение не отображается. В таком случае лучшим вариантом будет использование другого вспомогательного инструмента, расположившегося в разделе «Утилиты».
- Выделите все необходимые элементы, чтобы они подсвечивались синим цветом.
Затем в ленте разверните раздел «Инструменты».
Здесь в категории «Измерить» выберите вариант «Площадь».
Обратите внимание на командную строку. Сейчас там будут отображаться параметры измерения. В первую очередь потребуется выбрать пункт «Добавить площадь».
Далее укажите пункт «Объект».
С помощью левого клика мышкой укажите все объекты, общая площадь которых и будет вычисляться.
Чуть выше командной строки теперь отобразится значение общей площади в миллиметрах. При надобности его можно довольно просто преобразовать в метры или сантиметры с помощью функции деления в любом калькуляторе.
Вот такие нехитрые способы позволят быстро измерить площадь одного или нескольких объектов чертежа в AutoCAD. Если вы только начинаете осваивать данное программное обеспечение и заинтересованы в получении обучающих материалов по другим темам, рекомендуем ознакомиться с отдельным общим материалом на нашем сайте, перейдя по указанной ниже ссылке.
Помимо этой статьи, на сайте еще 12661 инструкций.
Добавьте сайт Lumpics.ru в закладки (CTRL+D) и мы точно еще пригодимся вам.
Отблагодарите автора, поделитесь статьей в социальных сетях.
Видео:Секреты и приемы AutoCAD | № 5 | Как подсчитать площадьСкачать

AutoCAD
Не удалось извлечь оглавление
Видео:Площадь в Автокаде как посчитать площадь штриховки Как измерить и узнать площадь фигуры объектаСкачать

А вы пробовали: Расчет площади и измерение расстояния
Автор:
В AutoCAD предусмотрено множество инструментов для быстрого и точного измерения расстояния, площади, длины, углов и выполнения других геометрических расчетов. Измерения являются основным аспектом при создании чертежей и их преобразовании в реальные объекты или конструкции.
Предположим, что после внесения изменений в региональные нормы специалисты вашей компании выяснили, что текущие конфигурации помещений не соответствуют стандартам на производство строительных работ. В этой статье представлены расчет площади помещения и использование полученных результатов в качестве основы для определения максимального количества человек, которые могут находиться в переговорной.
Видео:Автоматический подсчет любых элементов в AutoCAD (извлечение данных)Скачать

Начало работы
В ходе следующих действий будет создана простая компоновка помещения с использованием метрических единиц измерения.
- Создайте чертеж на основе шаблона с метрическими единицами. Для выполнения этого упражнения используется файл acadiso.dwt.
Дополнительные сведения о шаблонах см. в разделе А вы пробовали работать с шаблонами?

 «Утилиты»
«Утилиты»  «Единицы».
«Единицы».  найти
найтиИзмерения на текущем чертеже отображаются в десятичном формате, одна единица чертежа равна одному метру.
Создайте геометрию, как показано на изображении. Можно построить полилинии или создать прямоугольник с помощью команды ПРЯМОУГОЛЬНИК.
Видео:[Урок AutoCAD] Подсчет площадей в Автокад.Скачать
![[Урок AutoCAD] Подсчет площадей в Автокад.](https://i.ytimg.com/vi/us6aqIsLHd4/0.jpg)
Расчет и отображение площади
Далее описывается расчет площадей помещений для определения максимального количества человек, которые могут в них находиться.
Существует несколько способов поиска информации о площади объекта; кроме того, можно использовать заданные точки. Используйте палитру свойств или такие команды, как ПЛОЩАДЬ, ИЗМЕРИТЬГЕОМ или СПИСОК.
- Если палитра свойств не отображается, выберите любой объект. Например, периметр RM 1, как показано на изображении.
Отображаются свойства выбранного объекта, включая площадь.
В командной строке введите aa (ПЛОЩАДЬ).
Укажите ряд точек, определяющий периметр RM 2. Не нужно копировать первую и последнюю точки.
Замкнутый периметр, выделенный зеленым цветом, определяет площадь для расчета.
Нажмите клавишу ENTER. Убедитесь, что выбран параметр «Площадь».
Вычисленное значение площади отображается в командном окне и динамической подсказке. Если результаты не отображаются, нажмите клавишу F2, чтобы открыть командное окно.
Вычисленные значения можно увидеть при наведении указателя на объекты и между ними.
Наведите указатель на пространство внутри периметра RM 2.
Видео:Autocad - 3 способа вычисления площадиСкачать
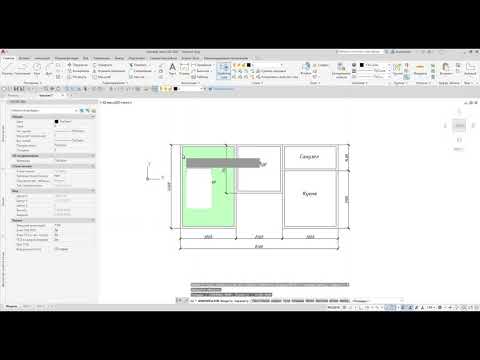
Добавление метки рассчитанной площади
Можно вставить несколько меток, отображающих площадь переговорных комнат. При использовании команд ПЛОЩАДЬ или ИЗМЕРИТЬГЕОМ либо палитры свойств площадь отображается, но метки на чертеже не создаются. Для отображения площади используйте мультивыноски (МВЫНОСКА) и поля. Дополнительные сведения и советы по использованию команды МВЫНОСКА см. в разделе А вы пробовали использовать мультивыноски для меток и выносных элементов?
- Перейдите на вкладку «Аннотации» и выберите панель «Выноски». Выберите инструмент «Мультивыноска».
- Щелкните в любом месте внутри периметра, чтобы задать расположение стрелки, а затем щелкните в месте расположения полки выноски.
- Введите текст (например, Площадь =).
- Поместите указатель в то место, где должен располагаться текст поля. Щелкните правой кнопкой мыши и выберите «Вставить поле».
Диалоговое окно «Поле» временно закроется.
Доступен предварительный просмотр рассчитанного значения выбранного свойства.
Площадь выбранного помещения отображается в тексте мультивыноски.
 панель «Закрыть» и нажмите «Закрыть текстовый редактор». Или щелкните на чертеже вне контекстного текстового редактора.
панель «Закрыть» и нажмите «Закрыть текстовый редактор». Или щелкните на чертеже вне контекстного текстового редактора.Периметр RM 2 представлен разомкнутой полилинией. При появлении запроса на выбор объекта в диалоговом окне «Поле» щелкните полилинию, которая представляет нижнюю и боковые стороны помещения. Верхняя линия не является замкнутой полилинией для помещения. Рекомендуется выполнить проверку вычисленного значения в диалоговом окне «Поле».
| Переговорная | Площадь (м 2 ) | Максимальное количество человек |
|---|---|---|
| RM 1 | 24.00 | 6 |
| RM 2 | 40.00 | 10 |
Видео:Как посчитать площадь в АвтокадеСкачать

Упорядочение объектов и их размещение на определенном расстоянии
Добавьте мебель в переговорные комнаты и расположите кресла так, чтобы они находились хотя бы на расстоянии метра друг от друга.
- Перейдите на вкладку «Вид»
панель «Палитры»
«Центр управления».
найти
- В дереве Центра управления перейдите к компоненту, который требуется добавить в чертеж. В данном примере компонент CHAIR7 находится в папке %ProgramFiles%AutodeskAutoCAD SampleDatabase ConnectivityFloor Plan Sample.dwgBlocks.
- Вставьте шесть кресел в область RM 1 и 10 кресел в область RM 2.
Параметр «Быстрое» особенно полезен при отображении расстояний на чертеже в реальном времени. Кроме того, можно использовать команду ДИСТ, чтобы найти расстояние между определенными точками.
При перемещении указателя расстояния между объектами отображаются динамически.
Видео:Как измерить площадь в AutoCADСкачать

Сводная информация
Точные измерения на чертеже позволяют сэкономить время и деньги, а также проверить технологичность проектов.
Видео:Посчитать площадь AutoCADСкачать

Как измерить площадь в AutoCAD — несколько штатных способов
При выполнении чертежей, нам часто требуется узнать/посчитать площадь тех или иных объектов, которые мы чертим. Поэтому, часто в интернете можно увидеть вопросы о том, как в автокаде измерить площадь фигуры? Или как измерить площадь примитивов в AutoCAD? Ответы на подобные вопросы найти можно, но редко пишут о том, что есть несколько способов и вариантов, как посчитать площадь в AutoCAD.
Мы рассмотрим три основных способа, как можно посчитать/узнать площадь в AutoCAD:
- Палитра Свойства;
- Панель Быстрые свойства;
- Команда Площадь.
1. Палитра Свойства.
Самый простой способ, как можно узнать площадь любой геометрической фигуры или объекта в автокаде — это воспользоваться палитрой Свойства. Открываем палитру Свойства: Сервис — Палитры — Свойства (или сочетание клавиш Ctrl+1)

Выделяем наш объект и смотрим в палитре Свойства на пункт Геометрия — Площадь
Это значение и есть площадью фигуры в AutoCAD. Вы таким же методом можете рассчитать площади и у других 2d фигур: квадрат, окружность, эллипс, треугольник и т.п. В связи с тем, что AutoCAD считает площадь таким методом только для замкнутых контуров, поэтому необходимо помнить простое правило: контур объекта (фигуры) обязательно должен быть замкнут.
Палитру Свойства можно еще вызвать другим способом. Выделяем нашу фигуру, жмем правой кнопкой мышки по ней и выбираем пункт Свойства
2. Панель Быстрые свойства
Данный метод ничем не отличается от первого: выделяем фигуру и смотрим в окне Свойства ее геометрию (площадь).
Для этого включаем окно Быстрые свойства
Если используются значки
Выделяем фигуру и у нас автоматически появляется окно Быстрые свойства


Данная настройка производится, поэтому не беспокойтесь, что придется это делать каждый раз для разных фигур (объектов).
Теперь выделяем наш объект и появляется уже отредактированное окно Быстрые свойства, в котором мы видим площадь фигуры
Команда Площадь.
Перейдем теперь к более расширенным возможностям получения площади фигур, примитивов и любой выделенной области. Будем использовать инструмент Площадь которая находится на Главной панели

После этого нам будут предложены следующие варианты: [оБъект/Добавить площадь/Вычесть площадь]
- оБъект — выбираем фигуру или объект с замкнутым контуром;
- Добавить площадь — если необходимо посчитать площадь нескольких фигур;
- Вычесть площадь — меряем площадь задавая мышкой контуры.
Если мы имеем фигуру (объект) с замкнутым контуром — выбираем из меню оБъект и выбираем нужную фигуру на чертеже
Вычесть площадь — указываем мышкой точки контура для вычисления площади

Добавить площадь — указываем мышкой по очереди контур фигур, для которых необходимо узнать их общую площадь
В результате мы получим общую площадь.
Результат вычислений отображается как возле указателя мышки, так и в командной строке
Теперь Вы знаете несколько способов, как измерить в программе САПР AutoCAD площадь.
💥 Видео
Бытрый расчет общей длины и общей площади в Автокаде / AutocadСкачать

FAQ Как посчитать площадь фигуры или помещения в Автокаде Как измерить площадь помещенияСкачать

Измерение площадей в AutoCAD 2020. Видеоурок.Скачать

Площадь фигуры в AutoCADСкачать

Площадь штриховки в Автокаде Как посчитать и узнатьСкачать

Как в Автокаде посчитать площадь?Скачать

Как в автокаде измерить площадьСкачать

07 Двери штриховка и как посчитать площадь объекта AutoCAD 2020Скачать

Команда ПЛОЩАДЬ - AutoCADСкачать

Как посчитать площадь в AutoCADСкачать
































 найти
найти












