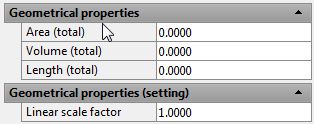- Расчет площади в AutoCAD
- Считаем площадь в AutoCAD
- Способ 1: Свойства объекта
- Способ 2: Инструмент «Измерить»
- Как измерить площадь в AutoCAD — несколько штатных способов
- 1. Палитра Свойства.
- 2. Панель Быстрые свойства
- Команда Площадь.
- CadSupport
- Сумма длин линий и площадей в Автокаде
- 1. Как создать свой тип линий в Автокаде?
- 2. Как получить сумму длин линий
- 3. Создадим небольшую ведомость с суммами длин в виде таблицы по типу линий
- 💥 Видео
Видео:Секреты и приемы AutoCAD | № 5 | Как подсчитать площадьСкачать

Расчет площади в AutoCAD
Иногда пользователи, работающие с различными чертежами в программе AutoCAD, сталкиваются с необходимостью расчета площади отдельных или нескольких элементов. Осуществить это можно с помощью двух встроенных инструментов, каждый из которых работает по особому алгоритму и подойдет в разных ситуациях. Сегодня мы хотим продемонстрировать примеры взаимодействия с каждой из этих двух функций, чтобы вы смогли подобрать оптимальный для себя вариант и использовать его при надобности выполнения расчетов.
Видео:Площадь в Автокаде как посчитать, измерить площадь фигур и штриховокСкачать

Считаем площадь в AutoCAD
Вне зависимости от того, какой метод расчета будет выбран, результат всегда отобразится один и тот же, при этом можно быть уверенным, что он всегда будет правильным. Дополнительно следует учитывать, что стандартной единицей измерения в Автокаде выступают миллиметры, и число будет показано именно в этой величине. Поэтому важно отметить и конвертацию получившегося числа, о чем также будет рассказано далее.
Способ 1: Свойства объекта
Для начала давайте рассмотрим самый простой вариант. У вас имеется один примитивный объект, состоящий из полилиний, например, прямоугольник или произвольная фигура. Этот объект выступает в виде одного элемента, поэтому его площадь всегда отображается в свойствах. Ее просмотр осуществляется следующим образом:
- Отыщите тот самый объект в модуле «Модель».
Выделите его левым кликом мыши, чтобы он стал светиться синим цветом.
Затем щелкните по нему ПКМ и в контекстном меню выберите вариант «Свойства».
Если необходимо перевести миллиметры в другую величину, кликните по значению, а затем по появившемуся значку калькулятора.
В открывшемся окне разверните дополнительный раздел «Преобразование единиц».
Задайте параметры конвертирования, указав соответствующие значения.
Если этот расчет требуется произвести с объектом, состоящим из нескольких простых элементов, например, из полилинии и мультилинии, лучше узнать площадь штриховки, которая и будет соответствовать узнаваемому параметру. Вычисления происходят точно так же, но при этом выбирается штриховка, а о ее создании рекомендуем прочесть в другом материале на нашем сайте по ссылке далее.
Способ 2: Инструмент «Измерить»
Иногда требуется вычислить площадь сразу нескольких объектов, однако при переходе в свойства можно заметить, что нужное значение не отображается. В таком случае лучшим вариантом будет использование другого вспомогательного инструмента, расположившегося в разделе «Утилиты».
- Выделите все необходимые элементы, чтобы они подсвечивались синим цветом.
Затем в ленте разверните раздел «Инструменты».
Здесь в категории «Измерить» выберите вариант «Площадь».
Обратите внимание на командную строку. Сейчас там будут отображаться параметры измерения. В первую очередь потребуется выбрать пункт «Добавить площадь».
Далее укажите пункт «Объект».
С помощью левого клика мышкой укажите все объекты, общая площадь которых и будет вычисляться.
Чуть выше командной строки теперь отобразится значение общей площади в миллиметрах. При надобности его можно довольно просто преобразовать в метры или сантиметры с помощью функции деления в любом калькуляторе.
Вот такие нехитрые способы позволят быстро измерить площадь одного или нескольких объектов чертежа в AutoCAD. Если вы только начинаете осваивать данное программное обеспечение и заинтересованы в получении обучающих материалов по другим темам, рекомендуем ознакомиться с отдельным общим материалом на нашем сайте, перейдя по указанной ниже ссылке.
Помимо этой статьи, на сайте еще 12668 инструкций.
Добавьте сайт Lumpics.ru в закладки (CTRL+D) и мы точно еще пригодимся вам.
Отблагодарите автора, поделитесь статьей в социальных сетях.
Видео:Полилинии в Автокаде. Всё о полилиниях в AutoCADСкачать

Как измерить площадь в AutoCAD — несколько штатных способов
При выполнении чертежей, нам часто требуется узнать/посчитать площадь тех или иных объектов, которые мы чертим. Поэтому, часто в интернете можно увидеть вопросы о том, как в автокаде измерить площадь фигуры? Или как измерить площадь примитивов в AutoCAD? Ответы на подобные вопросы найти можно, но редко пишут о том, что есть несколько способов и вариантов, как посчитать площадь в AutoCAD.
Мы рассмотрим три основных способа, как можно посчитать/узнать площадь в AutoCAD:
- Палитра Свойства;
- Панель Быстрые свойства;
- Команда Площадь.
1. Палитра Свойства.
Самый простой способ, как можно узнать площадь любой геометрической фигуры или объекта в автокаде — это воспользоваться палитрой Свойства. Открываем палитру Свойства: Сервис — Палитры — Свойства (или сочетание клавиш Ctrl+1)

Выделяем наш объект и смотрим в палитре Свойства на пункт Геометрия — Площадь
Это значение и есть площадью фигуры в AutoCAD. Вы таким же методом можете рассчитать площади и у других 2d фигур: квадрат, окружность, эллипс, треугольник и т.п. В связи с тем, что AutoCAD считает площадь таким методом только для замкнутых контуров, поэтому необходимо помнить простое правило: контур объекта (фигуры) обязательно должен быть замкнут.
Палитру Свойства можно еще вызвать другим способом. Выделяем нашу фигуру, жмем правой кнопкой мышки по ней и выбираем пункт Свойства
2. Панель Быстрые свойства
Данный метод ничем не отличается от первого: выделяем фигуру и смотрим в окне Свойства ее геометрию (площадь).
Для этого включаем окно Быстрые свойства
Если используются значки
Выделяем фигуру и у нас автоматически появляется окно Быстрые свойства


Данная настройка производится, поэтому не беспокойтесь, что придется это делать каждый раз для разных фигур (объектов).
Теперь выделяем наш объект и появляется уже отредактированное окно Быстрые свойства, в котором мы видим площадь фигуры
Команда Площадь.
Перейдем теперь к более расширенным возможностям получения площади фигур, примитивов и любой выделенной области. Будем использовать инструмент Площадь которая находится на Главной панели

После этого нам будут предложены следующие варианты: [оБъект/Добавить площадь/Вычесть площадь]
- оБъект — выбираем фигуру или объект с замкнутым контуром;
- Добавить площадь — если необходимо посчитать площадь нескольких фигур;
- Вычесть площадь — меряем площадь задавая мышкой контуры.
Если мы имеем фигуру (объект) с замкнутым контуром — выбираем из меню оБъект и выбираем нужную фигуру на чертеже
Вычесть площадь — указываем мышкой точки контура для вычисления площади

Добавить площадь — указываем мышкой по очереди контур фигур, для которых необходимо узнать их общую площадь
В результате мы получим общую площадь.
Результат вычислений отображается как возле указателя мышки, так и в командной строке
Теперь Вы знаете несколько способов, как измерить в программе САПР AutoCAD площадь.
Видео:Как посчитать сумму длин отрезков в АвтокадСкачать

CadSupport
Все о BIM, CAD, ERP
Видео:Полилиния в Автокаде как сделать поменять добавить толщину ширинуСкачать

Сумма длин линий и площадей в Автокаде
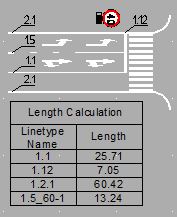
Можно взять отдельные элементы на плане и, заглядывая в их свойства, последовательно сложить длины. Но согласитесь это утомительно, однообразно, и как-то неэффективно.
Можно воспользоваться стандартным инструментом _dataextraction, хотя он настолько универсален, что для решения такой простой задачи пусть и подходит, но результат вы получите не намного быстрее чем складывая вручную. Проще потратить пару минут, и раз и навсегда установить GeomProps.
В целом же, для решения подобных задач я использую прием суммирования длин линий по типу линий. Работает это следующим образом:
- Создать типы линийдля каждого типа линейных объектов, с которыми будем работать. Это позволяет, во-первых, контролировать параметры отображения линии на плане, и быстро изменять его при необходимости, переписывая файл с линиями. Во вторых позволяет отфильтровать одни объекты от других, без использования слоёв. После чего с помощью SelSim мы сможем в один клик выбирать все аналогичные объекты на плане.
- Посчитаем сумму длин линий линейных объектов в AutoCAD, обратимся за помощью к GeomProps.
- И наконец, добавим небольшую ведомость с суммами длин в виде таблицы по типу линий с помощью небольшой лисп утилиты от Mac Lee — LenCal.

Теперь разберемся с каждым пунктом немного подробнее:
Видео:Массовое проставление площадей полилинийСкачать

1. Как создать свой тип линий в Автокаде?
Это необязательно, но знать полезно.
Типы линий в автокаде создаются с помощью простого текстового файла с расширением .lin, синтаксис которого весьма незамысловат. В простейшем случае:
Где в первой строке, после звездочки идет название типа линии и через запятую его текстовое превью, оно должно подсказать пользователю как примерно будет выглядеть тип линии. Вторая строка начинается с буквы A, её смысл в описании синтаксиса заключается в том, что она обозначает тип генерации линии. В Автокаде, он всего один (хотя может быть что-то и поменялось в последних версиях?). А – сообщает автокаду о том что линия должна начинаться и заканчиваться сплошной линией. Т.е. на концы любого линейного объекта у вас всегда будут заштрихованны, а параметры штриховки будут игнорироваться на концах и началах линий. Потом через запятую идёт собственно описание штриховки, 1 – сплошная линия длинной в одну условную единицу чертежа, -1 – пропуск в ту же единицу. В описании могут использоваться так же буквы и символы в формате .shx
Видео:Как посчитать площадь в АвтокадеСкачать

2. Как получить сумму длин линий
Скачиваем GeomProps, распаковываем, добавляем в автокад с помощью команды _appload, выбрав подходящую версию плагина. Делается это один раз, после чего GeomProps загружается автокадом автоматически. Теперь в стандартных свойствах автокада (ctrl+1) у вас появится новая группа для всех линейных объектов:
Geometrical properties:
Area (total) — сумма площадей выбраных объектов.
Volume (total) — сумма объемов выбраных объектов
Length (total) — сумма длинн выбраных объектов
И еще одно свойство — Linear scale Factor — множитель для всех трёх свойств выше. Т.е. можно домножить например на 0.001 чтобы получить длину в метрах если вы работаете на чертеже в масштабе 1:1.
Видео:Автокад длина всех линий Сумма как сложить и посчитать общую. Скачать скрипт GeomPropsСкачать

3. Создадим небольшую ведомость с суммами длин в виде таблицы по типу линий
В этом нам поможет небольшая LISP утилита от Lee-Mac — LenCal калькулятор сумм длин линий.

💥 Видео
Как в автокаде измерить площадьСкачать

Быстрый расчет площади в Civil 3D с помощью создания поверхности из 3д полилинии по точкамСкачать

[AutoCAD] Марка помещения. Автоматические экспликации и площади в AutoCADСкачать
![[AutoCAD] Марка помещения. Автоматические экспликации и площади в AutoCAD](https://i.ytimg.com/vi/803csl4mGKg/0.jpg)
[Урок AutoCAD] Подсчет площадей в Автокад.Скачать
![[Урок AutoCAD] Подсчет площадей в Автокад.](https://i.ytimg.com/vi/us6aqIsLHd4/0.jpg)
Бытрый расчет общей длины и общей площади в Автокаде / AutocadСкачать

Полилиния в автокаде параметр ШИРИНАСкачать

Как узнать длину полилинии в АвтокадеСкачать

простановка площадей и длин замкнутых полилинийСкачать

Построение 2D\3D полилинии по точечным объектам в AutoCADСкачать

Как посчитать площадь в AutoCADСкачать

Как в Автокаде посчитать площадь?Скачать

Автокад 2012. Polyline ПолилинияСкачать