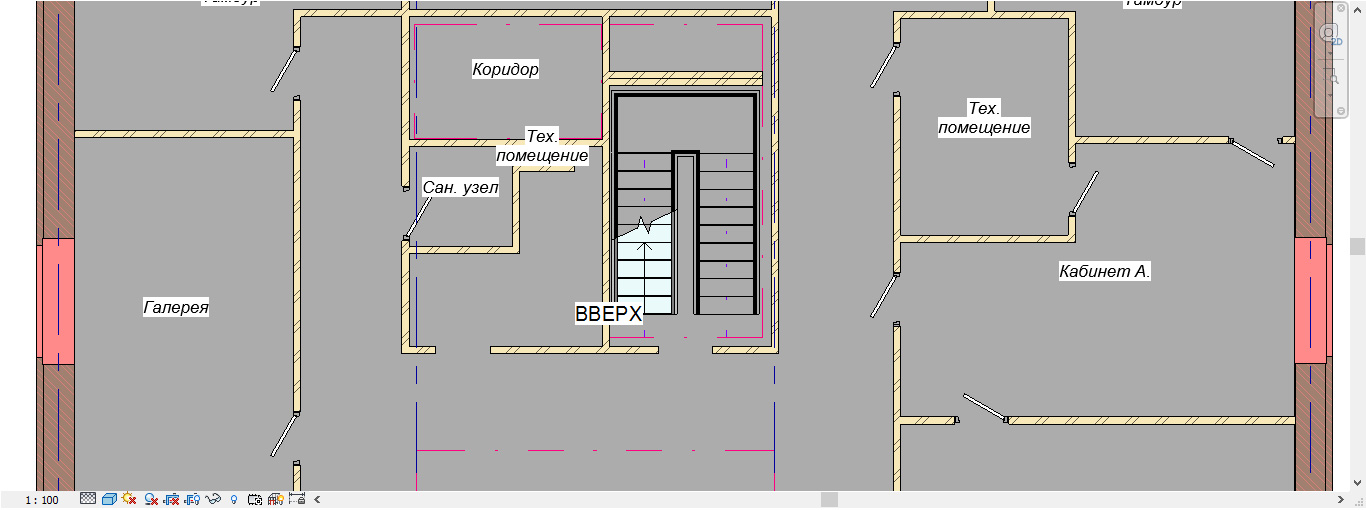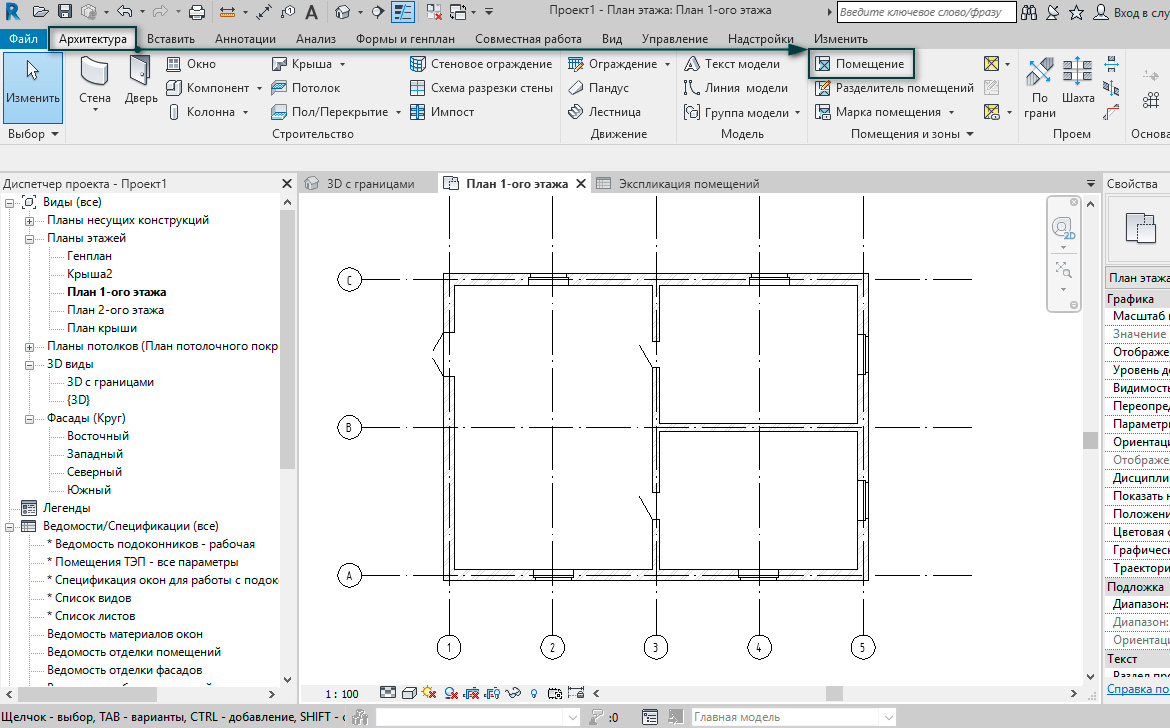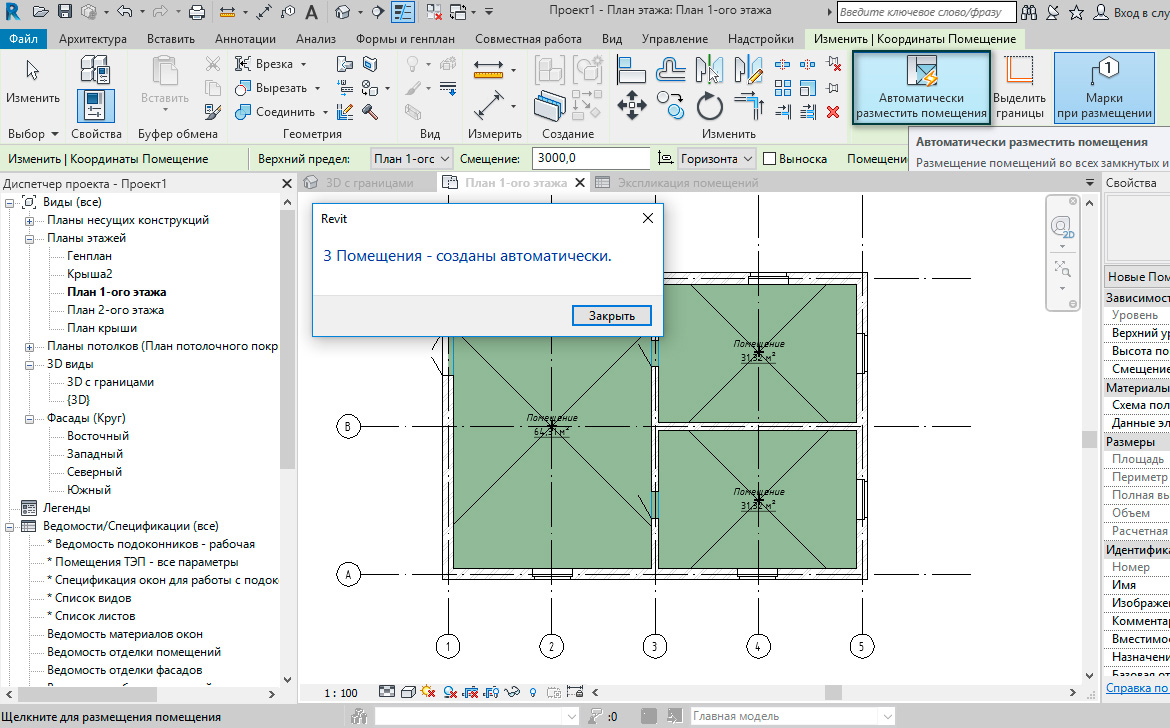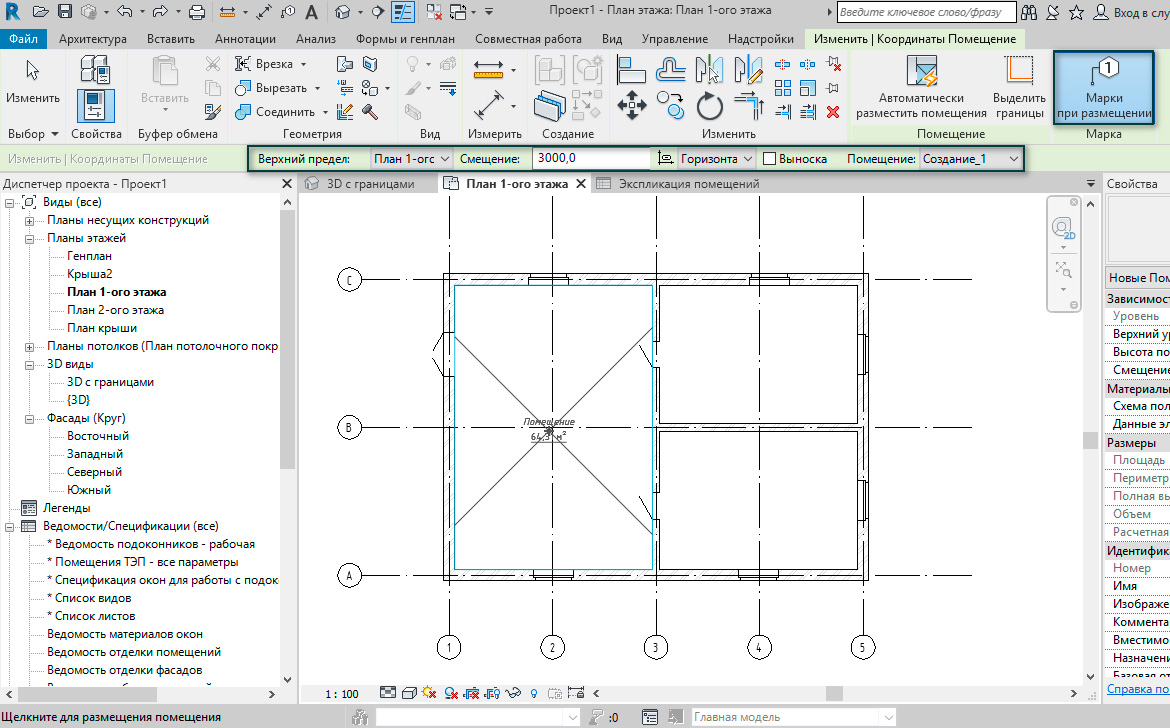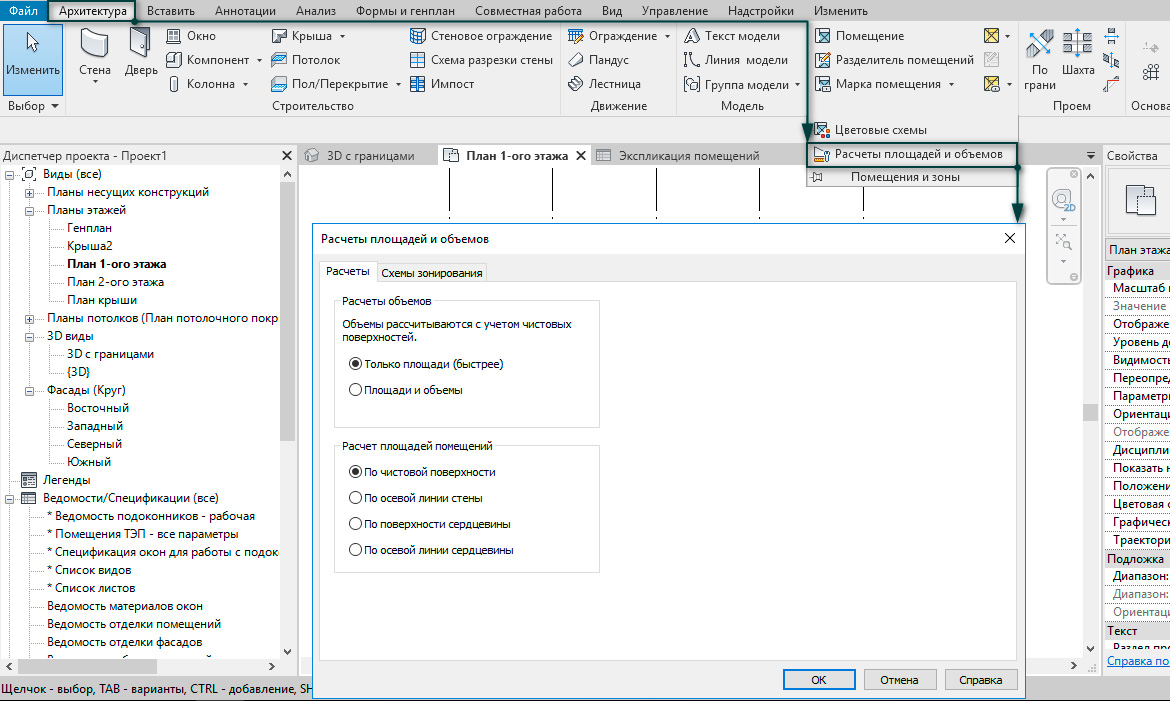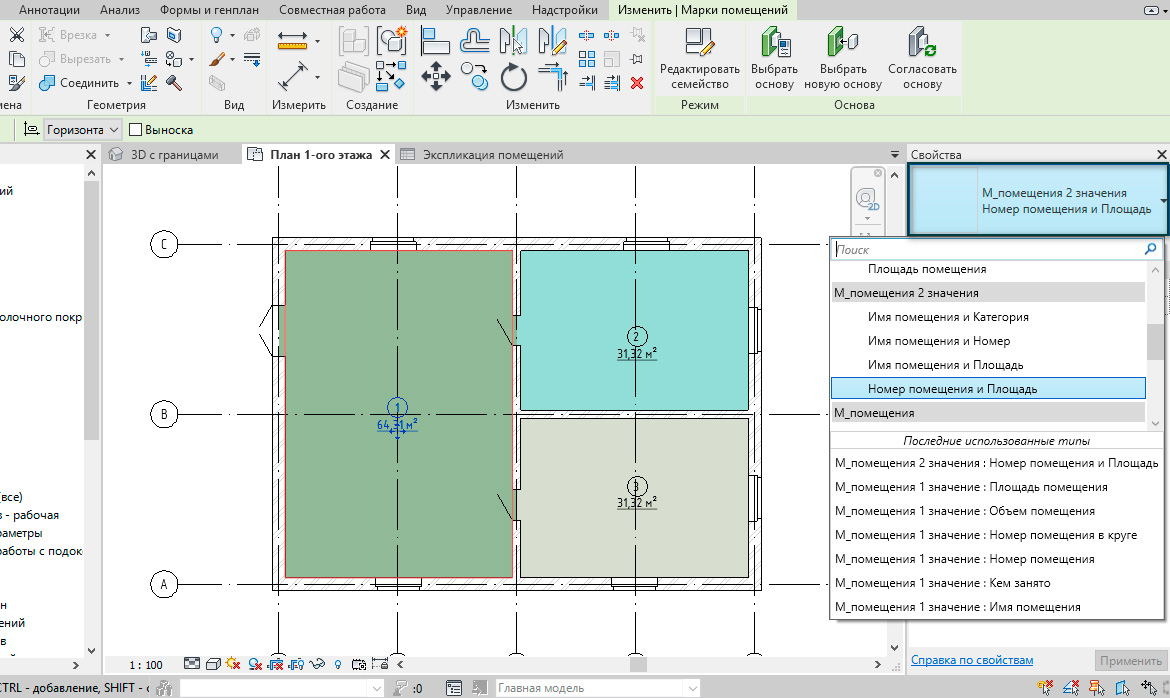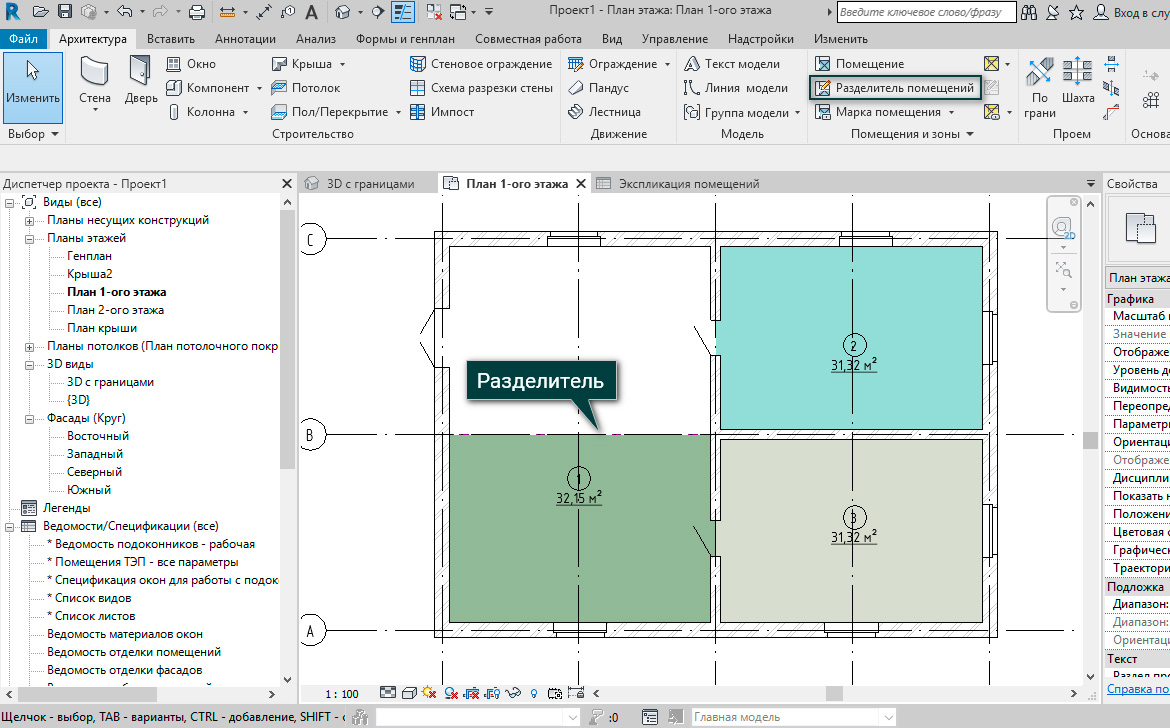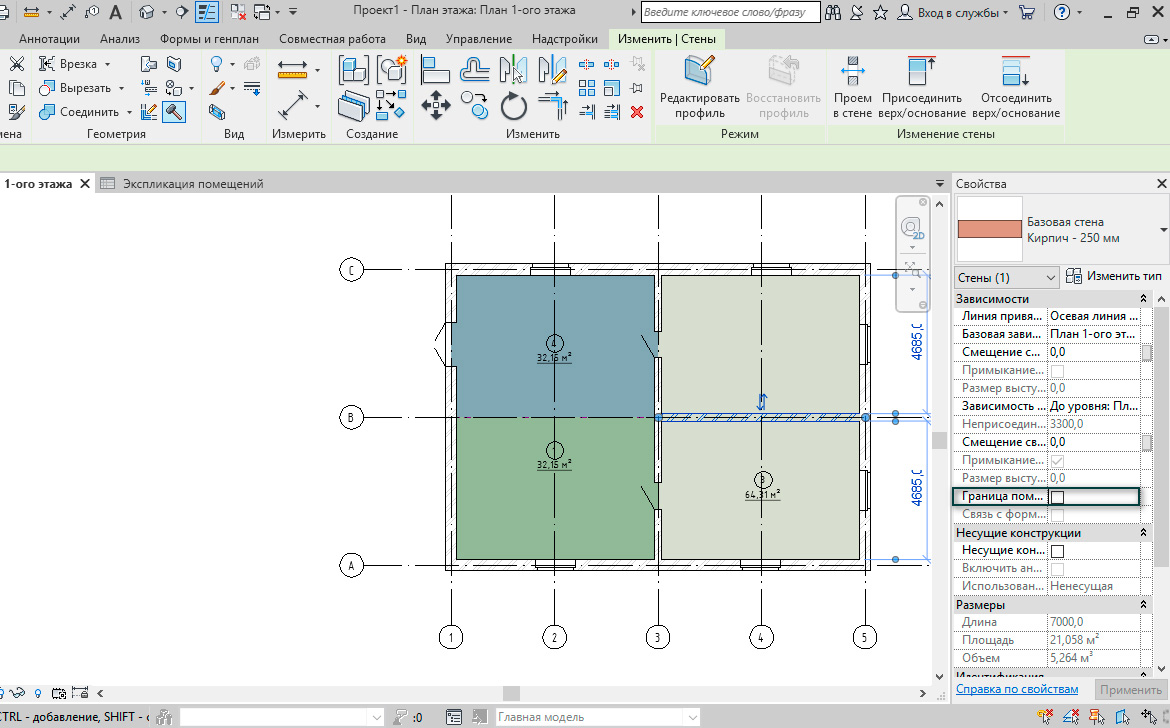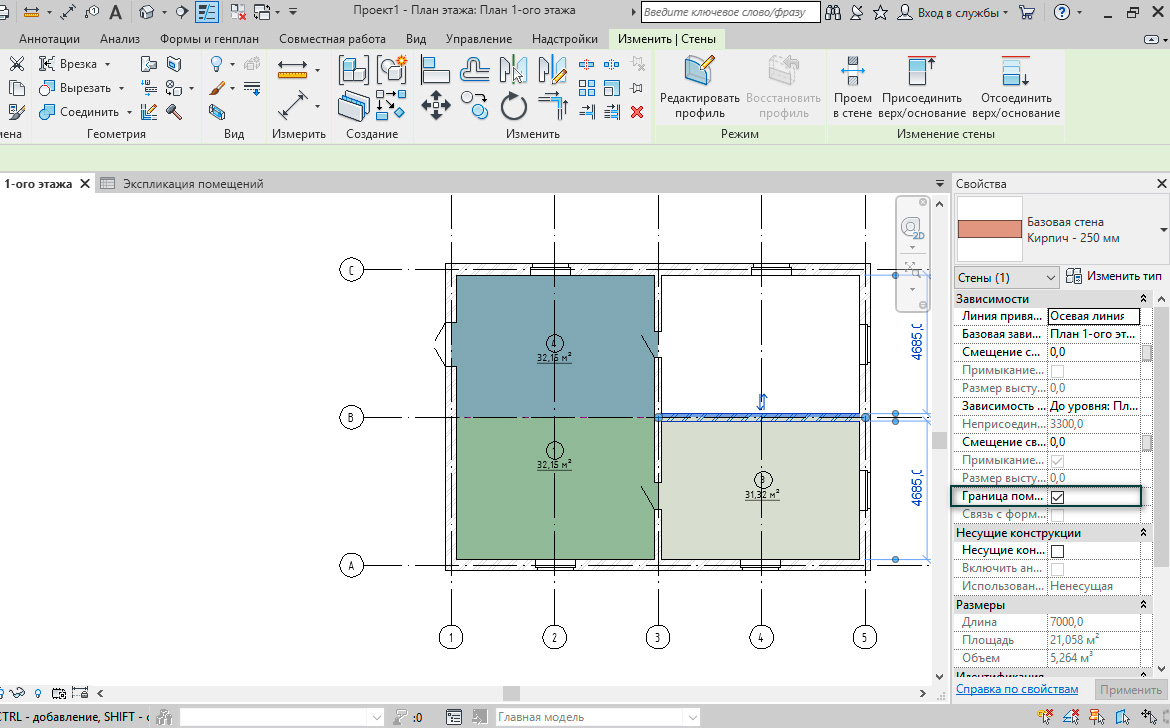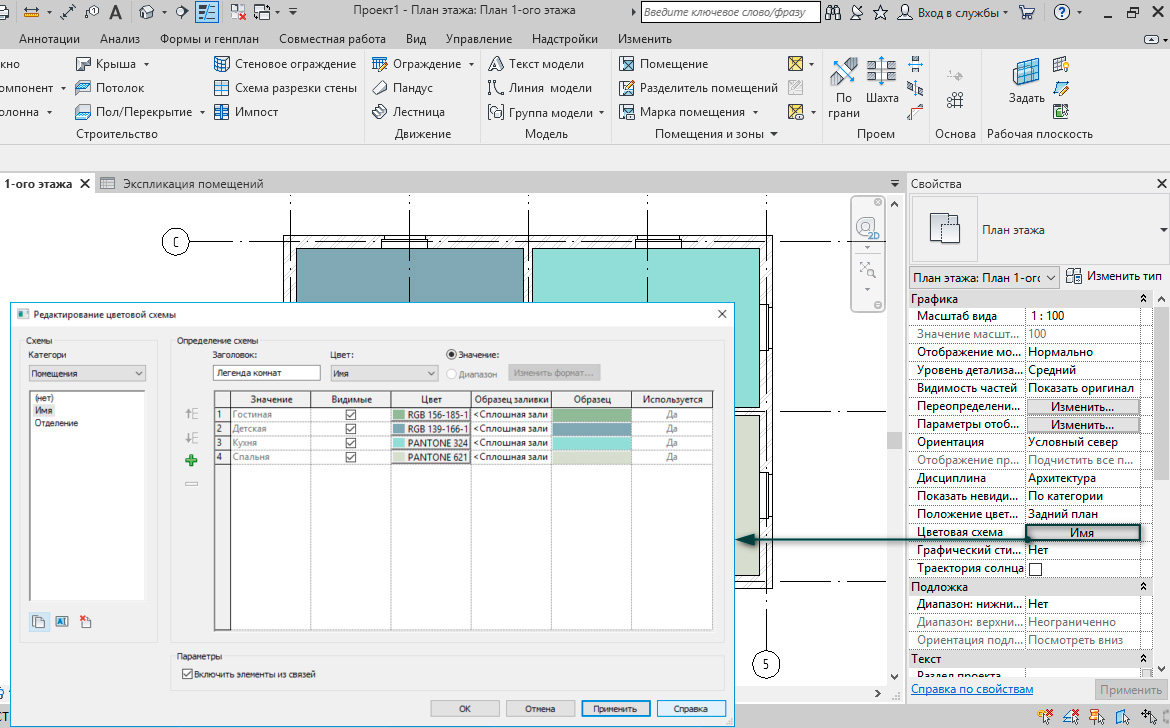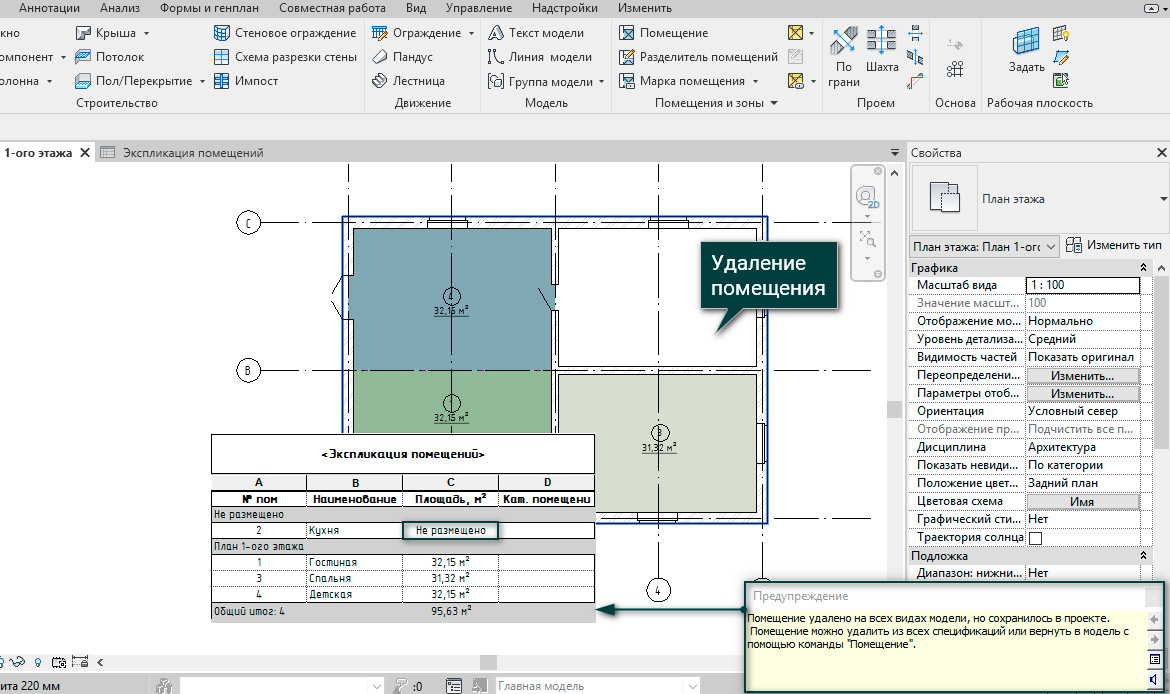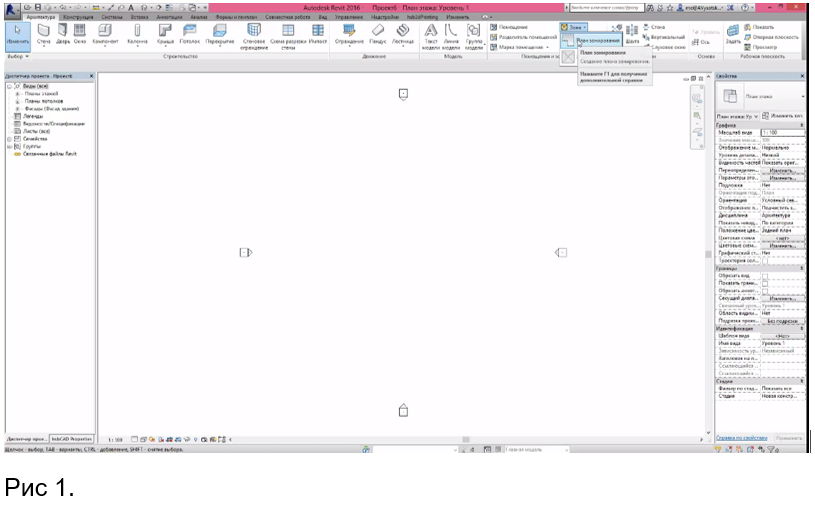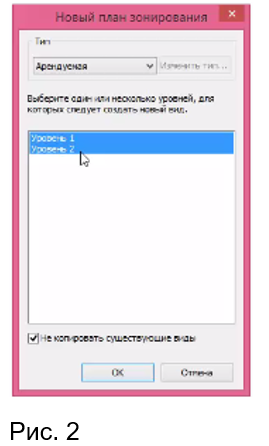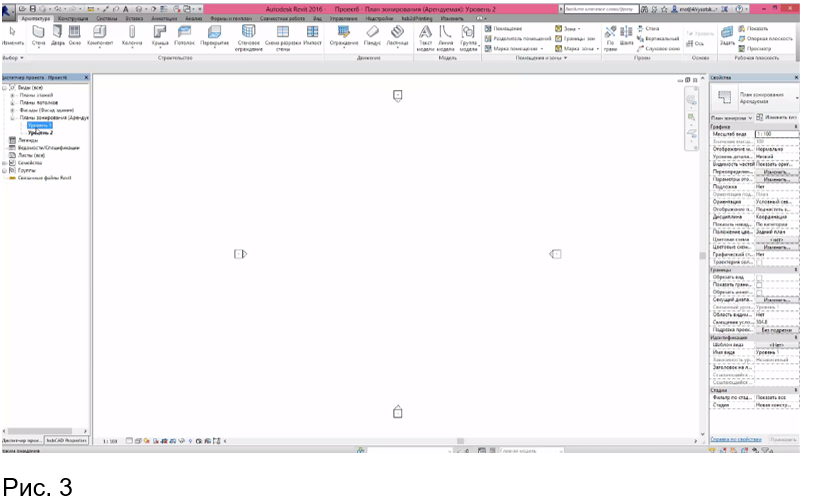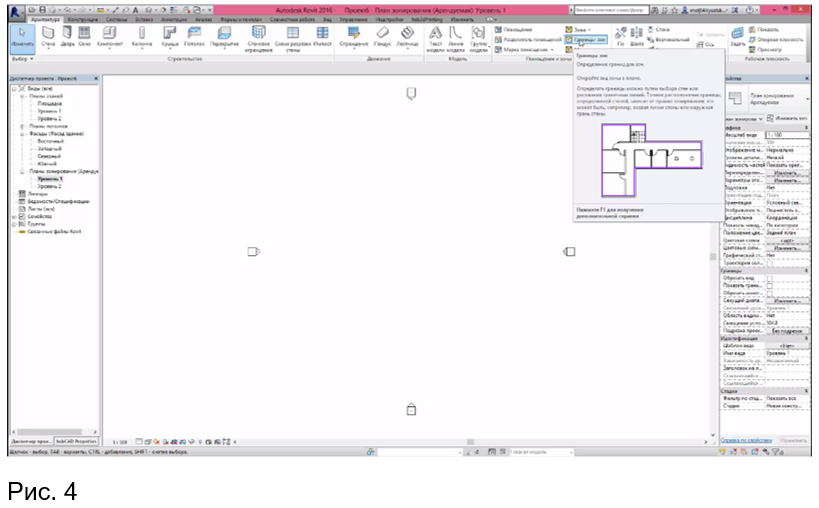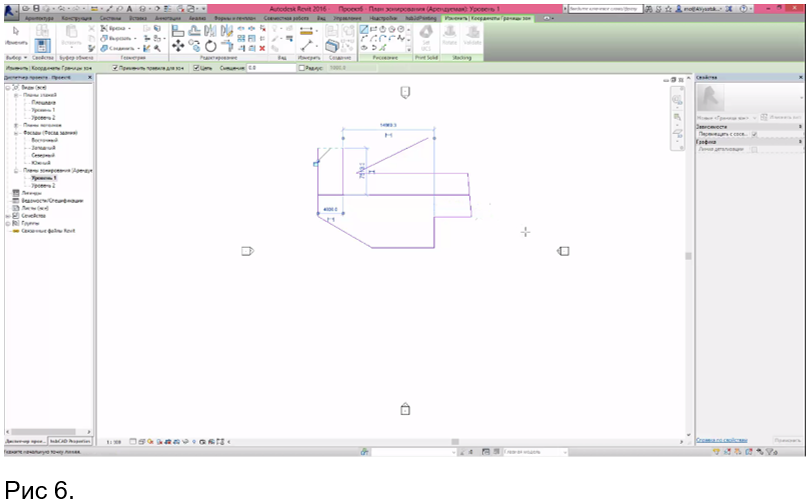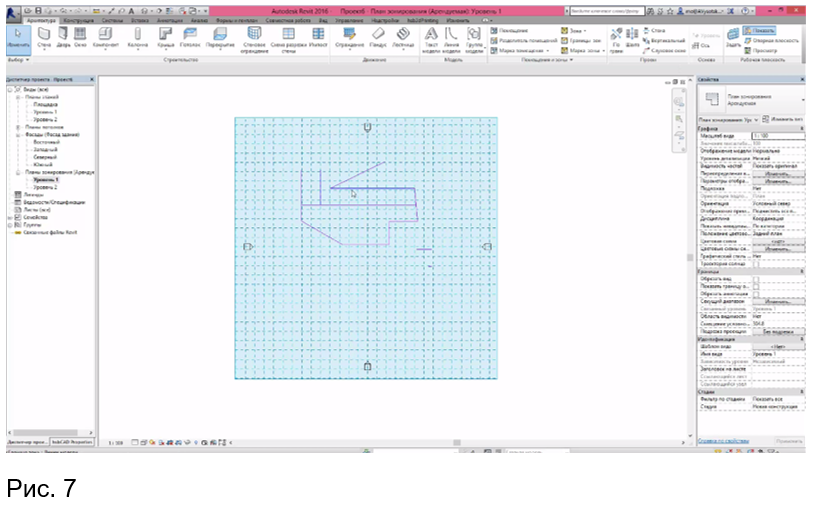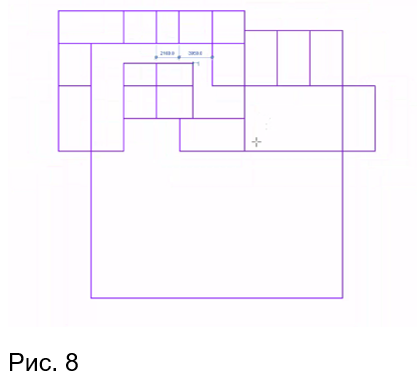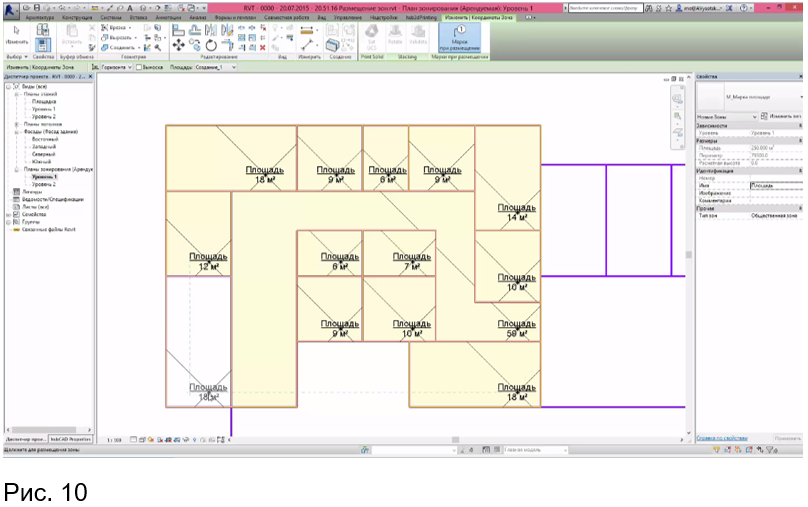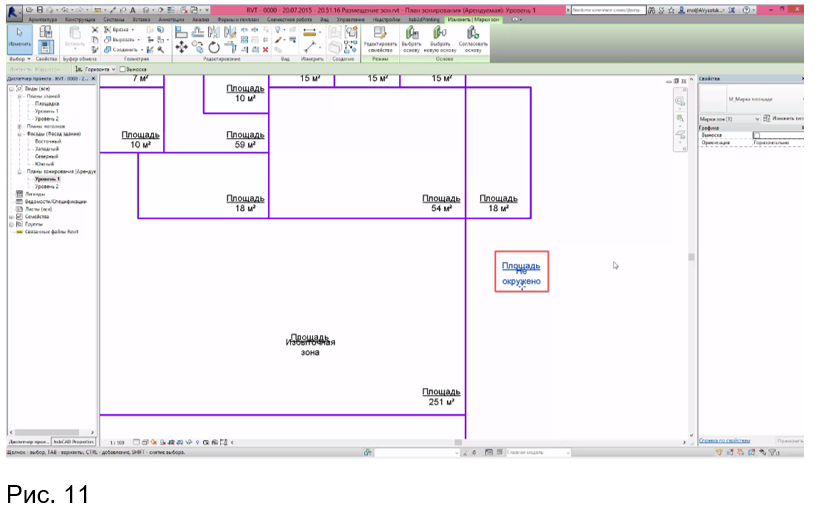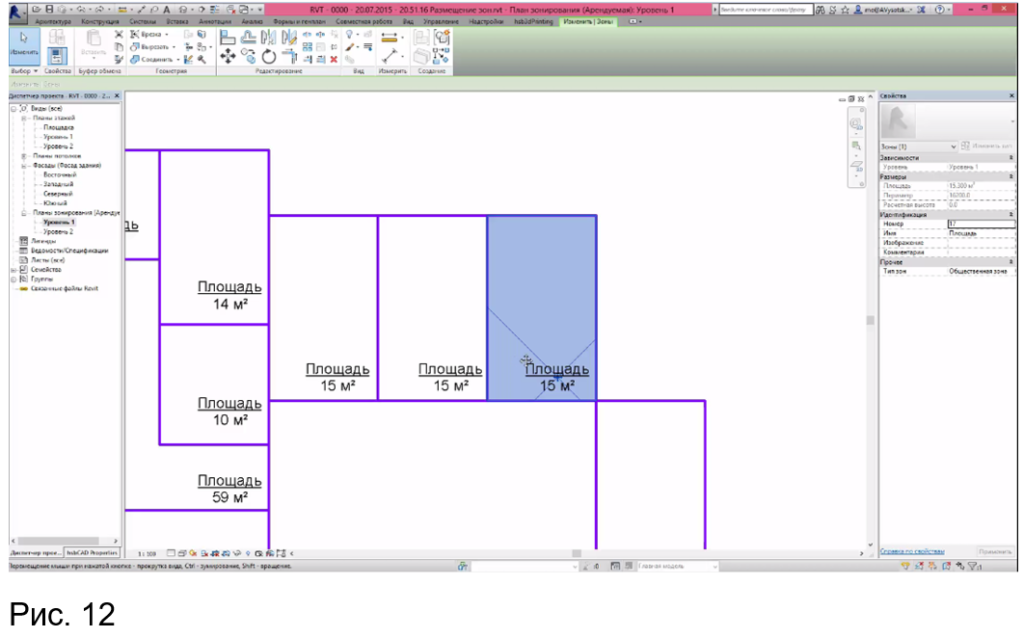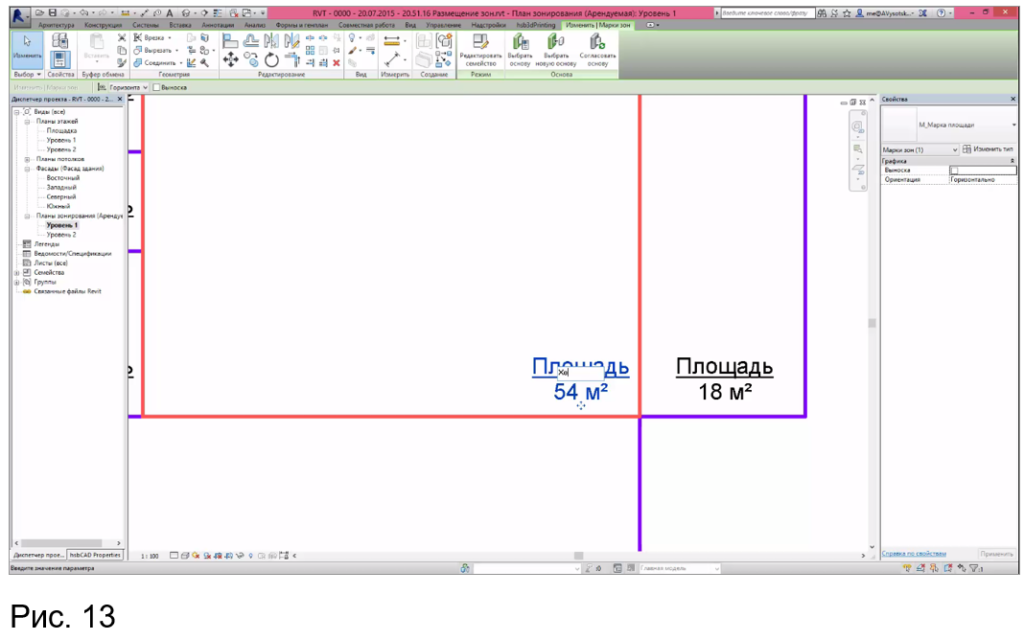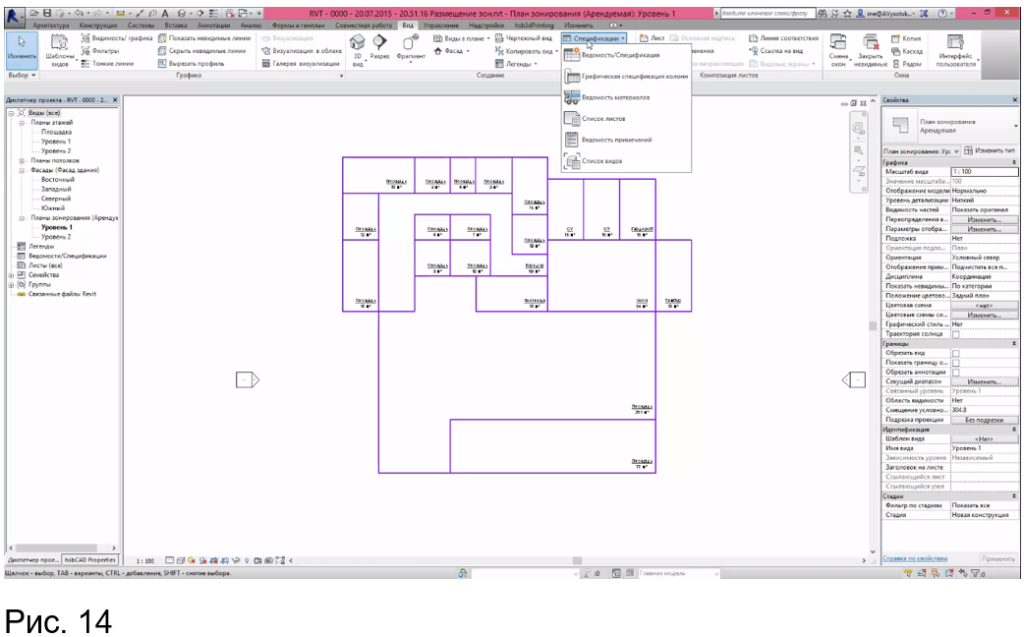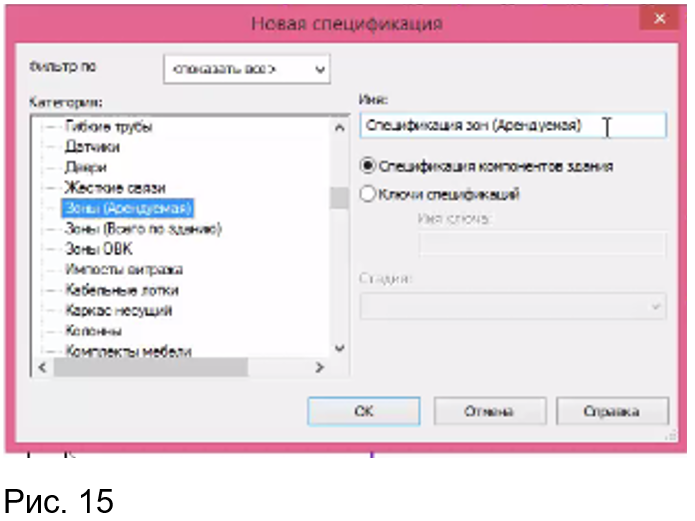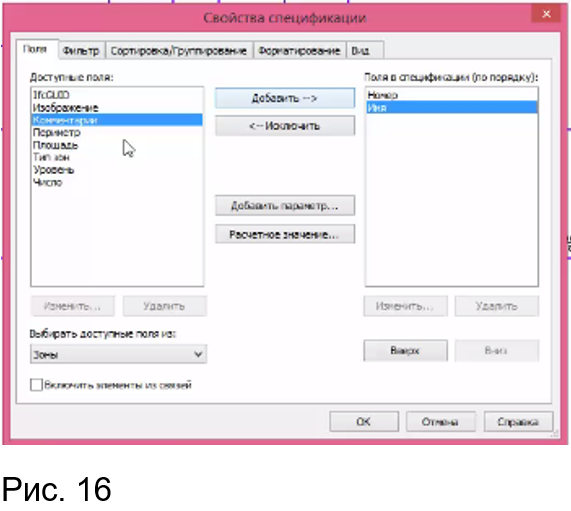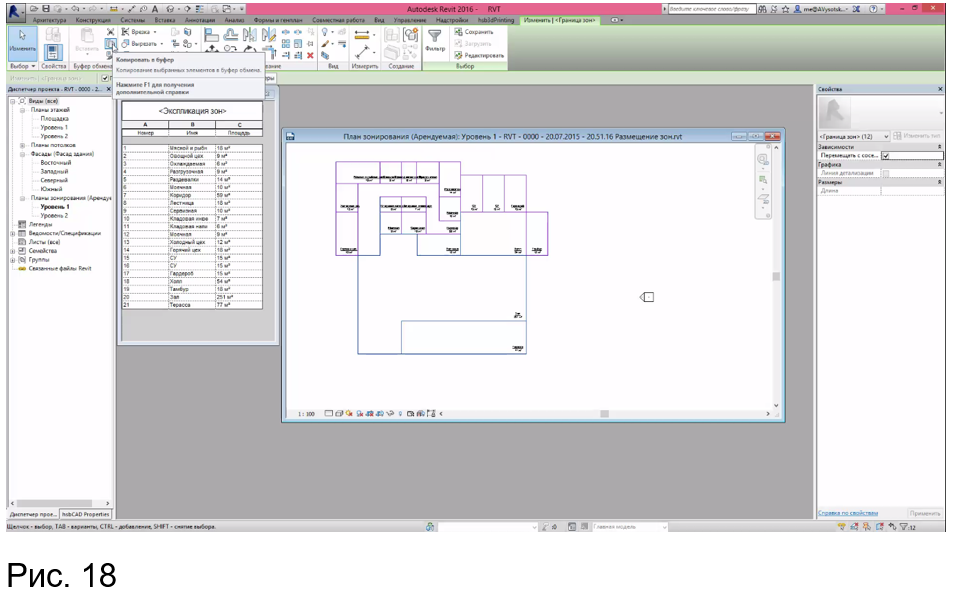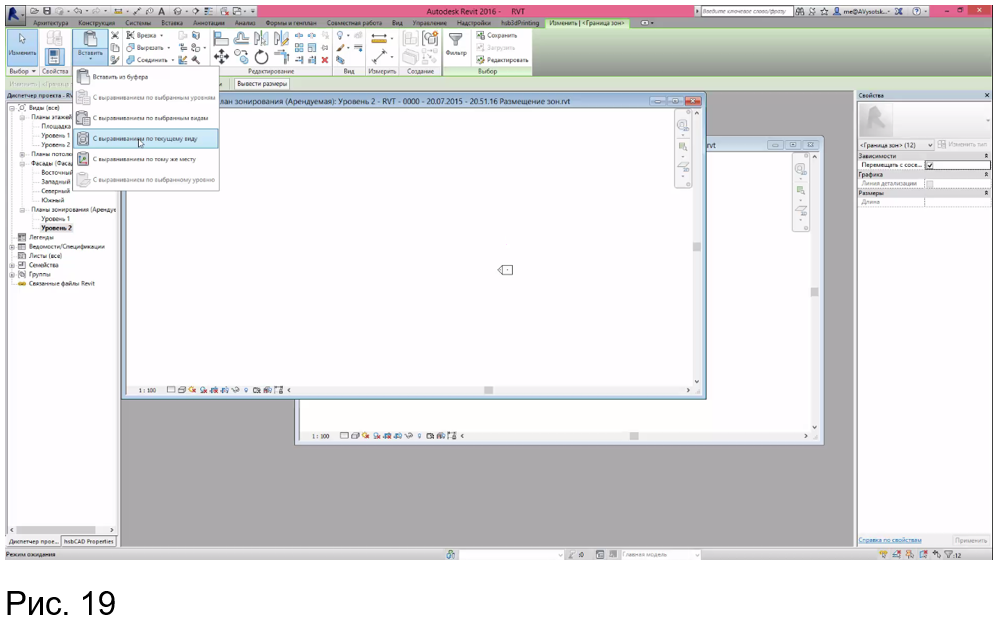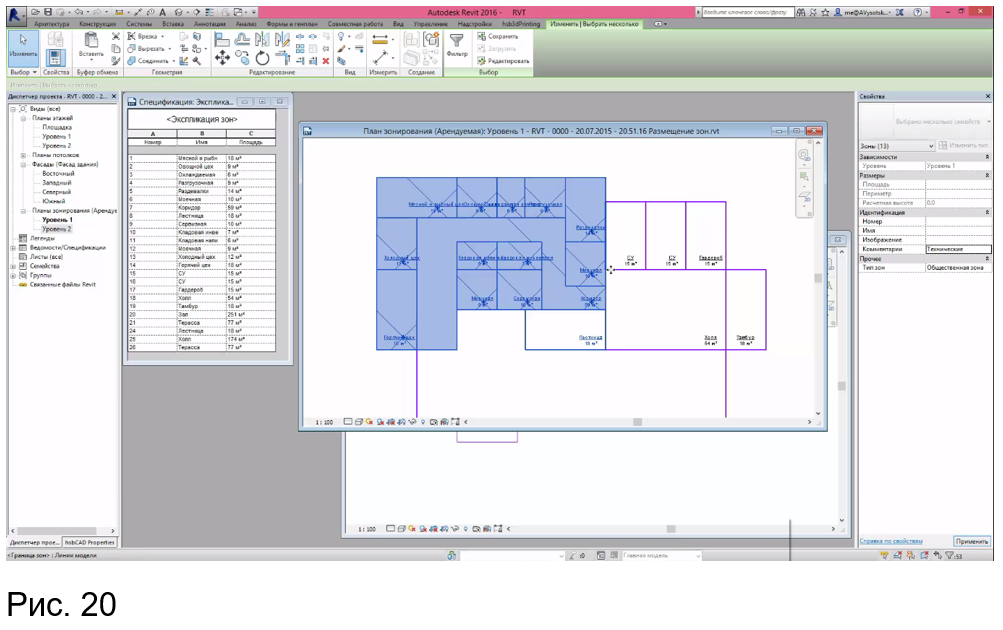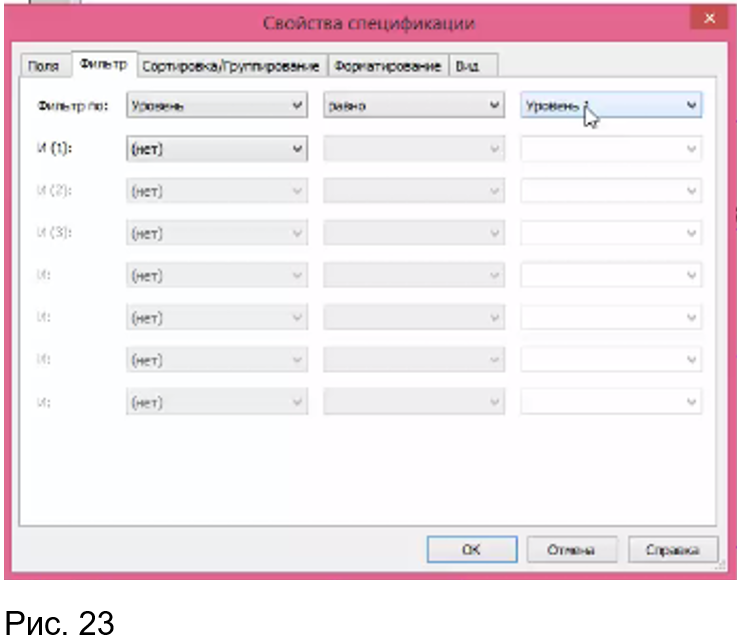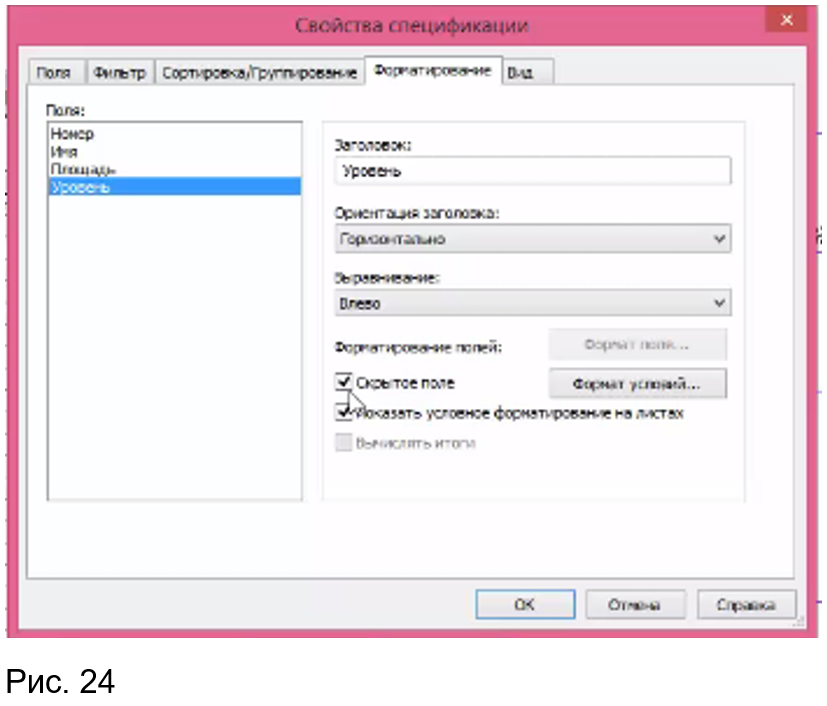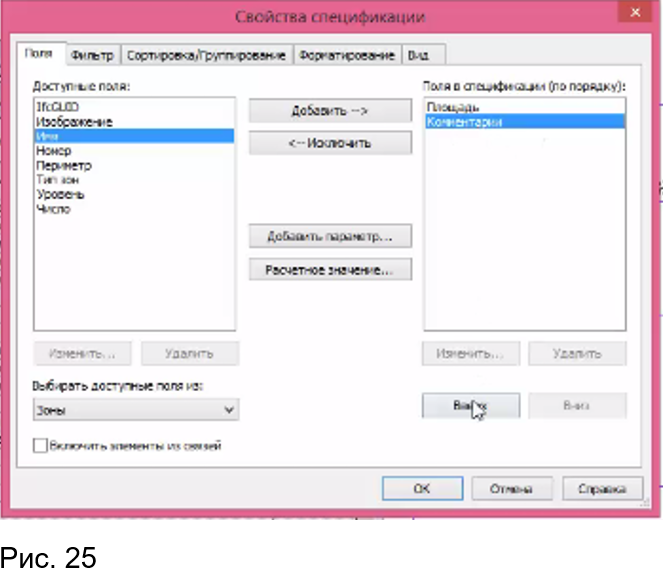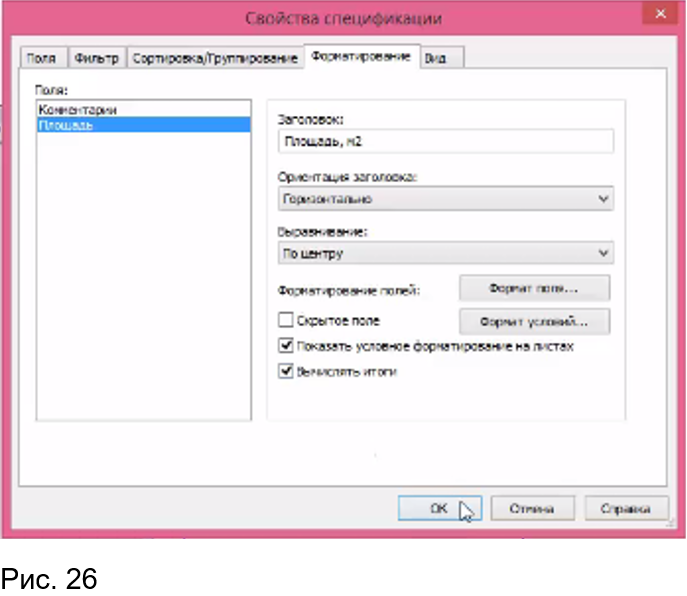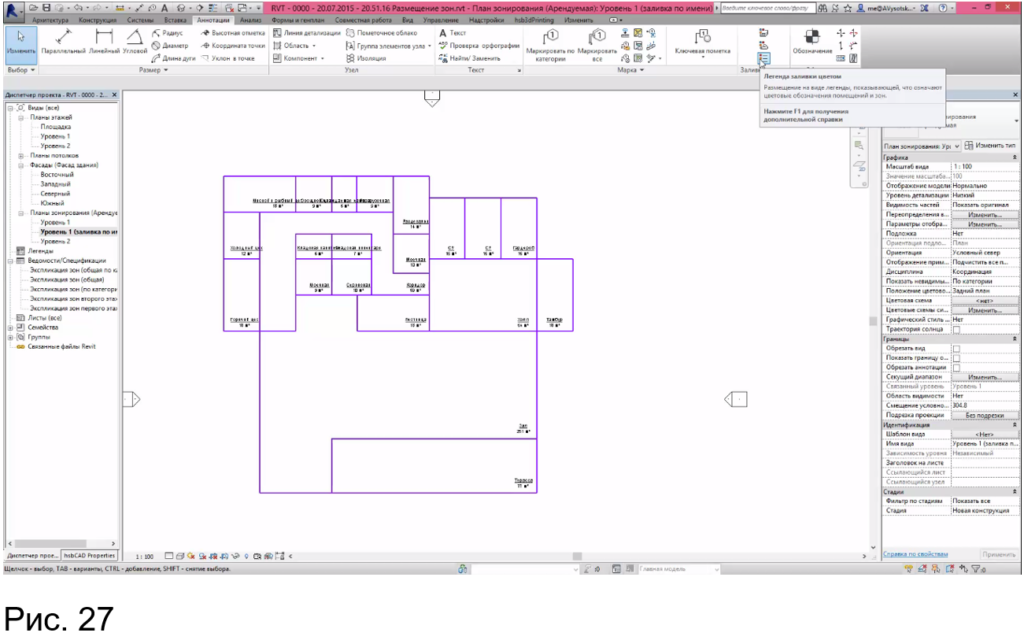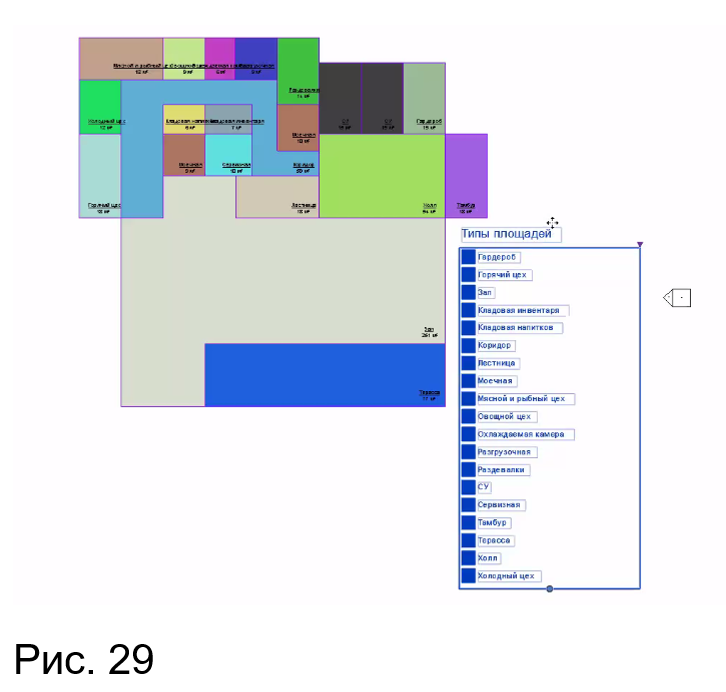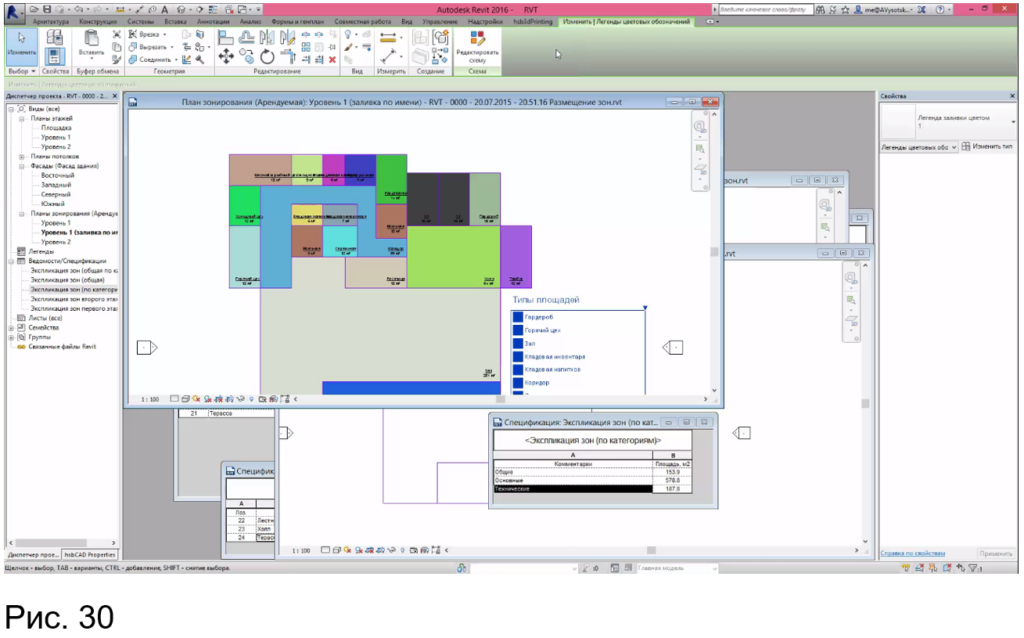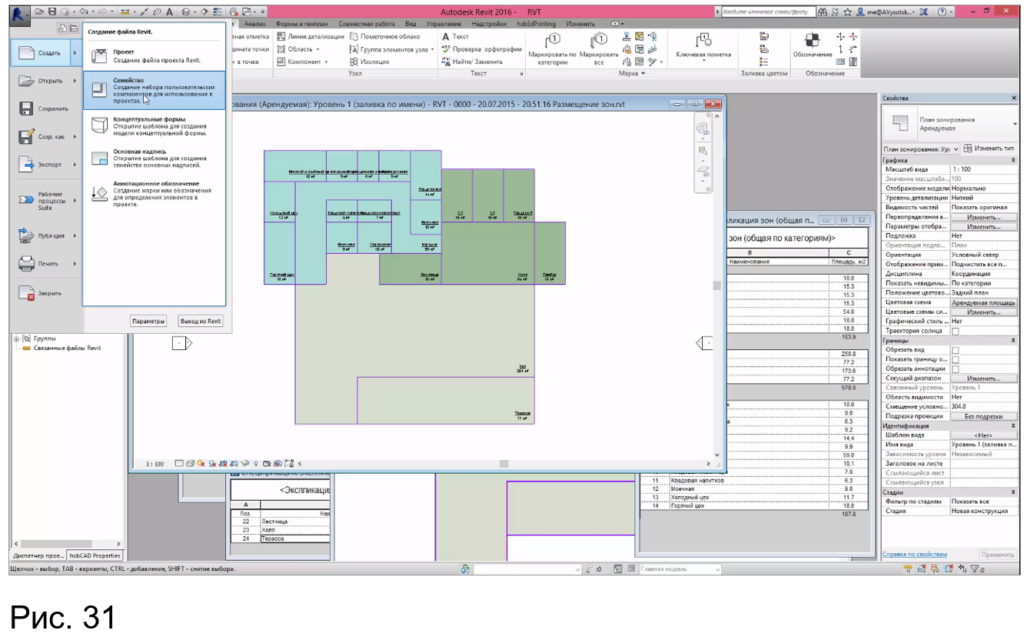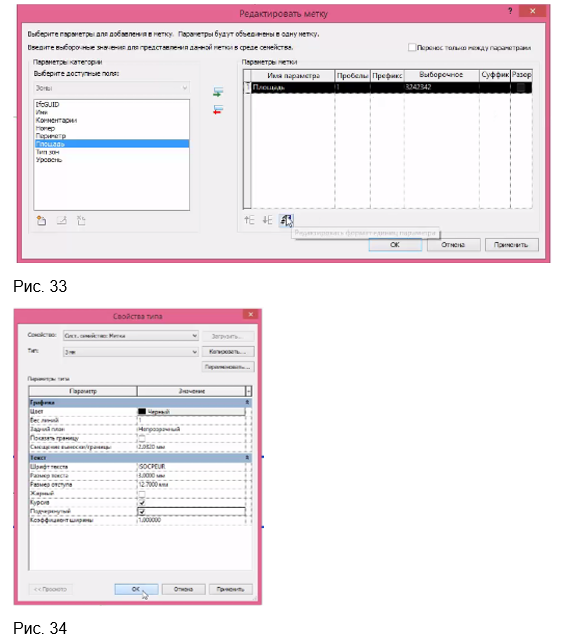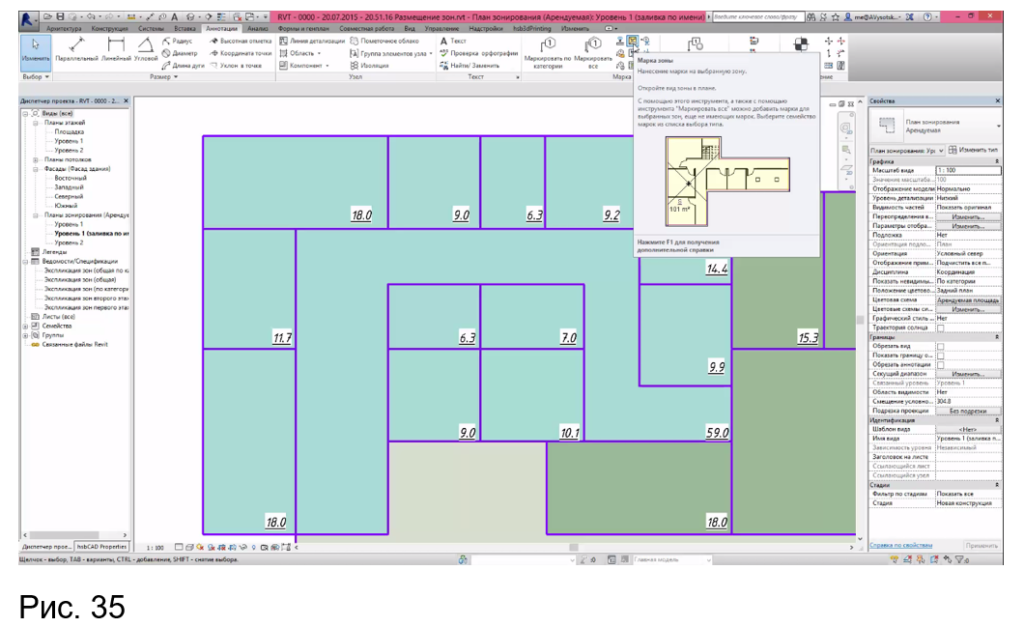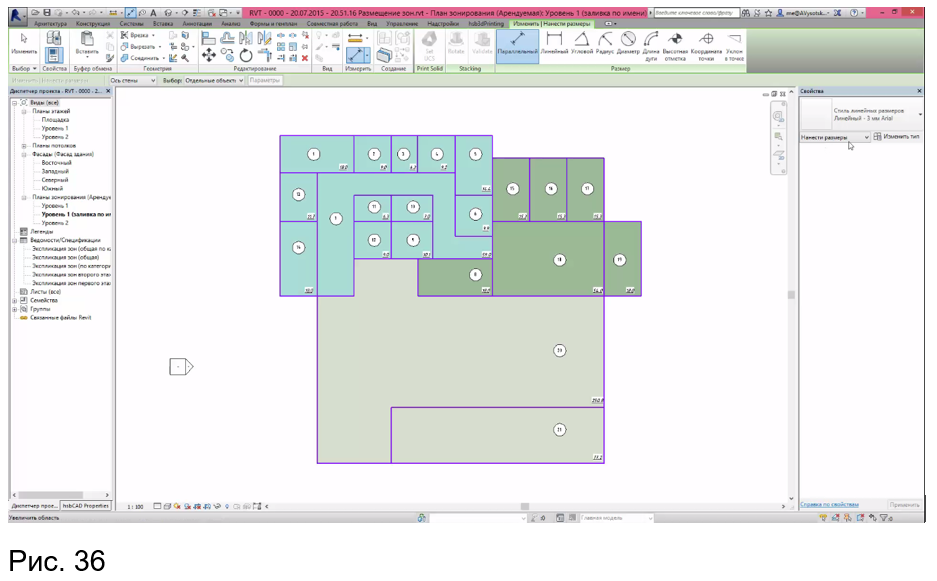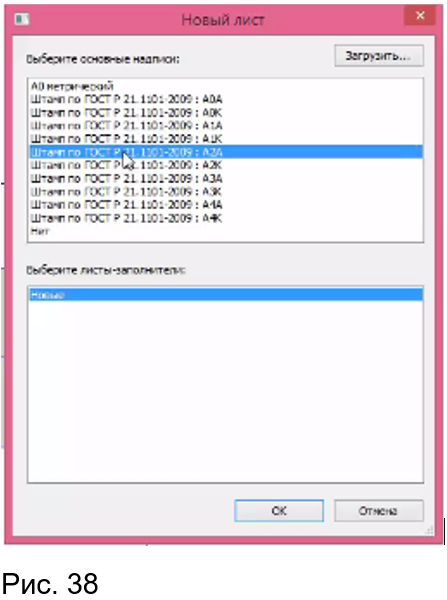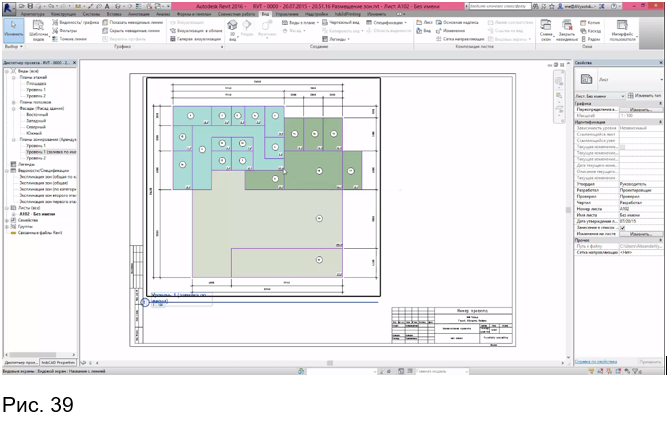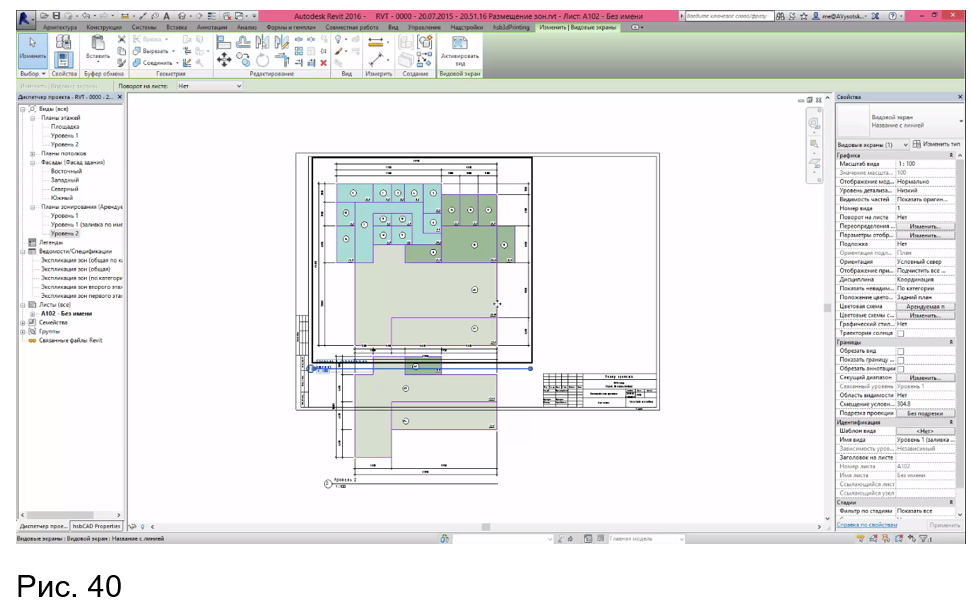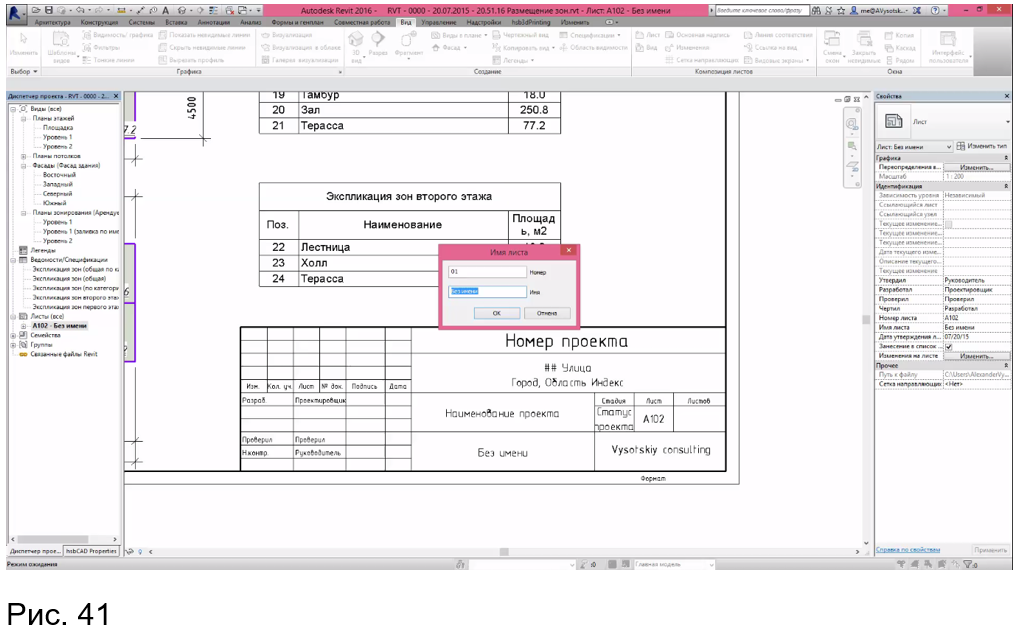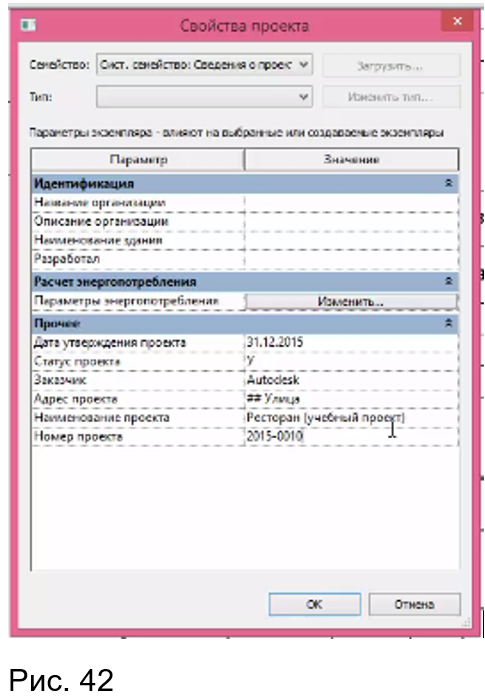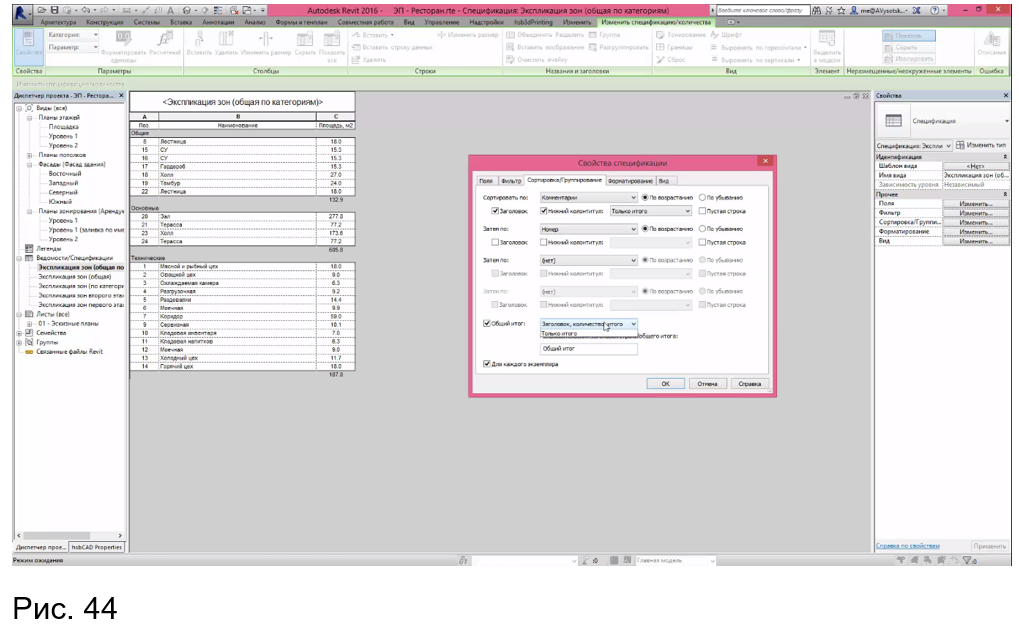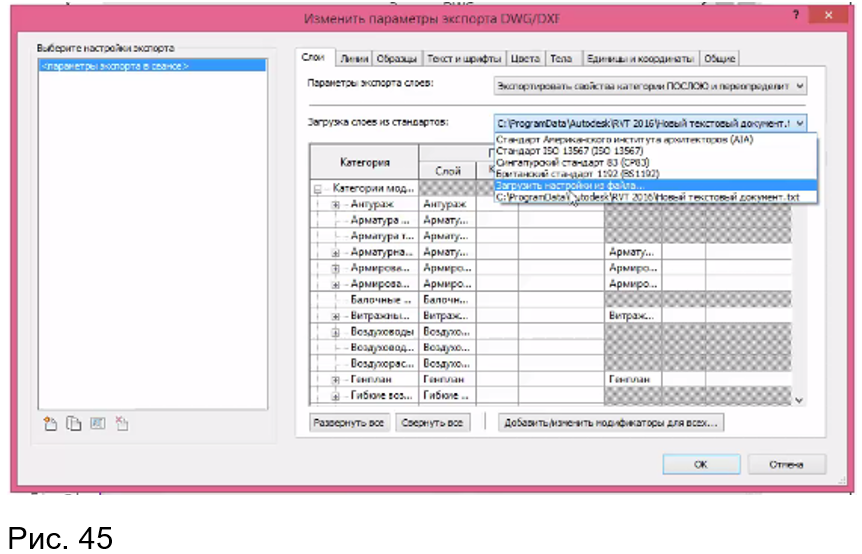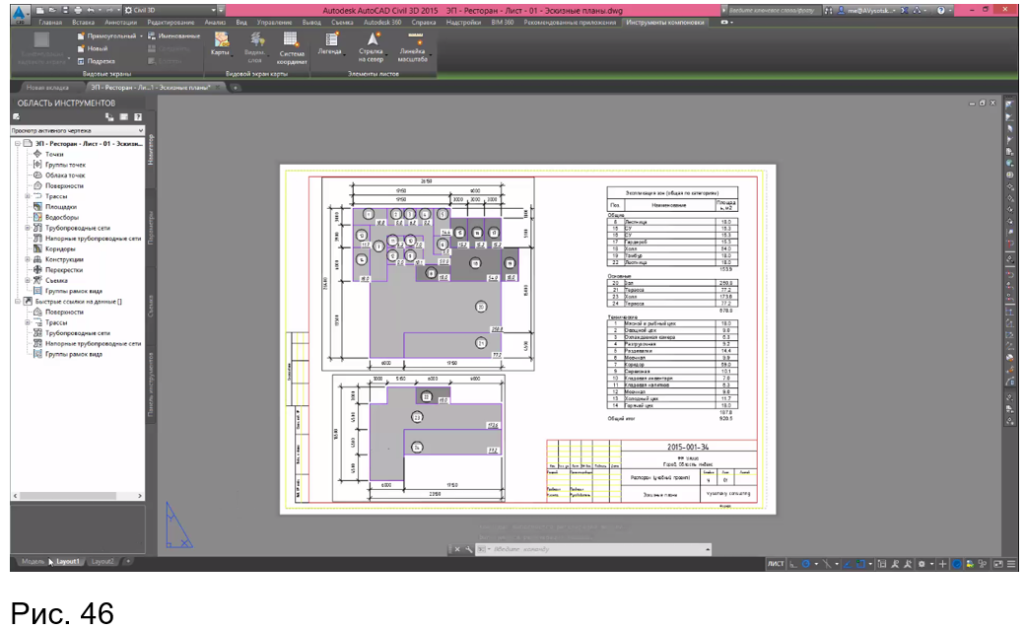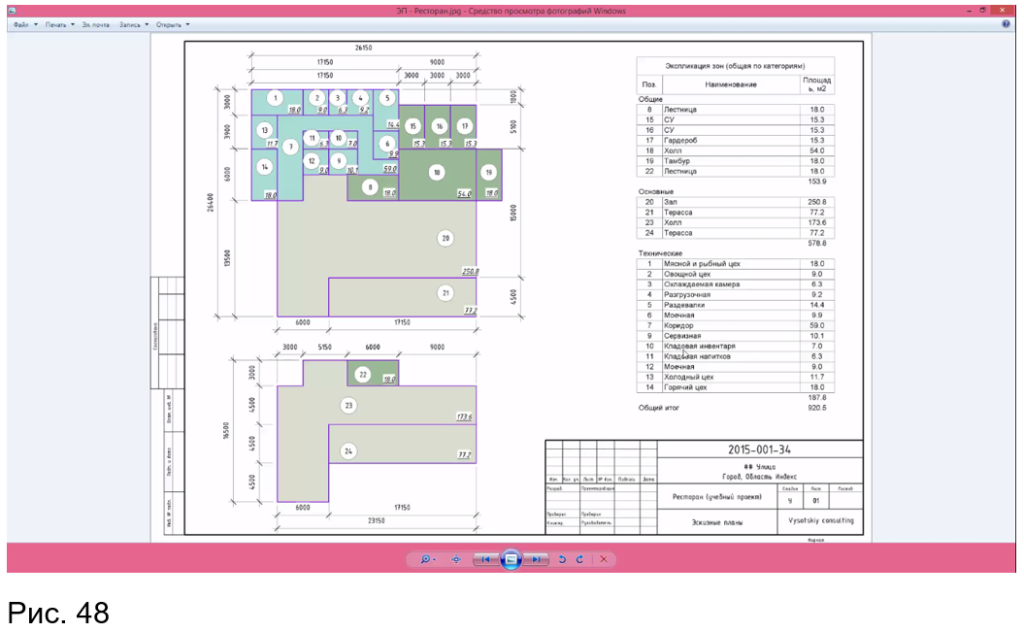- Записки проектировщика
- Вычисление площадей помещений в Revit
- Создание помещений в Autodesk Revit
- Построение помещений
- Площадь и объем помещения
- Марка помещения
- Границы помещения
- Цветовая схема помещения
- Удаление помещения
- Концепция здания в Ревите на основе зонирования
- Создание концепции при помощи зон:
- Способы построения зон в Revit.
- Размещение зон.
- Изменение имен
- Изменение имен через спецификацию
- План второго этажа
- Дополнительные свойства
- Поэтажные спецификации 1
- Любые спецификации
- Заливка цветом
- Создание марок по ГОСТ
- Простановка размеров
- Компоновка листа
- Внесение изменений
- Экспорт чертежей
- 📽️ Видео
Видео:[Урок Revit АР] Помещения. Подсчет площади и объема. МансардаСкачать
![[Урок Revit АР] Помещения. Подсчет площади и объема. Мансарда](https://i.ytimg.com/vi/NbwtsZC482U/0.jpg)
Записки проектировщика
Современные технологии проектирования и строительства зданий
Видео:Границы помещений в Revit | Уроки RevitСкачать

Вычисление площадей помещений в Revit
В Revit очень удобно вычислять площади помещений, что часто требуется для выполнения каких-либо расчётов по информационной модели.
С помощью переключателя “Расчёт площадей помещений” можно задать положение границы помещения относительно стен.
Можно настроить расчёт по четырём способам:
- по чистовой поверхности
- по осевой линии стены
- по поверхности сердцевины
- по осевой линии сердцевины
Расчёт площадей помещений в Revit проходит по методу триангуляции. Суть метода триангуляции состоит в том, что помещения нужно разбить на прямоугольные треугольники для удобного вычисления площадей. Это если вычислять площади вручную. Но Revit, разумеется, всё делает автоматически. Достаточно запустить задачу.
Порядок расчёта площадей помещений в Revit
На вкладке “Архитектура” в группе “Помещения и зоны” выбираем “План зонирования”.
Создаём новый план зонирования и выбираем этаж для зонирования. Например, будем зонировать подвал.
Далее Revit выдаст сообщение:
В браузере появится новый вид выбранного этажа. В нашем случае это подвал.
С помощью инструмента “Границы зон” начинаем создавать контур общей площади подвала. С помощью линии создаём контур по внутренним граням стен (по СНиП 31-06-2009).
Далее с помощью инструмента “Зона” заносим зону внутрь помещения.
Полученные в Revit результаты расчёта можно экспортировать в виде отчёта в формате html. Этот отчёт содержит изображение границ помещений и значения площадей. Также в полученном html-файле присутствуют таблицы с суммарными значениями площадей.
Результаты расчётов площадей в Revit методом триангуляции выглядят примерно так:
Экспорт html-файла отчёта осуществляется командой Отчёты-расчёт помещений/зон.
Видео:Как в Revit посчитать площадь застройки? | Уроки RevitСкачать

Создание помещений в Autodesk Revit
- Главная
- Уроки Revit
- Создание помещений в Autodesk Revit
Уроки Revit
Для того чтобы определить площадь, объем или ведомость материалов определённой территории в проектируемом объекте, в Autodesk Revit необходимо разместить компоненты Помещений. В этой статье мы рассмотрим способы размещения помещений и их особенности.
Видео:Подсчёт строительного объёма и площади застройки в RevitСкачать

Построение помещений
Для размещения помещений в модели здания необходимо открыть вид в плане и использовать инструмент Помещение на вкладке Архитектура.
Можно вручную поочередно расставлять помещения на плане или же выбрать команду Автоматического размещения помещений во всех замкнутых и ограниченных областях на текущем виде. Всем им будут присвоены имена и номера в соответствии с параметрами, заданными в панели параметров.
Для демонстрации следующей функции необходимо выбрать команду Марки при размещении и навести курсор на помещение. На панели параметров задать Верхний предел – этот параметр является необходимым при расчете объема помещений. В случае, когда перекрытие потолка не сформировано, выбрать параметр Смещение и задать ему цифровое значение высоты. Синим цветом подсвечиваются границы помещения, благодаря которым будет рассчитываться площадь помещения.
Видео:Правильный подсчет площади в Revit в местах ниш и проемов | Уроки RevitСкачать

Площадь и объем помещения
Выбрав расположение марки внутри помещения, и щелкнув в этом месте мышью, мы автоматически получаем площадь/объем помещения. Но иногда пользователи сталкиваются с проблемой, когда помещение не ограничивается расположенным сверху объектом и нет возможности посчитать объем помещения, в этом случае необходимо активировать расчет объемов в меню Расчеты площадей и объемов в группе функций Помещения и зоны.
Видео:Revit. ТЭП. Общая площадьСкачать

Марка помещения
Порядковые номера присваиваются помещениям в том порядке, в котором проставляются помещения на плане. Марка помещения может быть любой конфигурации, так как она является загружаемым семейством. После размещения марки можно редактировать, изменять название, порядковый номер.
Видео:Revit. ТЭП. Площадь застройкиСкачать

Границы помещения
В случае, когда Revit не распознает границы помещений или необходимо разделить помещение на две функциональные зоны, используются Разделители помещений.
На картинке мы видим, как помещения формируются с учетом наших разделителей: 1-ое помещение переместилось в зону между осями А и В.
Обратите внимание, если выбрать стену, разделяющую два помещения и в ее свойствах отключить границы помещения, программа будет игнорировать стену и площадь помещения будет увеличена.
У стены нет границы помещения:
Есть граница помещения:
Видео:[Урок Revit АР] Марка площади помещенияСкачать
![[Урок Revit АР] Марка площади помещения](https://i.ytimg.com/vi/Bgb_VwuGTgw/0.jpg)
Цветовая схема помещения
Для удобства восприятия информации и последующего формирования легенды помещений, на палитре свойств можно изменить цвет отображения помещений в поле Цветовая схема.
Видео:Марка площади c округлениемСкачать
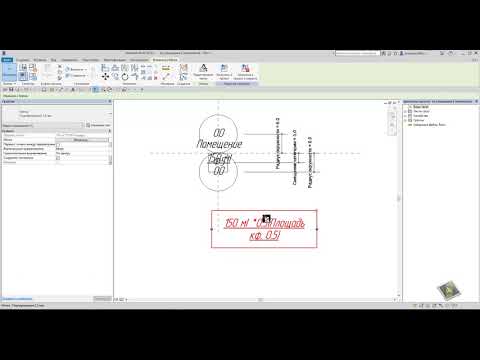
Удаление помещения
Важно заметить, что при удалении помещения с текущего вида, из программы оно полностью не удаляется, и находиться в памяти программы. Если помещение больше не будет использоваться в проекте, то удалить его можно через спецификацию, об этом мы получаем предупреждение.
При формировании спецификации по помещениям напротив не размещенного помещения будет стоять значение Не размещено. Необходимо выделить строку, в которой находится нужное помещение, и удалить.
Таким образом, мы рассмотрели основные способы размещения помещений в проекте и познакомились с и их свойствами. Пользуясь описанными выше инструкциями, трудностей при работе с помещениями не возникнет.
Видео:Помещения RevitСкачать

Концепция здания в Ревите на основе зонирования
Проектирование любого здания начинается с поиска идеи. В Revit есть два способа создания проекта из своей идеи:
- С помощью инструмента «Зоны» можем на плоскости разместить будущие помещения, функциональные группы нашего объекта и получить на них спецификации, оформить планы, вынести на листы.
- С помощью формообразующих можем создать в Ревит объемную форму нашего здания и дальше превратить грани в стены, крышу, перекрытия, и все это очень быстро.
Создание концепции при помощи зон:
1. Создаем проект Revit на основе архитектурного шаблона, и нам нужно создать план зонирования.
Нажимаем на значок «Зона», выбираем «План зонирования».
2. В соответствии с количеством уровней в программе Autodesk Revit, выбираем для каких этажей создаем планзонирования. Выбираем два уровня, задерживая Ctrl, выбираем также уровень 2
Во всплывающем диалоговом окне, где спрашивается о том, нужно ли соединять границы, оба раза нажимаем нет (для каждого этажа).
3. В диспетчере проектов у нас появился новый пункт «Планы зонирования». Разворачиваем его, и два раза щелкаем на «Уровень 1». Мы перешли на уровень 1.
Способы построения зон в Revit.
Нам нужно построить границы зон, которые являются неким аналогом помещений и считают площади.
Обратите внимание, что кнопка «Границы зон» не работает на других видах, она доступна только когда мы находимся на плане зонирования.
1) Выбираем «Границы зон».
2) Ставим галочку в панели свойств «Перемещение с соседними элементами».
3) Выбираем построение при помощи линии.
4) Можем строить щелкая левой кнопкой мыши и указывая границы зоны.
Чтобы разорвать цепь, нажимаем один раз Esc и начинаем строить из нового места.
Если расстояние, выдаваемое программой Ревит нас не устраивает, то мы можем либо приблизиться поближе, тогда шаг станет меньше, либо, когда просто горит временный размер, с клавиатуры ввести нужное значение.
Если у вас сложные измерения, то, когда горит временный размер, нажимаем на клавиатуре «=» и вводим какую-либо формулу, тогда программа по формуле построит нужный отрезок.
Еще один вариант построения — подложка под моделью. На вкладке «Архитектура» справа «Показать» нашу рабочую сетку. Щелкаем по сетке левой кнопкой мыши и задаем нужный нам интервал.
Теперь мы можем строить ровно по сетке, что в ряде случаев бывает очень удобно.
Есть ещё способ построения по имеющимся линиям, например, когда у нас есть автокадовская подложка (инструмент «Выбрать линии»).
Размещение зон.
Чтобы выйти из режима размещения границ зон, нужно дважды нажать Esc.
Построим границы зон для будущего здания. Планировка достаточно условная, только для того, чтобы научиться работать в Revit.
Сначала строим внешний контур, далее помещения.
Если необходимо создать элемент по типу уже имеющегося, то выделяем элемент, нажимаем «Создать аналог».
Если необходимо передвинуть линию, то используем инструмент «Перемещение».
В конце должна получиться условная планировка.
Теперь мы разместим непосредственно зоны. Мы разместили границы, Revit понимает, что эти линии должны огораживать зону.
На вкладке «Архитектура», нажимаем на иконку «Зона» и выбираем непосредственно «Зону».
Теперь мы можем по очереди нажимать на наши зоны и автоматически получать уже посчитанную площадь.
Слово площадь в числителе означает не то, что в знаменателе у нас площадь, это название нашего помещения.
Расставив зоны, два раза нажимаем Esc. Если вы поставите площадь за пределами здания или две площади в одном помещении, то Revit будет выдавать ошибку (нужно удалить).
«Площадь не окружено» означает, что у вас нет границ, «Избыточная зона» означает, что у вас в этом месте уже есть зона.
Изменение имен
Под именем «Площадь» у нас идет название нашей зоны. Чтобы переименовать зону, нам нужно её выделить. Текст и площадь помещения не являются маркой, и если удалим это, то помещение останется.
Выделив помещение (крест), а не марку, можем в свойствах вписать в строке «Имя» название своего помещения.
Еще один способ – изменить марку. Для этого необходимо выделить марку, щелкнуть левой кнопкой мыши по слову «Площадь», и, в появившемся окошке мы можем изменить название.
Изменяя марку, мы меняем свойства самого объекта.
Изменение имен через спецификацию
Менять марки руками может быть довольно утомительно. С помощью спецификаций можно управлять большим числом данных внутри всего проекта и очень быстро менять эти данные.
Для создания спецификации необходимо перейти на вкладку «Вид», затем нажать «Спецификации» и выбрать «Ведомость/Спецификации».
В окне «Новая спецификация» в таблице «Категория» выбираем «Зоны арендуемые» и переименовываем на «Экспликация зон».
В окне «Свойства спецификации» выбираем поля: «Номер», «Имя» и «Площадь». Кнопкой «Добавить» добавляем эти поля в нашу спецификацию. Во вкладке «Сортировка» указываем «Сортировать по номеру».
В итоге мы получаем окно с таблицей спецификаций. Теперь можно быстро переименовать помещения. Когда мы нажимаем на имя в спецификации, на плане подсвечивается нужная зона. Изменив название помещения в спецификации, оно изменится и в проекте.
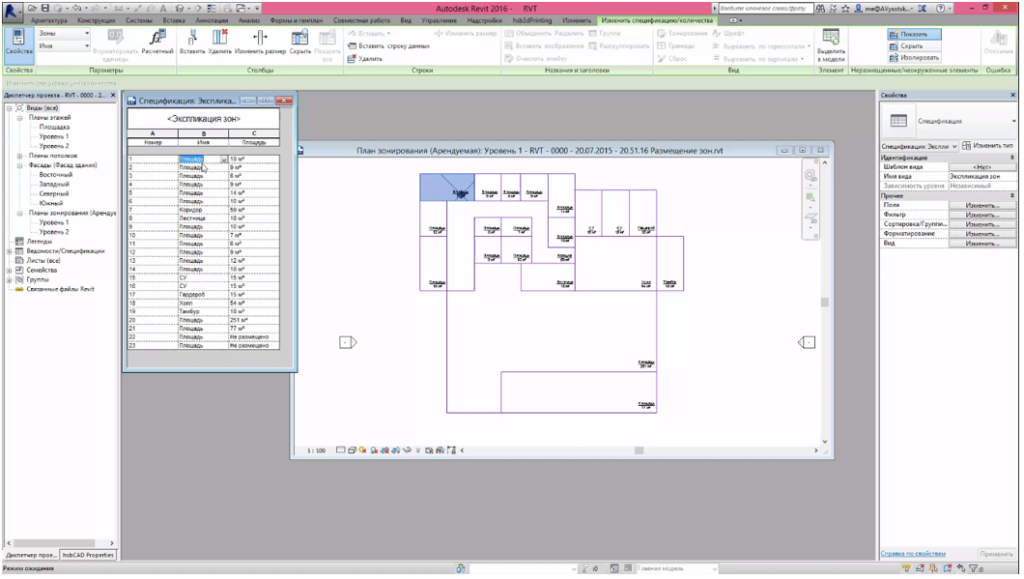
Удаленные помещения сохраняются в проекте и присутствуют в спецификации. Это делается для того, чтобы, если мы хотим переместить зону, не создавать её вновь, а выбрать из имеющихся. Удалить позиции из таблицы спецификаций можно просто выделив их и нажав Del.
План второго этажа
Для того, чтобы запроектировать второй этаж, мы выбираем нужные нам границы первого, которые будем использовать уже на втором этаже и копируем их.
Границы можно выделить либо прощелкивая нужные нам линии зажатой клавишей Ctrl, либо можно с помощью клавиши Tab выбрать цепочку объектов. На вкладке «Изменить» выбираем «Копировать в буфер».
В диспетчере проекта переходим на «План зонирования. Уровень 2», нажимаем «Вставить», выбрав «Выравнивание по текущему виду» и получаем наши границы на втором этаже.
Далее удаляем ненужные линии, делаем стыки и рисуем новые границы, которых не было на плане первого этажа. Стыки можно делать инструментом «Обрезать/удлинить до угла» на вкладке «Изменить», просто нажимая по линиям.
Точно так же, как и на первом этаже, размещаем наши зоны. Имена можно изменять либо вручную, либо изменяя названия помещений в спецификации, в которой они появятся сразу после создания.
Дополнительные свойства
Мы можем закладывать в наш объект практически неограниченное количество информации.
Например, это может быть общее назначение помещений. В ресторане есть зоны, служащие для приготовления пищи, есть пространства для людей и есть основные помещения.
Допустим, заказчик попросил нас сравнить соотношения площадей, чтобы выбрать оптимальную с точки зрения прибыли планировку.
Если выделить помещение, то можно заметить, что в панели свойств есть строки «Изображение» и «Комментарии». Изображение можно подгрузить, в комментарии написать любой комментарий. Также в панели свойств есть «Тип зоны» с соответствующими вариантами: общественная, офисная, наружная, служебная и т.д.. Тип зоны можно выбрать только из предложенных, нельзя ввести свой тип. Поэтому либо мы вписываем в комментарий глобальное позиционирование помещения, либо мы изменяем общие параметры (для этого нужно владеть инструментом «Общие параметры», который в начале работы нам не так необходим).
Итак, выбираем помещения, можно выделить мышкой слева направо все вместе, держа Ctrl, добавляем помещения, держа Shift вычитаем. Сейчас выбраны и границы зон, и марки зон, и зоны, в панели свойств выбираем свойства именно зон. В комментарии пишем тип зоны (например, техническая). Теперь при выборе любой зоны в комментарии к ней будет написано: «Техническая».
Поэтажные спецификации 1
Диспетчер проектов – Ведомости/спецификации – Экспликация зон.
Это общая экспликация, то есть все зоны в одной экспликации.
Выделим первый столбец («Номер»), на вкладке «Изменить» выбираем «Изменить размер». Во всплывающее окно вводим нужным нам размер (в данном случае 15мм). «Имя» — 80мм, «Площадь» — 20мм. Далее через вкладку изменить выравниваем текст в наших столбцах.
Также мы можем изменить формат единиц колонки через инструмент «Редактировать единицы».
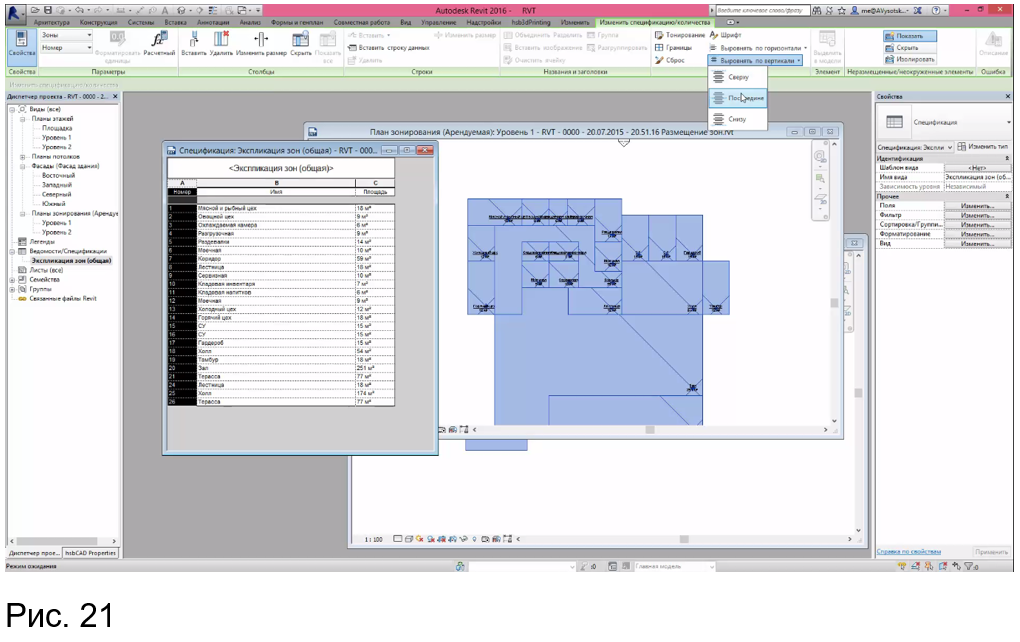
Изменить саму спецификацию можно нажав в свойствах на то, что мы хотим изменить.
Чтобы убрать пустую строку, нужно зайти в свойства – вид – убрать галочку после «Отделять данные пустой строкой».
Переименовывать столбцы можно прямо в таблице.
Чтобы создать поэтажные спецификации, после настройки копируем в диспетчере проектов нашу, создается копия, переименовываем ее экспликацию зон 1-го этажа. Чтобы отсеять часть позиций нужно применить «Фильтр» в свойствах спецификации. Для этого сначала нужно добавить поле «Уровень» (т.к. фильтровать можно только по имеющимся полям). После этого: Фильтр по – Уровень – равно – Уровень1.
Но после этого в спецификации появится один лишний столбец. Чтобы его убрать, выделяем столбик и нажимаем на кнопку «Скрыть». Либо на вкладке «Форматирование» выбираем «Уровень» и поставить галочку «Скрытое поле».
Любые спецификации
Чтобы сделать такую же спецификацию для второго этажа, в диспетчере проектов копируем спецификацию первого этажа, меняем название, и после этого: Фильтр по – Уровень – равно – Уровень2. Если номера идут неправильно, их можно просто перебить.
В случае, если нам надо получить соотношение полезных площадей к обязательным площадям, мы копируем общую спецификацию и называем её «Экспликация зон по категориям».
Добавляем к ней поле «Комментарий» (через свойства спецификации), именно в нем мы указывали интересующую нас информацию, убираем поле «Номер», «Имя».
Выбираем: Сортировать по – Комментарий, также убираем галочку «Для каждого экземпляра».
На вкладке «Форматирование» для поля «Площадь» ставим галочку «Вычислять итоги».
Теперь Revit будет считать площади по нашим категориям.
Еще можно задублировать спецификацию, сделав сначала указание на категорию.
Копируем нашу общую спецификацию, переименовываем в общую по категориям. Добавляем поле «Комментарий», он должен идти самый первый. Сортируем сначала по комментарию, потом по номеру. В сортировке мы «Комментарий» делаем заголовком, а в форматировании мы это поле делаем скрытым. В форматировании для «Площади» ставим «Вычислять итоги».
Заливка цветом
Моно залить наши помещения в зависимости от их имени. Это очень удобно, если вы применяете стандартные категории помещений.
Первым делом, в диспетчере проекта мы копируем «Уровень 1» с детализацией, чтобы всегда можно было вернуться на исходный план. Переименовываем в «Уровень 1. Заливка по имени» и на этом плане запускаем функции аннотации «Заливка цветом – легенда заливки цветом».
Далее указываем где разместить ключ (обозначение), щелкаем кнопкой мыши на место вне здания, а во всплывающем окне все оставляем по умолчанию.
Все будет зеленого цвета, это назначена зона по умолчанию. Далее нажимаем на «Редактировать схему» и указываем в таблице: Название – Типы площадей, Цвет – Имя (всплывающее окно предупреждает о том, что цвета не сохраняются, нажимаем ОК). Открывается большой список, нажимаем ОК и получаем следующую заливку.
Если же нужно раскрасить по категориям, выбираем нужную экспликацию и сопоставляем категории встроенным категориям.
После этого нужно отредактировать схему: Цвет – Тип зоны, и мы получаем заливку по категориям.
То же самое можно сделать для второго этажа.
Создание марок по ГОСТ
Создадим пару марок по зонам. Создать — Семейство.
Выбираем папку «Аннотации» — «Метрическая система, типовая марка» — «Открыть».
В свойствах указываем «Марка зон».
Примечание удаляем. Элемент, который показывает свойства называется «Метка» (в «Создание»). Выбрав создание метки, кликаем примерно в середину крестика. Метка покажет свойства нашей зоны. Выбираем «Площадь», добавляем в право. «Выборочное» — любой текст, это ни на что не влияет. Далее выделяем строчку черным, нажимаем «Редактировать формат единиц». Снимаем галочку с «Использовать параметры проекта», устанавливаем в «Единицы» квадратные метры, «Округление» — один десятичный знак, «Обозначение единиц» — нет. Закрываем «Метку».
Мы получили тот текст, который вписали в «Выборочное». Вместо него будет показываться реальная площадь помещения. Чтобы все было аккуратно, мы настроим текстовый стиль. Выбираем метку, в свойствах выбираем «Изменить тип». Далее задем нужный нам шрифт, ставим галочку «Курсив» и «Подчеркнутый», нажимаем ОК.
Далее сохраняем нашу марку. Важно сохранять элементы под правильными именами, тогда по названию все будет понятно (например, «АР_Марка_Зона_Площадь»).
Далее нажимаем «Загрузить в проект», и Revit предлагает нам сразу поставить марку. Можно сделать проще. Выделяем рамкой все марки и перелючаем в свойствах на нашу.
Теперь создадим марку номера помещения. Для этого перейдем на окно нашей марки, «Редактировать метку», убираем «Площадь», добавляем «Номер», ОК. В панели свойств выбираем «Изменить тип» метки, убираем «Курсив» и «Подчеркнутый». Переходим на вкладку «Создание», выбираем «Линию» и рисуем кружок. Далее «Сохранить как» — «Семейство» — «АР_Марка_Зона_Номер». Нажимаем «Загрузить в проект» и можем сразу её разместить.
Вне зависимости от порядка прощелкивания, марка берет данные, которые были указаны в семействе.
Если нужно снова поставить марку, то либо «Аннотации» — «Маркировать по категории» и выбрать помещение для маркировки, либо отдельно для зон есть кнопка «Марка зоны», нажимаем на нее.
Простановка размеров
«Аннотации» — «Параллельный размер».
В свойствах нажимаем «Изменить тип». Назовем его «3 мм ГОСТ», выберем «Размер текста» — 3мм, шрифт — ISOCPEUR.
В Revit основной размер именно параллельный. Выбираем его и щелкаем по линиям, по которым хотим поставить размер. Причем щелкаем мы не на угол между линиями, а именно на продолжение линии.
Если у вас где-то неправильный размер, не пытайтесь перебивать сам размер, в Revit простым способом это не реализовать.
Компоновка листа
Теперь необходимо вынести чертежи на лист.
Уберем обозначения фасадов. Их удалять нельзя, иначе мы лишимся вида. Просто выделяем рамочкой один элемент, правая кнопка мыши «Скрыть при просмотре» — «Категория». На втором этаже проделываем то же самое.
Переходим на вкладку «Вид», выбираем «Лист».
В окне «Новый лист» есть только американский лист, он нам не подходит, нажимаем «Загрузить».
В библиотеке есть штампы, но они не совсем правильные, мы разработали свой штамп, он доступен с курсом, выбираем его. Из предложенных штампов выберем А2А.
Сразу же сформировался лист. Чтобы разместить на листе какой-то элемент, левой кнопкой мыши «хватаем» его в диспетчере, и, не отпуская левую кнопку мыши, перетаскиваем его в рабочую область. Затем отпускаем левую кнопку мыши и выбираем где примерно разместить.
И повторяем действие для уровня 2.
Нам не хватило места на листе. Первый вариант – взять лист побольше. Второй – лист оставить того же размера, но изменить масштаб. Для этого выбираем чертеж, в панели свойств меняем масштаб. Текст при этом остается того же размера. После этого может понадобиться изменить местоположение размеров, для этого два раза щелкаем левой кнопкой мыши по полю нашего объекта, и теперь мы можем подвинуть все размеры и обозначения непосредственно на листе.
Чтобы выйти из режима редактирования этого чертежа, можно щелкнуть правой кнопкой мыши – «Деактивировать вид», либо щелкнуть левой кнопкой мыши дважды где-нибудь за пределами поля.
Под чертежом показывается подпись, её можно скрыть, можно оставить только надпись. Это делается в «Свойствах», выбираем чертеж и меняем рамку.
Теперь вынесем спецификации, точно так же, «вытягивая» их из диспетчера проекта.
Лист можно переименовать в диспетчере проекта; нажимаем правой кнопкой мыши на лист – «Переименовать».
Параметры в штамп забиваются централизованно, вкладка «Управление» — «Информация о проекте», вводим нужную нам информацию, которая сразу же прописывается в листе.
Внесение изменений
Допустим, заказчик захотел что-то исправить в модели, например, сделать холл поменьше. Для этого щелкаем на чертеже, все остальное стало серым. Вкладка «Архитектура» — «Границы зон», берем границу, проводим ее и переносим зону. Revit начинает ругаться, что марка относится не к помещению, щелкаем «Перенести зону» и сдвигаем марку.
Как только мы начинаем двигать границы, у нас спецификация начинает пересчитываться. Причем интереснее смотреть, когда спецификация большая. Мы можем убрать поэтажные спецификации и вынести одну общую по категориям. Более того, мы можем добавить в спецификацию общий итог. В общих площадях при изменении чертежа значения так же сразу же меняются.
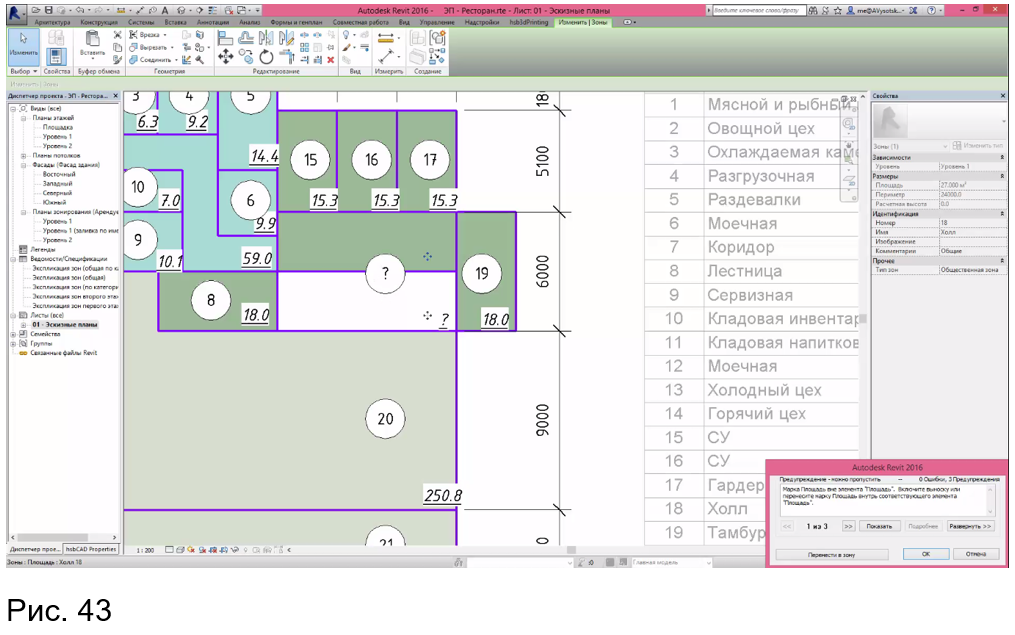
Еще один вариант, если заказчик захотел быстро переименовать наши позиции. Например, чтобы элементы первого этажа шли с первого номера, а элементы второго этажа шли с 200-х значений. Перебиваем цифры в спецификации второго этажа на 201, 202 и т.д., и у нас тут же меняются марки помещений на чертеже, и в общей экспликации отражаются так же нужные значения.
Экспорт чертежей
Неотъемлемая часть любого проекта – публикация, поэтому первый шаг(наиболее популярный) – выгрузка в автокад. Но при выгрузке в автокад мы переходим из BIM-модели в двухмерное моделирование, поэтому лучше все делать в Revit.
Если все же заказчику нужно отправить чертеж в Autocad, то «Меню Revit» — «Экспорт» — «Форматы САПР» — «DWG». Есть маленький нюанс, перед экспортом нажимаем на кнопочку «…», «Загрузка слоев» — «Загрузить настройки из файла», в всплывающем окне выбираем «Да» и указываем любой пустой текстовый документ, «ОК».
В «Экспорт» выбираем «Только текущий вид» или набор, тогда можно экспортировать все листы, нажимаем «Далее», убираем галочку «Экспортировать ссылки на листах как внешние связи, и, если открыть Autocad, у нас получается и лист и модель, причем модель – чертеж, лист – лист, текст – нормальный текст и т.д. Цвета не передаются, но есть такой инструмент «Поддержка нормальных слоев», мы выбираем «Отключить цветовой обозначение» и заливка пропадает, «Отключить размеры в 200-м масштабе» и они пропадают и т.д. Таким образом мы можем скрыть границы и марки.
Второй вариант – картинка, «Revit» — «Экспорт» — «Изображение и анимация» — «Изображение».
Выбираем «Выполнить зумирование» — «75%», «Качество» — «300». При просмотре у нас получается обычная картинка, видны пиксели, но можно поставить разрешение побольше. Это очень удобно для сохранения трехмерных видов, для вставки в презентацию.
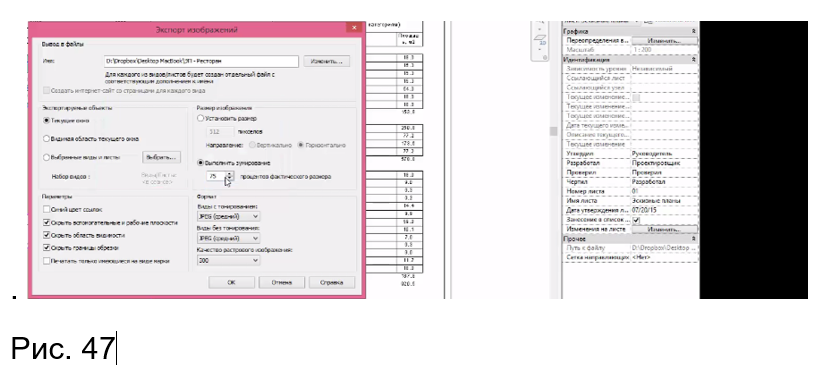
И последний вариант – pdf. В Revit нужно установить виртуальный принтер. , «Revit» — «Печать» — «Печать». В «Печатать» выбираем «Текущее окно» в нашем случае, «Параметры» — «Изменить».
Теперь настраиваем сам принтер. «Бумага» — «А3», «Смещение от угла» — «Без полей», «Масштаб» — «100%», «ОК».
В всплывающем окне PDF Creator нажимаем «Сохранить», выбираем куда сохранить и получаем наш pdf-файл.
📽️ Видео
Урок Revit — Спецификации. Экспликация помещенийСкачать

Расчет объемов помещений и пространств в Autodesk RevitСкачать

Revit. ТЭП. Строительный объем зданияСкачать

Revit. Округление общей площади в экспликации помещенийСкачать
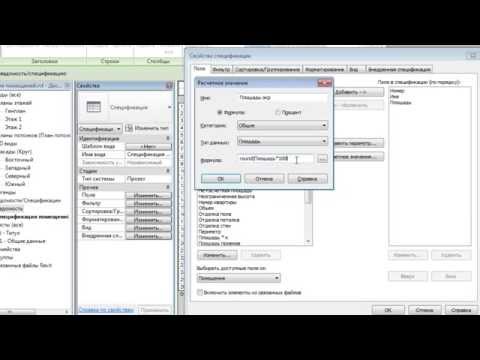
Как считать площадь откосов в Revit?Скачать

[Урок Revit АР] Части. Идея. Разделение здания на части. Сравнение объемовСкачать
![[Урок Revit АР] Части. Идея. Разделение здания на части. Сравнение объемов](https://i.ytimg.com/vi/ga4mgWwilOw/0.jpg)
Марка помещения в RevitСкачать

REVIT. Легенда помещений в ревитСкачать