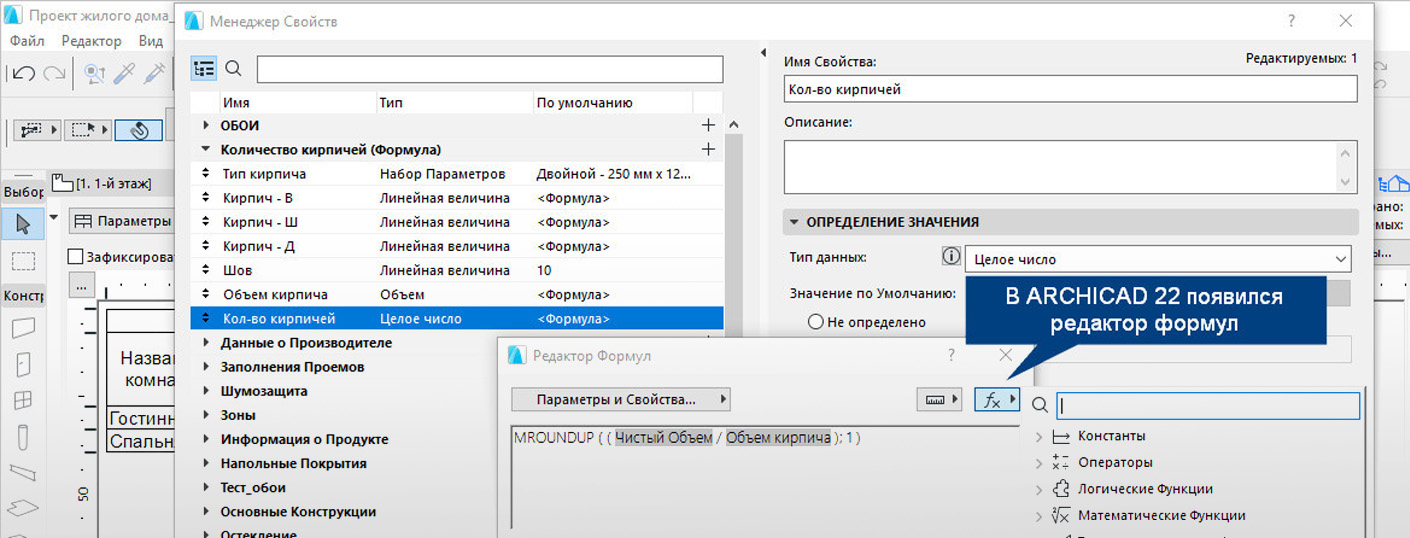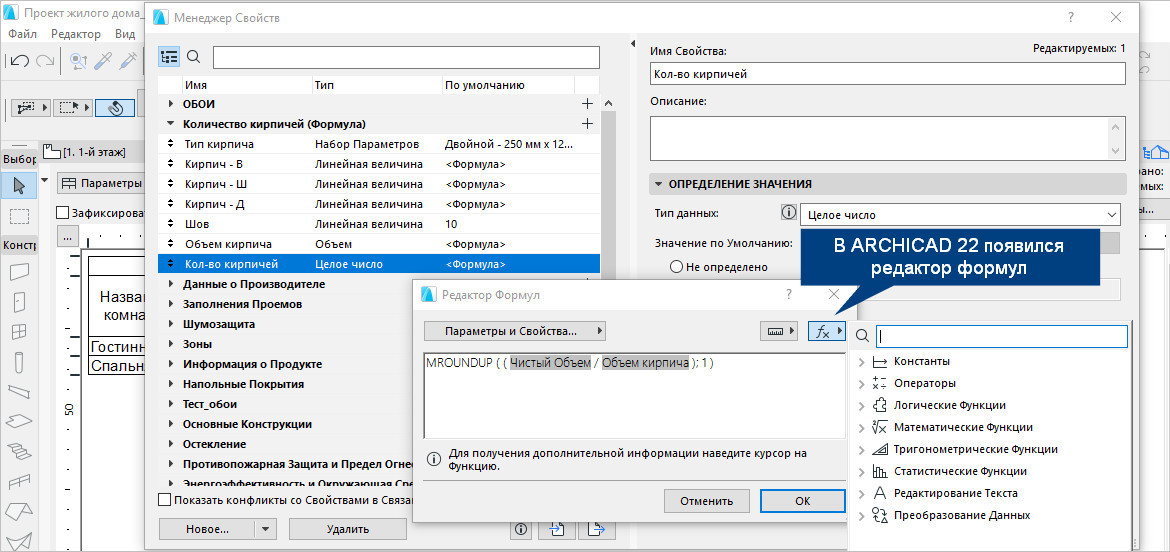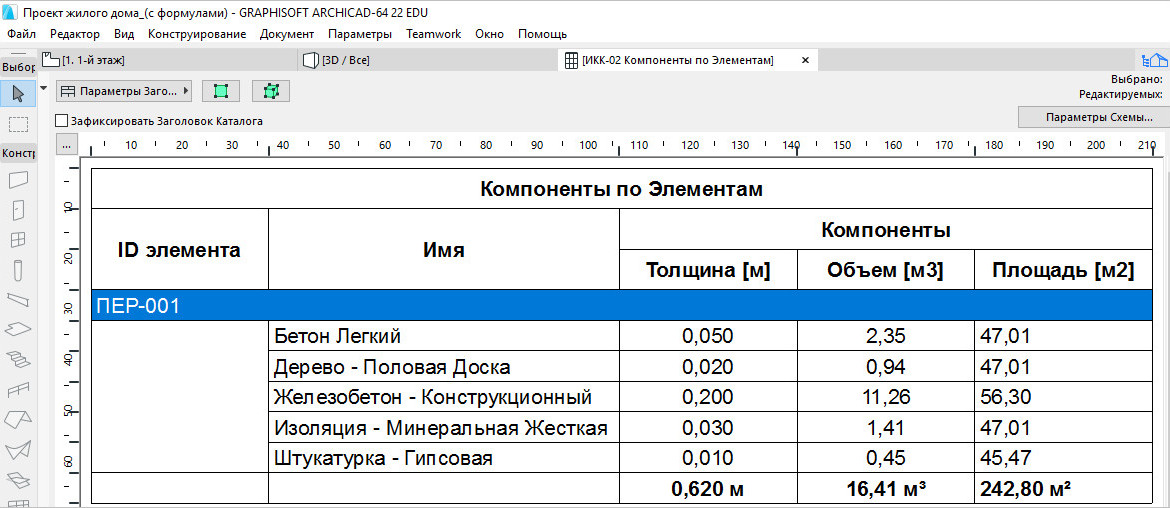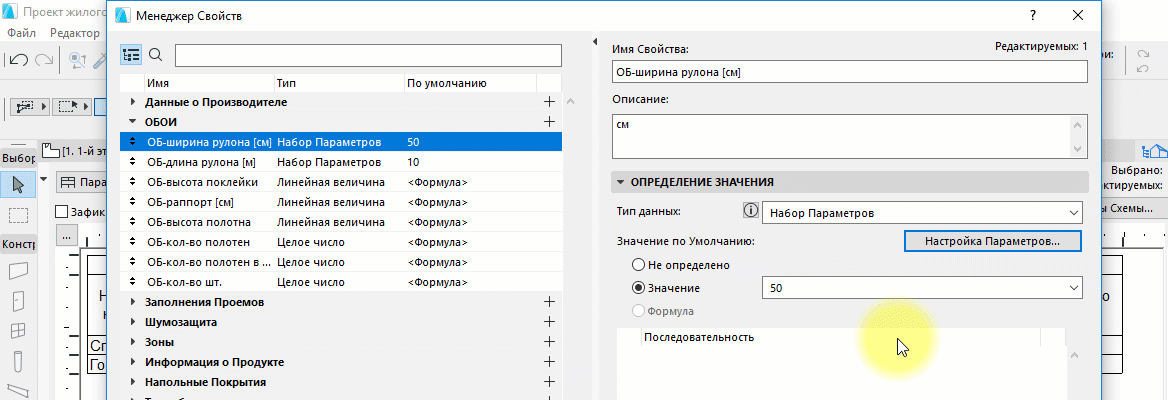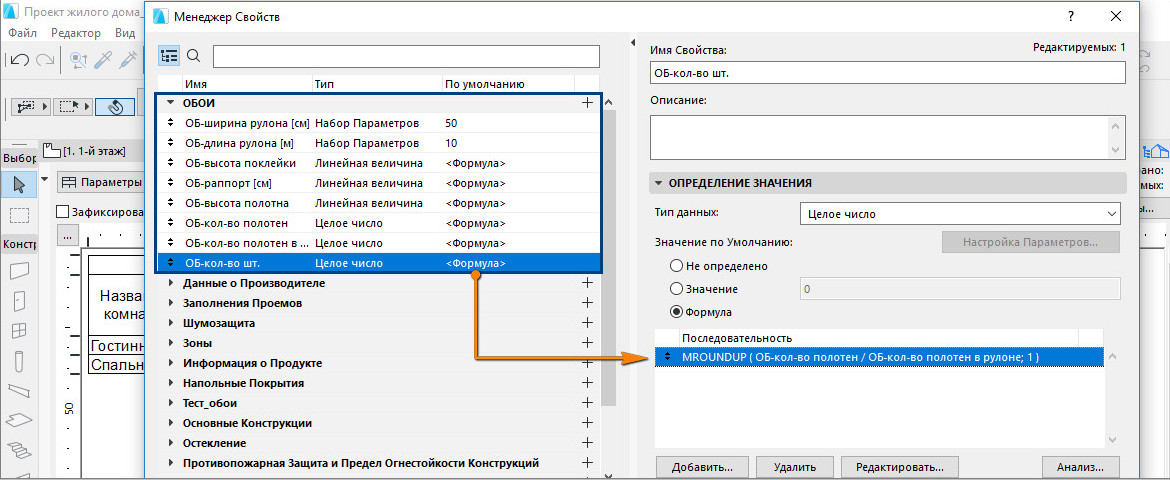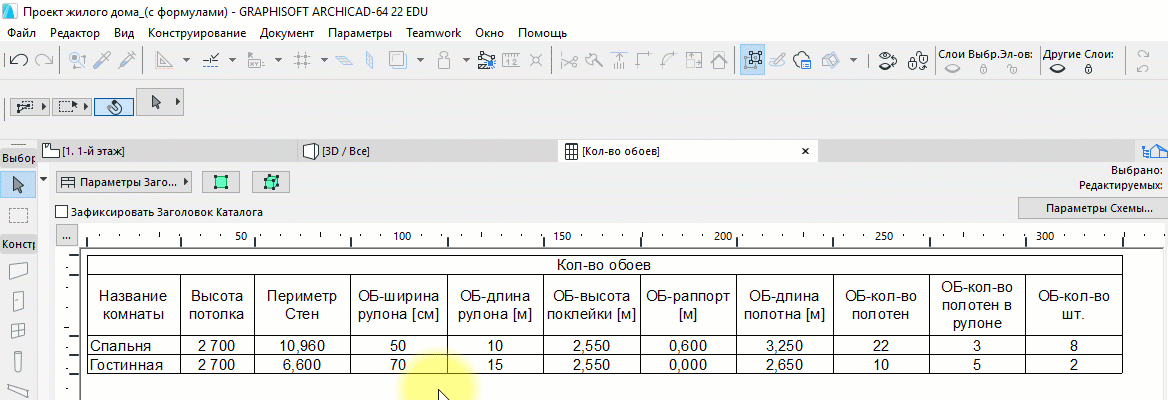- «Формулы» в ARCHICAD 22. Примеры расчётов.
- Как было раньше и как стало сейчас?
- Что можно рассчитывать на основе формул в ARCHICAD?
- Как посчитать площади помещений в Архикад
- Инструмент «Зона»
- Интерактивные каталоги и экспликация помещений
- Формулы в ARCHICAD 22
- Общие особенности использования
- Пример 1: назначение предела огнестойкости стены в соответствии с ФЗ-123
- Пример 2: наименование окон по
- Пример 3: подбор площади сечения вентканала в квартире
- Заключение
- 🔍 Видео
Видео:Archicad - подсчёт чистой площади поверхности стенСкачать
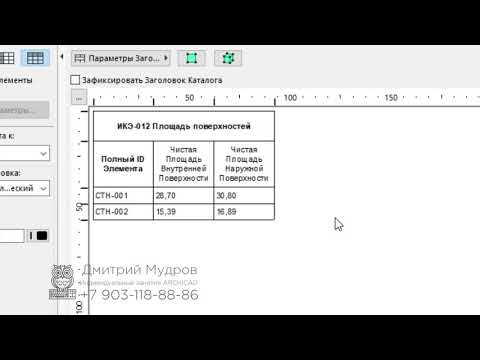
«Формулы» в ARCHICAD 22. Примеры расчётов.
- Главная
- Уроки ARCHICAD
- «Формулы» в ARCHICAD 22. Примеры расчётов.
Уроки ARCHICAD
В ARCHICAD 22 появилась новая логика расчётов с применением формул. Теперь нет необходимости использовать дополнительные программы для вычислений.
Не имеет значения в какой области вы используете ARCHICAD: для дизайна интерьера или проектирования коттеджей, исключений нет – вам необходимо внедрять в работу расчёты на основе формул!
Видео:[Урок Archicad] Расчет площади покрытий в ArchiCADСкачать
![[Урок Archicad] Расчет площади покрытий в ArchiCAD](https://i.ytimg.com/vi/WCJY-XGheL4/0.jpg)
Как было раньше и как стало сейчас?
Ранее в ARCHICAD все расчёты мы получали на основе интерактивных каталогов, и определить объем строительного материала или же площадь покраски не составляло никакого труда. Информация автоматически извлекалась из конструктивных элементов (под конструктивным элементом будем понимать любую 3D составляющую вашей модели: стена, перекрытие, балка, окно, дверь, морф, 3D – сетка, параметрические объекты и т.д.). Таким образом мы получали каталог (таблицу с данными), которая была непосредственно связана с моделью и любые изменение в ней влекли мгновенный перерасчёт. Удобно, не правда ли?!
Однако, можно было извлекать только те параметры, которые были заложенные в программу по умолчанию. Напрочь отсутствовала возможно использовать эти данные для каких-либо вспомогательных расчётов, даже самых простейших.
Например, извлечь данные о периметре комнаты или площади стен можно без проблем. А что если нам нужно получить в нашей ведомости количество рулонов обоев (шт)? Вот тут уже приходилось изворачиваться, кто как может: одни пользовались калькулятором или программой Excel, чтобы хоть как-то ускорить процесс расчёта, другие, более продвинутые пользователи, программно дорабатывали GDL-объект. Как вы понимаете, это все «танцы с бубнами».
С помощью формул это задача решается очень быстро, а главное гибко. Мы создаем свойство, в которое закладываем нужные параметры: длина рулона и ширина рулона. Более того, обои могут иметь разную ширину и длину. Поэтому есть возможность задать эти значение сразу списком.
Дальше определяем для комнаты нужный тип обоев и в зависимости от её конфигурации вы получаете точное значение рулонов в шт. Более того, вы можете в формулу заложить запасной рулон или такой параметр, как раппорт (раппорт – это шаг с которым на обоях повторяется узор). Ведь обои с узором следует клеить с некоторым смещением и это тоже нужно учитывать, когда рассчитываете, сколько вам нужно обоев на комнату.
Получается, что прямо в ARCHICAD вы можете рассчитывать любые величины и автоматически выводить их в интерактивные каталоги. Но главное, вы в любой момент можете изменить параметры и все пересчитается правильно. Например, если в магазине не оказалось обоев именной той ширины, которые были заложены по проекту? Есть похожие по узору, но их ширина на 20 см больше. В программе вам достаточно в списке поменять один параметр — ширина обоев и вы мгновенно получаете новое значение по кол-ву рулонов, которое сразу же появляется в вашей спецификации.
Может возникнуть и другая ситуация: после завершения проекта в него могут внести корректировки и убрать перегородку. Это также повлияет на расчёт, который был сделан ранее, ведь теперь обоев нужно будет меньше. Количество обоев в этом случае обновится автоматически, т.к. напрямую связано с площадью стен в комнате.
Неплохо, согласитесь? Но и это не все! Вы можете уточнять расчёт на столько, как вам это необходимо. Предположим, что вам нужно клеить обои не до самого потолка, а сделать отступ 30 см сверху. Логично, что и кол-во рулонов должно уменьшиться. Это добивается простейшим образом: вы в формуле прописываете, что длина полосы рулона = высота комнаты – 30 см.
Как видите, вы теперь сами решаете, какое значение будет поступать в вашу спецификацию и указываете, от чего оно зависит.
Видео:Archicad. Площади, зоны, экспликация и маркировка помещенийСкачать

Что можно рассчитывать на основе формул в ARCHICAD?
Если с расчётом кол-ва рулонов все понятно, то возникает вопрос: что ещё можно рассчитывать на основе формул? По сути, всё что угодно. Главное понять, что за основу вы берёте параметры из модели (например, объём стены, толщину, площадь, высоту и т.д.) и дальше используете математические или логические действия, чтобы получить новый параметр.
Самое интересное, что это может быть не просто число (кол-во газобетона в стене, длина карниза, кол-во гвоздей в брусе, кол-во плитки, кол-во ламината в шт.), но и текстовая строка, которая выводится в вашу таблицу, а ее содержание напрямую зависит от полученных расчётов.
Можете отобразить в ведомости, соответствует ли ваше помещение тем или иным нормам СНиП. Например, если площадь остекление помещения ≥ 40%, то появляется значение «отвечает требованиям к минимальной площади остекления», ну, и, соответственно, наоборот, если Записаться
Видео:Archicad - Как показать площадь штриховки в архикадеСкачать

Как посчитать площади помещений в Архикад
Урок посвящен трем основным темам: использование зон для определения площадей и объемов помещений и вывод полученных данных в экспликацию с помощью интерактивных каталогов.
Инструмент «Зона»
Уже из названия понятно, что зоны — это объекты, предназначенные для функционального разделения помещений. Каждый такой объект соответствует форме определенного помещения на этаже и его объему. Учтите, что это именно объемный конструктивный элемент, который можно при желании показать в 3D окне.
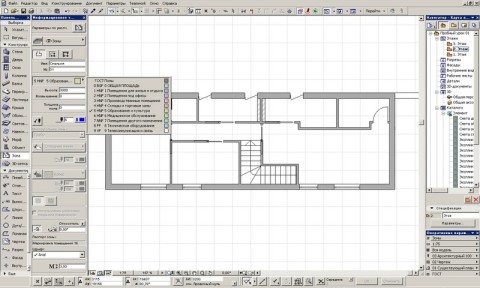
Что нужно учесть при создании зон? Первое — это, конечно, геометрический вариант построения. Как и у большинства других инструментов в ArchiCAD, в верхней части информационного табло мы можем выбрать несколько вариантов. Для зон предлагается всего три, причем первый полностью ручной, когда форма зоны определяется последовательными щелчками мышью, два остальных — полуавтоматические, когда Архикад сам определяет контуры помещения по внутренней поверхности стен или их осевым линиям. Впрочем, ничто не мешает и в первом способе использовать волшебную палочку. Какой из способов выбрать? Это зависит от количества и конфигурации комнат, хотите ли вы обновлять контуры зон автоматически после перемещений стен (для ручного способа недоступно).

Далее можно выбрать категорию помещения из предложенного списка, ну а если он не устраивает, создать свою категорию в разделе Реквизиты. К сожалению, как и прочие реквизиты, категории зон нельзя редактировать что называется «не отходя от кассы», но это уже особенность программы, с которой приходится мириться. Предназначены категории для удобства работы с большим количеством помещений, например, когда нужно выделять группы жилых, офисных, технических и проч. комнат. Внешне зоны разных категорий могут отличаться цветом и паспортом.
Желательно сразу дать зоне уникальный номер и название помещения. Потом это все можно будет поменять, но лучше сделать сразу, чтобы номер следующих зон автоматически увеличивался на единицу.
Высота зоны определяет общий объем помещения и площадь поверхности стен, ставим, то же касается толщины напольного покрытия.

Паспорт зоны — надпись с ее номером, именем или другими данными может настраиваться целиком для каждой категории либо для каждой зоны в отдельности. В России чаще всего обозначают номером помещения в круге.
Попробуем построить схему функционального зонирования помещений на примере небольшой квартиры. Перейдите на план этажа, выберите инструмент Зона, настройте необходимые параметры, и начертите несколько зон исходя из планировки этажа.


В случае ручного способа построения достаточно или обвести контур помещения или щелкнуть внутри него при нажатой клавишей Пробел (волшебной палочкой). После определения контура курсор мыши принимает вид молоточка, которым указываем место расположения паспорта зоны.
В случае автоматического способа, зона строится двумя щелчками: первый внутри помещения, второй в месте, где должна появиться подпись.

Цвет и штриховка зон на плане по умолчанию зависят от выбранной категории, но при необходимости их можно легко заменить кнопкой на информационном табло. Удобно изменять показ штриховки зон через опции модельного вида (рис. 6).


Площади зон не так просты. Есть две основных характеристики зоны — измеренная площадь и вычисленная. Первая зависит только от контура зоны, вторая определяется колоннами и стенами, попавшими внутрь помещения и параметрами их отношения к зонам. Выбирайте по вкусу.

Интерактивные каталоги и экспликация помещений
Иногда можно ограничиться планом этажа с указанием номеров, имен и площадей помещений прямо в паспорте зон. Но в большинстве случаев помещения обозначаются только номерами, а все дополнительные сведения выводятся в специальную таблицу — экспликацию помещений. Для этой задачи отлично подходят интерактивные каталоги — таблицы, каждая ячейка которых привязана к определенному объекту в проекте и отображает сведения о нем в реальном времени. Причем многие параметры объектов можно менять прямо из таблицы.
В нашем случае ячейки таблицы будут соответствовать зонам и отображать все нужные нам данные о каждой из них.
Три вкладки окна создания и редактирования каталогов отражают порядок принципиальный порядок работы: даем имя таблице, задаем критерии поиска объектов, определяем список данных, которые будут извлечены из найденных объектов.
После нажатия кнопки создания новой схемы (щелчок правой клавишей по папке «Каталоги» в навигаторе) в появившемся окне выбираем тип каталога (элементов или компонент) и пишем его название. Понятно, что название может быть любым понятным для вас, но лучше сразу давать нормальное, например, «Экспликация помещений 2 этажа».

Теперь можно приняться за вторую вкладку — «Критерии». Здесь мы должны задать правила, по которым программа будет искать объекты для этой таблицы. В нашем случае их будет два: тип элемента «Зона» и этаж — второй. Этого будет достаточно для того, чтобы Архикад не засунул в каталог что-нибудь лишнее. Если вы на одном этаже раскладываете несколько вариантов планировок, то желательно зонам каждого варианта присвоить разные идентификаторы и указать их в критериях для каждой экспликации.

Завершающий шаг — выбор полей, которые будут заполняться данными. Для этого достаточно нужный пункт перетащить из списка левой половины вкладки «Поля» в список правой половины. Порядок списка отражает порядок колонок конечной таблицы, его можно легко менять перетаскивая мышью за стрелочки слева от названий. Для экспликации понадобятся три поля: номер зоны, имя зоны и площадь (измеренная или вычисленная по вкусу).

Обратите внимание на маленькие квадратные кнопки, которые появляются справа от названия выделенного поля: первая позволяет сортировать данные по убыванию или возрастанию, вторая суммирует и выводит результат отдельной строкой, третья группирует итоговые значения для однотипных объектов.
Закончив настройку, нажимаем «Ок», чтобы закрыть окно. Новый каталог появился в списке в карте проекта окна навигатора. Выполните двойной щелчок по названию, чтобы его просмотреть.
То, что мы здесь видим, не совсем похоже, на то что надо. Настроим внешний вид таблицы инструментами на панели форматирования с левой стороны.

Готовую таблицу легко сохранить как вид и вставить на макет в виде чертежа.

Вот, в общих чертах, и все — экспликация готова.
Видео:НеУроки ArchiCAD. Все из навесных стен #12.1: СТАНДАРТНОЕ ОСТЕКЛЕНИЕСкачать

Формулы в ARCHICAD 22
Одно из главных нововведений ARCHICAD 22-й версии — формулы, область применения которых оказалась намного шире, чем могло показаться на первый взгляд.
Многие ждали формулы в интерактивных каталогах и функционал, схожий с Excel. Но формулы появились в свойствах отдельных элементов и получили некоторые ограничения, которые в связи с этим бросаются в глаза.
Для многих BIM-модель ассоциируется прежде всего с объемной моделью здания, но без наполнения информацией это по сути просто 3D-макет. И тут начинаются проблемы, потому что наполнение модели информацией вручную — довольно трудоемкий процесс; может показаться, что оно того не стоит и при оформлении документации проще всё подписывать и прописывать простым текстом. Но, во-первых, прошли времена, когда проект был прежде всего стопкой бумажной документации. Во-вторых, важно не единожды сформировать проект и сдать его заказчику, а получить его как базу взаимосвязанных данных, изменения любого фрагмента которой распространяются на весь объем проекта. В ARCHICAD давно существует возможность автоматизации наполнения модели информацией через параметры элементов. Формулы выводят этот инструментарий на новый уровень, позволяя комбинировать параметры и свойства элементов, задавая внутренние взаимосвязи между ними.
Видео:Инструмент Зона и автоматическая Экспликация помещения в Archicad | Урок №1Скачать
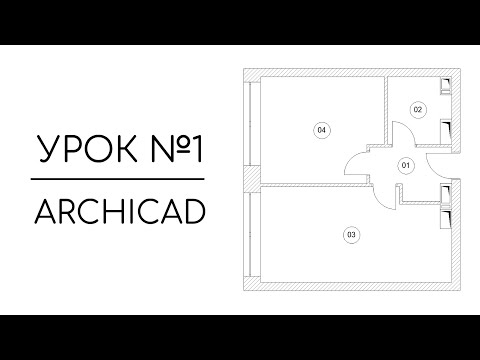
Общие особенности использования
Формулы появились как новое значение пользовательских Свойств, создаваемых в Менеджере Свойств. Свойства с формулами, как и обычные Свойства, привязываются к Классам элементов, о чем говорит нижняя панель в правой половине окна диалога (рис. 1).
Рис. 1
При нажатии кнопки Добавить появляется окно Редактора Формул. Кнопка Параметры и Свойства позволяет добавить свойства, находящиеся в панели Классификация и Свойства параметров каждого элемента. Функции и единицы измерения вы можете вводить с клавиатуры (если уже запомнили обозначения единиц измерения, функций и их синтаксис), но предусмотрены и специальные кнопки для выбора функций из списка. Функции удобно сгруппированы по типам, при наведении на функцию появляется всплывающая подсказка, а щелчком правой кнопки мыши можно вызвать более подробную справку о каждой функции. После выбора нужной функции в окне Редактора появляется правильный синтаксис данной функции, и от пользователя требуется только подставить свои значения (строковые значения вписываются в кавычках, числовые — без кавычек). В нижней части окна Редактора в режиме реального времени выводятся подсказки по ходу ввода формулы. В целом интерфейс довольно дружелюбен, а синтаксис очевиден и подробно описан в руководстве пользователя.
Пользовательские Свойства как с формулами, так и без них расположены внизу списка параметров для вставки в окно Редактора Формул, автотекста и Интерактивных Каталогов (рис. 2).
Более подробное описание формул вы можете найти на сайте, а на официальном канале «GRAPHISOFT Россия» есть отдельный плейлист, посвященный формулам в значениях Свойств.
Для начала надо договориться об условных обозначениях, которые будут использоваться в дальнейшей части статьи.
- Примеры формул будут выделяться курсивом.
- Параметры и Свойства элементов , вставленные в формулы, будут иметь серый цвет — в соответствии с их отображением в окне Редактора Формул. Если, например, параметр Крыши Уклон скопировать из Редактора Формул и вставить в любой сторонний текстовый редактор, он будет иметь вид , то есть в названии закодирована также группа, в которой этот параметр расположен. Таким образом, вы не сможете просто скопировать примеры формул, которые я разместил в статье: придется вручную подобрать либо создать нужные свойства для вставки в формулы. Процесс подбора нужного элемента позволит вам изучить набор стандартных параметров и Свойств элементов ARCHICAD, если вы не сделали этого ранее.
- Пользовательские Свойства , которые создал я, будут иметь голубой фон.
- — так мы обозначим некую абстрактную формулу, суть которой не важна для рассматриваемого примера.
Одним из основных принципов BIM-проектирования в целом (и средствами ARCHICAD в частности) является создание унифицированного шаблона. Формулы позволяют устанавливать гораздо более сложные связи между параметрами элементов ARCHICAD и должны стать важной частью реквизитов шаблона вашей работы. Поскольку, начиная с 21-й версии, пользовательские Свойства привязаны не к инструментам, а к Классам элементов, вы должны четко понимать, как вы классифицируете различные элементы проекта:
- Просмотреть и отредактировать стандартную классификацию или создать свою с нуля.
- Назначить соответствующую классификацию элементам Избранного.
- Необходимо не только понимать, но и иметь описание всех ваших реквизитов, их наименование и структуру хранения.
- Создавая новые Свойства, вы также должны продуманно подходить к их наименованию и разделению по группам.
Без всего вышеперечисленного формулы внесут в вашу работу хаос, и быстро ориентироваться в растущем объеме информации будет затруднительно (рис. 3).

Когда шаблон сформирован и описан, классификация элементов вам понятна, вы должны сформулировать для себя задачу, которую хотите решить с помощью формулы. Первое, что мне пришло в голову, это назначить, наконец, такое свойство Крыши, как уклон в процентах. Создаю новое Свойство в группе «Основные конструкции», выбираю Классы, для которых это Свойство будет применяться (в моем случае Кровля и Марш пандуса), выбираю значение по умолчанию — Формула, набираю формулу:
и, наконец, меняю Тип данных (в моем случае «Число»).
Все Свойства можно создавать в одной группе, но тогда со временем вы просто запутаетесь. Можно указывать для Свойств доступность всем Классам, но тогда список Свойств у каждого элемента (отображаемый в диалогах Параметров элементов) будет расширяться до бесконечности, причем для большей части Свойств даже не будет доступен расчет по формуле, так как параметр Уклон есть только у крыш.
Можно сразу задать формулу:
чтобы получить строку «i=1,50%» (только тип данных надо сменить на «Строка»), но тогда результат нельзя будет использовать для дальнейших расчетов, к тому же нужный текст можно дописать в выноске типа Текст/Автотекст и сохранить в Избранное, правда, направление уклона в любом случае придется задавать вручную.
Формулы должны быть доступны только для тех Классов, для которых расчет по ним возможен и необходим. При этом пользовательское Свойство может быть создано и использоваться в формулах и при этом вообще оставаться недоступным ни для одного Класса. Например, можно создать Свойство Степень огнестойкости с типом данных Набор Параметров и задать значения I, II, III, IV, V. Таким образом, это Свойство становится как бы аналогом поля из Информации о Проекте, но с выбором из заранее установленных вариантов, без ручного ввода. Это может быть полезно, поскольку формулы чувствительны к точности значений, и случайно поставленный пробел в конце значения параметра способен сбить расчет.
В одно Свойство может быть добавлено несколько формул, расчет ведется последовательно сверху вниз. Если первая формула не может быть рассчитана для элемента, то расчет переходит к следующей и так далее до тех пор, пока расчет не будет выполнен либо не кончатся формулы, при этом Тип данных у результата всех формул в одном Свойстве должен совпадать.
Если формулы закончились, но ни одна из них не подошла элементу, то результатом будет , а в интерактивном каталоге отобразится «—». Поэтому я рекомендую последней формулой для Свойства с несколькими формулами и типом данных «Строка» делать формулу типа «!ОШИБКА!» (или какой-то аналог заметной надписи для визуального контроля). Эта заметная надпись будет выводиться в Выносках, Каталогах и Свойствах элемента, и вы будете понимать, что нужно откорректировать либо сами формулы, либо Классы, доступные для этого свойства. Также, сдвигая другие формулы ниже формулы с предупреждением, вы отделяете их от расчета, не удаляя их (рис. 4).

В одно Свойство может быть добавлено несколько формул для разных типов элементов (стены/колонны/перекрытия Ограничить использование формулы каким-то одним типом элемента можно присутствием в ней хотя бы одного параметра, характерного только для одного типа элемента, даже если этот параметр не нужен для работы самой формулы. Например, в формуле
первое условие неравенства уклона кровли самому себе в принципе невыполнимо и установлено только для ограничения расчета формулы Крыш, а остальные типы элементов переходят к расчету по следующей формуле.
На сегодня комментирование в теле формул не предусмотрено, и когда в одно Свойство добавлено много формул, становится сложно ориентироваться в том, для какого типа элементов какая формула создана. Для идентификации я придумал в начале также добавлять условие, ненужное для самого расчета.

Очевидно, что строка «Стена» никогда не будет равна строке «-» и, соответственно, значение Свойства никогда не станет «!ОШИБКА!», но при этом в начале формулы появилась надпись, говорящая об элементе, для которого она создавалась.
Сложные формулы бывает удобно разбить на несколько Свойств с формулами предварительного расчета. Например, результат расчета формулы уклона крыши в процентах можно использовать самостоятельно для указания уклона кровли, а можно применять в других формулах — например для определения типа кровли (плоская/скатная):
То есть если уклон меньше или равен 5%, то кровля считается плоской, а если больше — скатной.
Нужно очень внимательно относиться к Типам данных Свойств с формулами и понимать логику определения Типа данных программой ARCHICAD. Так, в моем примере параметр Крыши Уклон — это Угловая величина, но после применения функции тангенса превращается в число. Данную особенность можно использовать для своих целей. Например, если вам требуется посчитать длину каких-то элементов в метрах, а в качестве единиц измерения линейных величин приняты миллиметры и вам неудобно менять их ради одного параметра, вы можете создать Свойство для длины нужного типа элементов и вставить в него формулу:
Таким образом, изначальный Тип данных у параметра был Линейная величина, а после умножения на один метр само значение не изменилось, но тип данных сменился на Площадь, и его отображение меняется в соответствии с отображением площадей (в большинстве случаев это м2 с двумя знаками после запятой).
В ARCHICAD пока не предусмотрено форматирование формул: если вы перенесете часть формулы на новую строку, ошибки не будет, но после закрытия и повторного открытия окна формулы она вновь выстроится в одну строку. Для сложных формул можно либо составлять схемы, о которых я скажу ниже, либо использовать сторонний проприетарный текстовый редактор (например Sublime Text) для проверки соответствия открывающих и закрывающих скобок.
Стоит отметить, что формулы в ARCHICAD чувствительны к локализации программы, то есть тип элемента в RUS-версии будет иметь название «Стена», а в INT-версии — «Wall». Значения таких встроенных параметров, как Расположение и Конструктивная Функция, тоже различаются в зависимости от языка программы. При этом функции формул и значения критерия соответствия TRUE/FALSE (ПРАВДА/ЛОЖЬ) в обеих версиях на английском языке. Названия параметров и Свойств, вставленных в формулы, жестко привязываются к ним: при переименовании пользовательского Свойства оно автоматически изменится во всех формулах, где было применено. При этом значения всех Свойств вписываются в формулы вручную, даже значения свойств типа Набор Параметров и стандартные параметры элементов (Расположение, Конструктивная Функция Для большего удобства я рекомендую открыть вторую копию ARCHICAD для копирования значений Свойств.
Иногда бывает необходимо, чтобы значение Свойства могло вычисляться по формуле либо задаваться вручную. В Свойствах элемента можно «разорвать» цепь для ввода специального значения (рис. 6), но в таком случае, чтобы вернуть расчет Свойства по формуле, надо будет вручную вернуть значение По умолчанию, что неудобно. В таких случаях я делаю два свойства: свойство A с простым строковым значением (либо Набором Параметров) и значением по умолчанию «-», чтобы задавать значение вручную; и свойство B с формулой:
То есть если для свойства A задано какое-то значение, то B = A , иначе выполняется .

Видео:ArchiCAD Урок №9 Отмечаем зоны помещений и считаем их площадьСкачать

Пример 1: назначение предела огнестойкости стены в соответствии с ФЗ-123
Если нужно сделать по-настоящему сложную многоуровневую формулу, то не обойтись без рисования схемы разветвленных условий, необходимой для понимания логики построения, подсчета количества и месторасположения закрывающих скобок. Сведение вычисления значения по некой таблице можно отнести именно к таким задачам и вообще выделить в отдельный класс задач при работе с формулами. Для примера хотел бы показать часть работы с таблицей (рис. 7) назначения предела огнестойкости строительных конструкций здания (таблица 21 из ФЗ-123).

Изначально для меня было очевидно, что признак предела огнестойкости (R, RE, E и непосредственно предел огнестойкости необходимо разделить на два Свойства, поскольку это позволит значительно упростить формулы. Следует определиться с исходными данными: какие параметры уже есть в ARCHICAD, какие необходимо создать в качестве поля в Информации о Проекте или пользовательского Свойства, какие параметры задаются автоматически, а какие вручную.
Естественно, в такой формуле будут использоваться стандартные параметры Расположение и Конструктивная Функция , и правильное их назначение приобретает большую важность. Я создал свойство Степень огнестойкости , которое может быть использовано и в формулах, и в общих данных проекта. Пришлось создать пользовательское Свойство принадлежности стены к лестничной клетке, так как стандартное Свойство Имя связанной зоны привязывает стену к первой созданной зоне, примыкающей к стене, а следить за этим не всегда удобно (было бы здорово иметь в значении данного параметра список всех зон, примыкающих к стене, а не только первую размещенную зону).
Также перед началом составления формул следует определить общие закономерности назначения параметров и не пытаться вычислять формулами каждую ячейку. Например, видно, что при V степени огнестойкости здания ни одна конструкция не нормируется, — и эту строку можно отсечь глобально, а далее для наружных стен имеет значение только ответ на вопрос, I степень огнестойкости или нет. Я составил схему формулы — как она выглядит в черновом варианте, показано на рис. 8.

И, наконец, на рис. 9 представлена оформленная схема с пояснениями для данного материала.

Как видите, после чернового варианта схема немного изменилась — поначалу я забыл учесть, что иную огнестойкость имеют только внутренние стены лестничных клеток. Поэтому для выявления ошибок необходимо проверять работу формул во всех возможных вариантах. Желательно, чтобы это делал человек, не занимавшийся непосредственно составлением формулы.
Также обратите внимание, что после перебора всех возможных степеней огнестойкости стоит не просто ошибка, а указание на то, что степень огнестойкости задана неверно, то есть она не приведена совсем или имеет место ошибка (лишний пробел либо ненормативное значение). Подобным образом вы можете закладывать внутренние проверки в тело формулы, но, к сожалению, это возможно только для типа данных «Строка».
В результате получается формула, которую практически невозможно создать без серьезной предварительной подготовки и продумывания структуры:
Я подписал формулу, так как данное свойство планируется расширить для всех необходимых типов элементов. Создано дублирующее свойство Предел огнестойкости на случай необходимости задать значение степени огнестойкости вручную. Задано свойство, ограничивающее применение формулы только для стен.
Конечно, хотелось бы, чтобы формирование формул происходило в графическом интерфейсе создания схемы, что соответствует веяниям времени и росту популярности программ параметризации с графическим интерфейсом — например Grasshopper. При этом создается ощущение, что подобные формулы выходят за пределы тех возможностей, которые предполагались разработчиками для данного инструмента, и в результате дальнейшего развития формулы будут становиться только удобнее.
После составления формулы появляется желание подключить графическую замену для визуального контроля результатов, но тут мы встречаем программное ограничение. Свойства со сложными формулами не могут участвовать в критериях графической замены, однако тут можно воспользоваться способом, который был продемонстрирован в выступлении Игоря Юрасова на конференции в Киеве. Создается Интерактивный Каталог с уникальными ID элементов, у которых Свойство предела огнестойкости, например, равно 90; далее данный каталог сохраняется в TXT-формат, и из этого текстового файла список GUID копируется в специально подготовленное поле в Информации о Проекте, которое выполняет роль буфера данных. Далее создается новое Свойство с простой формулой:
где !ПБ 90! — это созданное поле в Информации о Проекте, и формула проверяет, находится ли GUID элемента в этом списке. Поле в Информации о Проекте и Свойство с проверкой GUID необходимо будет создать для каждого возможного результата значения исходного Свойства предела огнестойкости.
С помощью Юрия Цепова из Labpp я смог автоматизировать операцию записи GUID элементов в Информацию о Проекте. Посредством скрипта на C++ (GUID предел огнестойкости. cpp в прилагаемом архиве) при нажатии одной кнопки в бесплатном расширении Goodwin GDL от Labpp (либо в любом платном решении от этой компании) я записываю списки GUID элементов по заданным характеристикам в предварительно созданные поля Информации о Проекте. В итоге можно получить результат, показанный на рис. 10.

Возможно, предложенная структура формулы будет мной дорабатываться либо вы найдете более изящное решение. Может показаться, что описанные мной действия невероятно сложны и сильно тормозят процесс создания модели, но на самом деле всё, о чем я пишу, в основном требует лишь однократной настройки в шаблоне и некоторого навыка в процессе создания модели, а в результате у вас будет появляться действительно интерактивная BIM-модель, а не 3D-макет.
Видео:как в архикад считать краску площадь стен поверхностей archicadСкачать
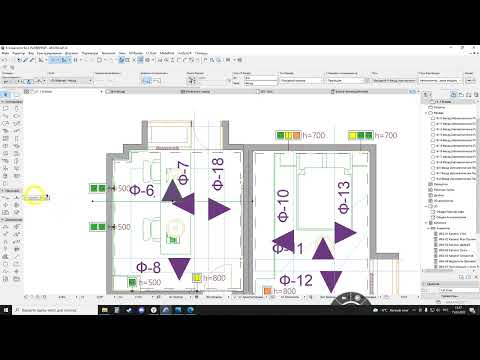
Пример 2: наименование окон по
Хочу сразу оговориться, что есть правило наименования в общем ГОСТе на окна и несколько отличающихся типов наименований в ГОСТах на оконные блоки из различных материалов. Я сформулировал для себя усредненный вариант.
В связи с тем что в формулах пока нельзя использовать параметры библиотечных элементов, пришлось создать несколько Свойств типа Набор Параметров для выбора материала окна и типа открывания. Также создан параметр сопротивления теплопередаче окна и набор Свойств типа Критерий Соответствия для дополнительных опций (фрамуга, клапаны Может показаться, что здесь присутствует слишком много исходных параметров, задаваемых вручную, но, во-первых, в ходе развития формул количество таких параметров будет сокращаться, а база, созданная сейчас, будет использоваться. Во-вторых, наиболее часто используемые типы окон можно сохранить в Избранном. К тому же раньше приходилось регулярно сверяться с нормами для определения ГОСТа на конкретный материал окна или кода той или иной опции окна (Фр — фрамуга, КК — климатический клапан а теперь можно просто выставить галочки напротив элементов, необходимых в окне (рис. 11).

Свойство сопротивления теплопередаче установлено по умолчанию (и применяется для всех окон проекта) на минимально допустимом значении для проектируемого региона. В дальнейшем, если заказчик решит улучшить параметры дома и повысить эффективность окон, можно изменить значение по умолчанию в Менеджере Свойств, и это изменение распространится на весь проект. При этом какие-то отдельные окна (например, технических помещений), для которых вы задали специальное значение, останутся неизменными.
Для свойств данной группы необходимо задать доступность Классов — в моем случае «Окно» и «Балконная дверь».
В процессе присвоения наименований нам, по сути, надо заполнить два поля спецификации: «Обозначение» и «Наименование». Для первого значения используется несложная, но многоуровневая формула подбора номера ГОСТа в зависимости от материала окна:
В своей работе я не задаю конкретного производителя противопожарных дверей, поэтому первым делом идет проверка на выполнение одного из условий: либо задано свойство Признак предела огнестойкости_Ф , либо параметр ОК_Материал имеет значение «Индивидуальный» и при выполнении одного из условий Обозначение тоже становится «Индивидуальный». В противном случае начинается подбор ГОСТа в зависимости от тех значений, которые я задал для свойства ОК_Материал . После перебора всех возможных значений ОК_Материал вставлено проверочное значение — на случай ошибочно заданного пользовательского свойства, о чем я говорил выше.
«Наименование» — более сложный параметр, и я решил разбить его на несколько составляющих свойств, которые также определяются по формулам. Вначале определяется вид изделия ( ОК_1_Вид ):
Прежде всего я снова проверяю, задан ли предел огнестойкости окна либо материал — «Индивидуальный». Если первое условие не выполнено, то в зависимости от одной из двух возможных классификаций задается код вида изделия (опять с проверкой в конце). Функцией CONCAT код вида изделия объединяется с кодом материала изделия, подбираемым в зависимости от значения ОК_Материал .
Далее описываем конструкцию окна ( ОК_02_Конструкция общая ):
Снова начинаем с проверки окна на индивидуальность. В ином случае, если последующее Свойство заполнения окна не задано, вписываем код одинарного остекления. Далее выбираем между конструкцией со среднеповоротным открыванием мансардного окна (по ) или одинарной конструкцией со стеклопакетом.
В этой формуле наглядно видно, что я не стал перебирать все возможные конструкции окон, а ограничился только теми вариантами, которые встречаются в моей работе.
Далее идет, казалось бы, простое Свойство размера ( ОК_03_Размеры ), но на случай, если по каким-то причинам мне понадобится классифицировать Библиотечный объект как Окно, в это свойство добавлены две формулы. Первая для собственно окна:
Вначале подпись формулы. Далее функцией CONCAT объединяются Ширина , символ тире и Высота ; в случае, если объект классифицирован как Балконная дверь, то к размерам добавляется обозначение ориентации открывания. Каждый параметр Линейного размера перед объединением необходимо перевести в Строку функцией STRCALCUNIT, так как объединяться могут только строковые значения.
В ARCHICAD настройка отображения чисел (деление на группы по три цифры) задается через настройки Windows Панель управления -> Региональные стандарты -> Дополнительные параметры -> Группировка цифр по разрядам. В формулах ARCHICAD 22 изменение данной настройки не меняет группировку цифр по разрядам, поэтому пришлось исключить пробелы между разрядами цифр, причем функция TRIM не удаляет эти пробелы и их пришлось копировать и вставлять в формулу для замены символа разделителя разрядов на ничто (пара кавычек, стоящих вплотную друг к другу) функцией SUBSTITUTE.
Вторая формула в этом свойстве — для Библиотечного элемента:
Данная формула, по сути, повторяет предыдущую, но параметр Ширина заменен на параметр Библиотечного элемента Длина (A).
Затем под Свойством я прописываю коды дополнительных опций окна ( ОК_04_Конструкция_Детали ):
Для начала идет уже привычная проверка на индивидуальное окно. В принципе можно было вынести эту проверку в отдельное подсвойство и вставлять его в каждую формулу, но я решил, что тут и так достаточно свойств. Далее коды опций окна (Фрамуга, Форточка объединяются в строку, если их значение соответствует TRUE. В конце идет перебор типа открывания, из тех что использую я. Объединение кодов выполнено функцией TEXTJOIN, которая позволяет задать символ-разделитель и игнорировать пустые значения объединяемых элементов.
Последние подсвойства ( ОК_05_Класс и ОК_06_Заполнение ) имеют одинаковую структуру и подбирают значение в зависимости от значения свойства ОК_R :
По очереди я отсекаю значения R (сопротивление теплопередаче) в соответствии с п. 4.7.1 . Формула для подбора стеклопакета выглядит так же, только вместо значений класса указываются обозначения стеклопакетов, которые вы применяете, и их значение R.
И, наконец, Свойство ОК_НАИМЕНОВАНИЕ собирает вычисленные подсвойства в единое наименование:
Значения для Свойств просто объединяются функцией TEXTJOIN, и дополнительно функцией TRIM убираются пробелы — на всякий случай. Свойства Д/ОК_01_Описание_Начало и Д/ОК_02_Описание_Конец — это просто строковые пользовательские Свойства, на случай если мне надо добавить какое-то описание к окну или двери в начале или конце наименования.
В результате Интерактивный Каталог заполнения оконных проемов выглядит так, как показано на рис. 12.

В левой части находится непосредственно спецификация, предназначенная для размещения на листе, а столбцы правой части с зачеркнутыми заголовками размещены для управления наименованием прямо из Интерактивного Каталога и обрезаются при размещении в Макете.
Результат рассмотренной автоматизации можно включить в графическую замену без дополнительных ухищрений, посредством свойства ОК_Материал (рис. 13).

В заключение еще раз повторюсь, что представленный материал дан для понимания принципов работы нового инструмента и не претендует на точное соответствие нормативным требованиям, хотя и вполне удовлетворяет моим потребностям при работе.
Видео:Инструмент зона, цифра в круге Archicad 22Скачать

Пример 3: подбор площади сечения вентканала в квартире
В этом примере я хотел бы продемонстрировать автоматизацию выполнения задания отдела ОВ по подбору площади канала естественной вентиляции в квартирах — с использованием формул, расширения Labpp_Квартирография и новой функции ARCHICAD: пользовательская Выносная Надпись.
При выполнении многих объектов я подолгу ждал выдачи задания от раздела ОВ по требуемым площадям каналов естественной вентиляции в квартирах (наши заказчики не хотят использовать какие-то стандартные сборные вентканалы). И вот, наконец, смог получить некое универсальное задание (рис. 14).

Увидев эти таблицы, я загрустил и сел думать, что мне с этим делать. Не хочу обсуждать правильность этих расчетов и саму суть задания, поскольку так и не сумел добиться ссылок на конкретные нормы, четко регламентирующие этот расчет.
По сути же, мне нужно определить тип квартиры, исходя из расположения и количества санузлов; это я могу сделать только вручную. Количество жилых этажей в проектируемой секции и количество этажей с коммерческими площадями я тоже не придумал, как автоматизировать, — тем более что в одном проекте может быть несколько секций с разными показателями. Также вручную пришлось вводить количество зон (или групп) градаций площади вентканала по вертикали, так как иногда делаются две градации, иногда четыре, а иногда единая площадь на всю высоту. В результате у меня получился набор свойств, представленный на рис. 15.

Рассмотрим последовательность подбора вентканала. Для начала моделируем квартиру, размещаем Зоны и привязываем их к Маркеру квартиры. Подробно работу аддона квартирографии я показывал в специализированном вебинаре. Запускаем скрипт (S жилая OP-UP.cpp в прилагаемом архиве) и переносим жилую площадь квартиры в Пользовательское свойство S жилая (рис. 16).
Далее нужно вручную выбрать Тип КВ для вентканала , задать Кол-во жилых этажей и № первого жилого этажа . И тут появляется проблема: я должен либо помнить наизусть типы квартиры, либо открывать какую-то справку. Помочь может новая функция создания пользовательской выноски. Вы можете начертить с помощью линий, полилиний и штриховок то, что вам нужно вставить в требуемых местах в текст либо автотекст, а затем при помощи команды Документ -> Аннотация -> Выносная Надпись сохранить нарисованное и использовать его как Выносную Надпись. У меня получилась такая Выносная Надпись для помощи в подборе вентканала (рис. 17).

В левой части показана подсказка по выбору типа квартиры. Дальше идет вертикальный текст выбранного типа и, наконец, три значения площадей вентканалов для разных помещений.
Если посмотреть на таблицы исходного задания, становится видно, что в зависимости от жилой площади подбирается не площадь канала, а его тип. Поэтому для каждой квартиры рассчитываются все типы каналов, а уже в зависимости от типа квартиры и жилой площади подбирается конкретный тип канала в свойства S канала Кухни, S канала С/у-L, S канала С/у-S.
Рассмотрим расчет площади канала на примере свойства для типа I (S канала I):
Вначале идет проверка правильности ввода исходных данных, то есть чтобы количество этажей было больше, чем этаж расположения, который рассчитывается по формуле (№ этажа расположения):
Номер Собственного Этажа — (№ первого жилого этажа — 1)
Я уменьшаю № первого жилого этажа на единицу: если квартиры начинаются с первого этажа, то и вычитать из собственного этажа ничего не надо. Параметр Количество нежилых этажей решил не использовать, поскольку при сложном рельефе и в случае дома, состоящего из нескольких секций, первый этаж отдельных секций может сместиться и на второй, и на минус первый.
Далее в формуле расчета площади вентканала идет перебор значений из таблицы в зависимости от количества жилых этажей в доме и этажа расположения квартиры. Если количество этажей в доме не превышает семи, то площадь канала минимальна и одинакова на всех этажах. Если этажей от 8 до 13, то уже возможны варианты единой зоны вентканалов и, соответственно, их одинаковой площади, либо градация площадей каналов по двум группам этажей (до 7 и выше). Для этажности от 14 до 21 этажа возможны уже три варианта градации площадей вентканалов (одна, две и три зоны). Для общего количества этажей 22−25 возможны градации площадей каналов на одну, две, четыре зоны. Поэтому последнее возможное значение Кол-во зон соответствует «¾».
Если общее количество этажей превышает 25, то либо это значение задано ошибочно, либо дом выходит за пределы расчетных параметров исходного задания и требует дополнительного расчета, о чем в формулу также помещено предупреждение. Так как у свойства Кол-во зон только три значения (1, 2 и ¾), то на всякий случай добавлена проверка на правильность значения данного свойства, хотя оно и имеет тип Набор Параметров. Я стараюсь формировать формулы таким образом, чтобы в конце было как можно меньше чередующихся данных и закрывающих скобок — так мне удобнее ориентироваться в формуле. Аналогичным образом подбираются площади каналов типа II и III.
Подбор типа вентканала рассмотрю на примере канала кухни (S канала Кухни):
Вначале идет проверка переноса жилой площади из параметров объекта маркера в пользовательское Свойство. Затем проверка назначения типа квартиры. И, наконец, следует перебор значений из исходной таблицы в зависимости от жилой площади и типа квартиры.
Стоит отметить, что исходные данные (количество этажей и этаж расположения) можно вносить сразу для всех маркеров этажа. Скрипт также переносит значения жилой площади для всех маркеров в проекте. В итоге можно пакетно нанести подготовленные выноски для всех маркеров квартир на этаже (команда Документ -> Аннотация -> Нанести Выносные Надписи для выбранных Элементов) и заняться расстановкой вентканалов.
Вентканал у меня представляет собой группу элементов: стены с отверстиями, Библиотечный элемент разделения заборного канала, профилированной колонны из прозрачного материала с высоким приоритетом пересечения, и Выносная Надпись со свойством S КАНАЛА. Это Свойство надо сравнивать с минимальной площадью из задания ОВ, которая имеет три знака после запятой. Чтобы не переключаться между точностью отображения площадей, я решил попытаться реализовать это с помощью формул. Сначала я рассчитываю площадь колонны со сдвигом запятой на три знака вправо (S канала_черновая) (рис. 18).
Перед переводом в строковое значение отсекаю дробную часть площади (запятую и всё, что правее нее) функцией SPLIT. А затем уже меняю отображение получившегося значения как дробь с тремя знаками после запятой, используя то, что ARCHICAD 22 не убирает пробелы между разрядами чисел в формулах (о чем я говорил выше):
В данной формуле применены только функции преобразования текста. Таким образом, если S канала_черновая имеет больше трех цифр, то в ней есть пробел и я его заменяю на запятую, иначе ставлю в начало строки «0,». Данное решение абсурдно, антинаучно и не универсально (например будет некорректно работать с площадями, имеющими больше шести знаков), но работает и показывает, что довольно нестандартные задачи можно решить, если мыслить шире.
Очевидно, что результат далек от полной автоматизации, — по сути, я просто убрал из процесса проектирования работу с таблицами и уменьшил возможность ошибки при подборе минимальных значений площади вентканала. Опять же хочу уточнить: я не доказываю, что исходное задание абсолютно верно, и не призываю точно следовать моим формулам. Я хочу показать общие принципы того, как, если один раз хорошо подумать, можно автоматизировать рутинные задачи.
Видео:Перекрытие Штриховка поверхности Цель символичное отображение в плане этажа | Archicad за 15 секСкачать

Заключение
Формулы — это серьезный шаг ARCHICAD на пути автоматизации насыщения модели информацией. То, что раньше выполнялось только через неочевидные инструменты IFC-схем (объединение нескольких параметров в строку), теперь доступно напрямую из Менеджера Свойств. То, что раньше требовало выгрузки в Excel с последующей обработкой (вычисление процента жилой площади от общей площади квартиры или квартир на этаже), теперь может вычисляться автоматически прямо в ARCHICAD и отображаться в Выносных Надписях или Интерактивном Каталоге. То, что раньше могло назначаться только вручную (предел огнестойкости конструкций), теперь может рассчитываться автоматически.
Область применения формул уже сейчас довольно широка, особенно в комплексе со сторонними расширениями, а с развитием этого инструмента будет ограничена только воображением пользователя.
В заключение хотелось бы отметить следующее: кому-то может показаться, что всё изложенное мной мало похоже на то, чем привык заниматься архитектор. Но профессия архитектора всегда была сопряжена с необходимостью знаний во множестве смежных специальностей, и программирование — лишь еще одна из них. Язык программирования — это международный язык нового времени, наравне с английским, и, отказываясь от изучения хотя бы базовых принципов программирования, вы фактически отказываетесь от саморазвития.
«…приходится бежать со всех ног, чтобы только остаться на том же месте, а чтобы попасть в другое место, нужно бежать вдвое быстрее».
Льюис Кэрролл, «Алиса в Зазеркалье»
🔍 Видео
ArchiCAD Tutorials. Построение Coffee House в Словакии в ArchiCAD 23 (1 часть)Скачать

Урок 2 Архикад. План обмера. Часть 2. Дверь, окно, спец угол, шаблонСкачать

Урок 1 Архикад. План обмера, часть 1. Стена, слои, размер, выделения, шаблон. Видеокурс Архикад.Скачать

Подсчет площади напольных покрытий в ArchicadСкачать

Archicad Несколько экспликаций помещений в проектеСкачать

автоматические площади откосовСкачать

Урок 5 Архикад. План пола. Часть 1. Штриховка, символьная штриховка, штриховка - рисунок, шаблон.Скачать

Зона Штриховка Поверхности Цель символичное отображение напольного покрытия | Archicad за 15 секундСкачать

ArchiCAD 24 Tutorials / Видеоуроки ArchiCAD 24. Инструмент "Навесная стена" ЧАСТЬ 1Скачать
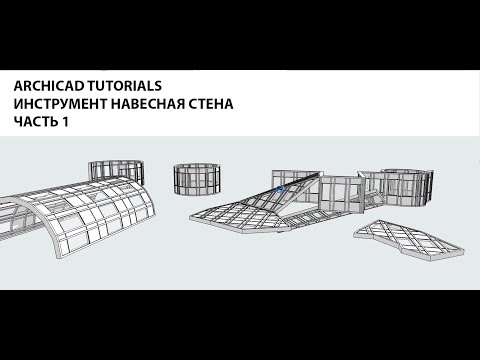
[Урок Archicad] Проблема отображение окон и дверей в Archicad 22Скачать
![[Урок Archicad] Проблема отображение окон и дверей в Archicad 22](https://i.ytimg.com/vi/OP-nhLapP6s/0.jpg)