- База знаний по трехмерному проектированию в Pro/Engineer, Creo, Solidworks, электронике на STM32
- Обучение Solidworks 2013. Отображение параметров моделей в чертежах
- Поверхностное моделирование в SolidWorks
- Типы поверхностей в SolidWorks
- Операции с поверхностями
- Гибридное моделирование
- Пример построения модели в SolidWorks с использованием технологии поверхностного моделирования
- Отличительные особенности SolidWorks 2007
- Управление 3D-моделью в графической области
- Создание 3D-модели SolidWorks
- Увеличить или уменьшить вид 3D модели в SolidWorks
- Изменить в размер экрана в SolidWorks
- Увеличить элемент вида в SolidWorks
- Переместить в SolidWorks
- Вращать вид в SolidWorks
- Ориентация видов в SolidWorks
- Стиль отображения модели в SolidWorks
- 🌟 Видео
Видео:SolidWorks для самых начинающих. Часть 1Скачать

База знаний по трехмерному проектированию в Pro/Engineer, Creo, Solidworks, электронике на STM32
Обучение Solidworks 2013. Отображение параметров моделей в чертежах
Solidworks как параметрическая САПР позволяет использовать значения размеров и параметры для ввода в уравнения и в текстовые заметки. В этом уроке вы научитесь:
- Использовать значения размеров в уравнениях.
- Использовать глобальные параметры Solidworks для пользовательских параметров.
- Изменять единицы измерения глобальных параметров Solidworks.
- Добавлять вручную значения пользовательских параметров в текстовые заметки чертежа.
- Добавлять значения пользовательских параметров в чертеже с помощью интерфейса Solidworks.
- Добавлять вручную значения размеров модели в текстовые заметки чертежа.
Видео:Spring Motion Study in SolidWorksСкачать

Поверхностное моделирование в SolidWorks
Различают как минимум три технологии построения геометрических моделей: твердотельное, поверхностное и каркасное моделирование. Каждая из этих технологий имеет свои преимущества и недостатки, однако их совместное использование позволяет получить хороший инструмент для решения большинства задач, встречающихся в инженерной практике. Не сомневаюсь, что с основами твердотельного моделирования в SolidWorks многие читатели журнала «САПР и графика» хорошо знакомы по своему опыту либо по нашим регулярным публикациям. Поэтому в данной статье мы более подробно рассмотрим работу с поверхностями и их взаимодействие с твердотельной геометрией.
Видео:Урок 1. Простые фигуры в SolidWorks.Скачать

Типы поверхностей в SolidWorks
Поверхности принципиально отличаются от твердых тел тем, что имеют нулевую толщину, но в то же время у них много общего с твердыми телами — например похожие способы построения.
В SolidWorks можно создавать следующие типы поверхностей:
• плоская поверхность — получается заполнением плоского контура (2D-эскиз или набор замкнутых кромок, лежащих в одной плоскости);
• поверхность вытяжки — образуется в результате плоскопараллельного вытягивания замкнутого или разомкнутого 2D/3D-эскиза в направлении, перпендикулярном плоскости эскиза, или под произвольным углом;
• поверхность вращения — получается вращением произвольного профиля (2D-эскиз) относительно оси;
• поверхность по траектории — создается движением 2D/3D-эскиза вдоль криволинейной образующей (2D/3D-эскиз, 3D-кривая) и произвольного числа направляющих кривых (2D/3D-эскиз, 3D-кривая), деформирующих исходный контур;
• поверхность по сечениям — аналог поверхности по траектории; отличается тем, что строится не по одному, а по нескольким поперечным сечениям с направляющими кривыми;
• граничная поверхность — аналог поверхности по сечениям; отличается тем, что строится по нескольким произвольно сориентированным в пространстве 3D-кромкам других поверхностей с сохранением касательности к ним и с соблюдением непрерывности по второй производной (гладкая стыковка); при построении могут использоваться направляющие кривые;
• поверхность свободной формы — строится разбиением сетки с управляющими точками на поверхности грани 3D-модели; изменение формы поверхности достигается перетаскиванием контрольных точек;
• эквидистантная поверхность — получается смещением на определенное расстояние от существующих граней или поверхностей;
• поверхность разъема — используется при проектировании литейных форм в качестве вспомогательной геометрии для разделения матрицы и пуансона;
• срединная поверхность — создается на середине (или заданном проценте) толщины тонкостенной детали;
• линейчатая поверхность — строится под углом к выбранной кромке и предназначена для построения граней с уклоном;
• импортированная поверхность — получается импортированием из внешнего файла в формате IGES и т.п.
Видео:Геометрические характеристики сложных фигурСкачать

Операции с поверхностями
Все вышеперечисленные типы поверхностей являются параметрическими и могут быть отредактированы путем изменения значений управляющих размеров либо с помощью специальных операций поверхностного моделирования.
С поверхностями можно выполнять следующие операции:
• удлинение — дает возможность наращивать поверхность относительно внешних кромок. Удлинение можно выполнять с сохранением закона построения исходной поверхности или прямолинейно по касательной по линиям контура;
• обрезка — дает возможность отсекать от исходной поверхности ее части с помощью других поверхностей, вспомогательных плоскостей или эскизов либо выполнять взаимную обрезку поверхностей;
• заполнение — обеспечивает постановку «заплатки» на отверстие в поверхности с соблюдением касательности к исходной поверхности по замкнутому контуру;
• наращивание — позволяет достроить, удлинить (восстановить) внешние контуры поверхности с соблюдением закона построения. Функция наращивания особенно полезна для работы с импортированными поверхностями;
• сшивка — предназначена для объединения нескольких поверхностей в одну;
• скругление (сопряжение) — обеспечивает построение гладкого сопряжения (зализа) между несоединенными поверхностями или скругления постоянного/переменного радиуса между поверхностями, имеющими общую кромку; функция также применима к твердым телам;
• перемещение/вращение/копирование — позволяет двигать, вращать и копировать поверхности или твердые тела;
• удаление — удаляет из модели поверхность или твердое тело.
Видео:Geodesic Structure in Solidworks. Watch the full tutorial on my YouTube channel. #solidworksСкачать
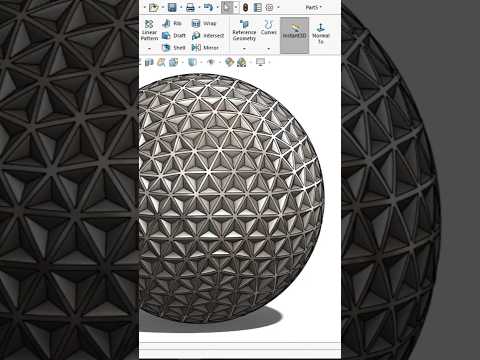
Гибридное моделирование
Поверхностное моделирование находит применение в самых различных областях: автомобилестроении и аэрокосмической промышленности, кораблестроении, проектировании технологической оснастки, в сфере производства товаров народного потребления и т.д. Поверхности отлично работают в сочетании с твердотельными элементами, поэтому их можно использовать с целью:
• вытягивания твердотельного элемента или выреза с граничным условием «До поверхности» или «На расстоянии от поверхности»;
• создания твердотельного элемента путем придания поверхности толщины;
• заполнения замкнутого объема и получения твердого тела;
• выбора кромки и вершины поверхности, чтобы использовать их в качестве направляющей твердотельного элемента по кривой и по траектории;
• удаления грани твердого тела, замены грани поверхностью и т.п.
Как твердотельное, так и поверхностное моделирование имеет свои преимущества, однако использование поверхностей позволяет более гибко подходить к процессу проектирования, поскольку поверхности при моделировании могут быть самостоятельно спозиционированы в пространстве модели и не требуют на начальном этапе точной взаимной увязки с окружающей геометрией. Именно эти качества сделали поверхностное моделирование в первую очередь инструментом дизайнера, позволяющим быстро и в то же время качественно прорабатывать разные концепции будущих изделий и передавать концепт-модели конструктору на детальную проработку.
Видео:Площадь фигурыСкачать

Пример построения модели в SolidWorks с использованием технологии поверхностного моделирования
Рассмотрим основные принципы поверхностного моделирования в среде САПР SolidWorks на примере создания детали «форсунка» (рис. 1), построение которой выполняется по набору 2D- и 3D-эскизов. Методика построения этой модели подробно рассматривается в упражнении «Поверхности» интерактивного учебного пособия «Функциональные инструкции SolidWorks» (вызывается из меню «Справка»), что дает пользователю возможность самостоятельно изучить основные принципы построения 3D-модели с использованием технологии поверхностного моделирования.
Рис. 1. Учебный пример использования технологии поверхностного моделирования
Прочитав статью, вы сможете самостоятельно выполнить это упражнение в SolidWorks и научиться пользоваться такими функциями, как Поверхность по сечениям, Поверхность по траектории, Поверхность вращения, Поверхность вытяжки, Плоская поверхность, Сшивка поверхностей, Заполнение отверстий, Зеркальное отражение, Обрезка, Удлинение, Наращивание, Перемещение/вращение/копирование, Придание толщины и др.
Начнем построение с формирования основных геометрических элементов детали «Форсунка»: основания, рукоятки, сопла. Для работы нам потребуется панель инструментов Поверхности, которую можно подключить, щелкнув правой клавишей мыши по любым другим панелям инструментов и поставив галочку напротив пункта Поверхности. Расположите панель инструментов Поверхности так, чтобы вам было удобно с ней работать. Основание форсунки можно сформировать, построив поверхность по двум сечениям, каждое из которых представляет собой окружность (рис. 2). Построение поверхности по сечениям во многом похоже на построение твердого тела по сечениям, то есть имеет практически те же управляющие параметры (нужно задать сечения, направляющие кривые, условия старта/финиша и т.п.).
Рис. 2. Построение основания форсунки с помощью поверхности по сечениям
Рукоятку форсунки сформируем с помощью другой команды 3D-моделирования — Поверхность по траектории (рис. 3). Обратите внимание на то, что для придания рукоятке формы, удобной для расположения пальцев руки, используется специальная направляющая кривая (отдельно построенный эскиз). Сопло форсунки также создадим с помощью команды Поверхность по траектории (рис. 4).
Рис. 3. Построение рукоятки форсунки с помощью поверхности по траектории
Рис. 4. Построение сопла форсунки с помощью поверхности по траектории
Далее нам предстоит выполнить несколько дополнительных операций, необходимых для сопряжения геометрических элементов форсунки, построенных на предыдущем этапе. Сначала разделим поверхность — основание форсунки (поверхность по сечениям, которую мы создали в самом начале) и поверхность рукоятки на несколько граней. Это необходимо сделать для того, чтобы потом использовать вновь полученные грани для соединения между собой основания, рукоятки и сопла форсунки. Для разделения поверхности воспользуемся инструментом Линия разъема. Теперь для того, чтобы конструктивно связать между собой основание, рукоятку и сопло, необходимо последовательно построить три поверхности по сечениям, попарно соединяющие эти объекты между собой, как показано на рис. 5, 6 и 7. При построении можно применять инструменты управления касательностью для более гладкого сопряжения поверхностей.
Рис. 5. Соединение рукоятки и сопла
Рис. 6. Соединение основания и рукоятки
Рис. 7. Соединение сопла и основания
Теперь, когда мы выполнили попарное соединение основания, рукоятки и сопла, в модели образовались два симметричных боковых отверстия, которые необходимо заполнить материалом. Для этого сначала потребуется сшить все построенные ранее поверхности воедино с помощью команды Сшивка, которая специально предназначена для объединения нескольких поверхностей в одну. В результате сшивки мы получили одну поверхность с двумя отверстиями. Заполним одно из этих отверстий материалом поверхности с помощью функции Заполнение (рис. 8). Данная функция обеспечивает постановку «заплатки» на отверстие в поверхности с соблюдением касательности к исходной поверхности по замкнутому контуру. Именно для получения замкнутого контура мы и провели предварительную сшивку.
Рис. 8. Заполнение отверстия материалом поверхности
Рис. 9. Построение поверхности вращения
Для заполнения второго отверстия также можно воспользоваться функцией Заполнение, однако есть более простой способ — он напрашивается сам собой, поскольку деталь симметричная: построим Зеркальное отражение поверхности относительно плоскости симметрии модели. Далее доработаем основание форсунки, выполнив зашивку торцевых отверстий плоскими поверхностями и еще одну сшивку всех построенных ранее поверхностей в единую поверхность. После этого воспользуемся функцией Поверхность вращения для построения новой поверхности, пересекающейся с уже построенной геометрией и наращивающей длину основания детали (рис. 9). Поверхность вращения создается на основе двумерного профиля (эскиза).
Выполним взаимную обрезку поверхностей, полученных на предыдущих этапах сшивкой и вращением. Для этого воспользуемся функцией Обрезка, которая позволяет отсекать от исходной поверхности ее части с помощью других поверхностей, вспомогательных плоскостей или эскизов либо выполнять взаимную обрезку поверхностей. В результате операции обрезки мы должны будем получить пересечение поверхностей, которое будет выглядеть как на рис. 10.
Рис. 10. Результат работы функции обрезки
Теперь нам предстоит окончательно доработать поверхностную модель детали «форсунка» и преобразовать ее в твердотельную. Создадим вспомогательные поверхности методом вытяжки для того, чтобы на следующих этапах использовать их в качестве инструментов для обрезки. Для этого воспользуемся функцией Поверхность вытяжки. Далее построим поверхность, смещенную на заданное расстояние от созданной поверхности вытяжки. Воспользуемся для этого командой Эквидистантная поверхность. Развернем эквидистантную поверхность на 90° вокруг оси Y. Для этого воспользуемся функцией Перемещение/вращение/копирование, которая позволяет двигать, вращать и копировать поверхности или твердые тела. Сделаем дополнительные вырезы в основании форсунки с помощью созданной на предыдущем этапе поверхности. Для этого применим функцию Обрезка (рис. 11).
Рис. 11. Поворот эквидистантной поверхности на 90° и выполнение обрезки основания форсунки этой поверхностью
Теперь немного удлиним основание детали. Воспользуемся для этого функцией Удлинение, которая позволяет наращивать поверхность относительно внешних кромок (рис. 12). Удлинение можно выполнять с сохранением закона построения исходной поверхности или прямолинейно по касательной по линиям контура.
Рис. 12. Удлинение поверхностей основания детали относительно выбранных кромок
Для придания изделию товарного вида необходимо притупить острые кромки. Воспользуемся для этого функцией Скругление. Построим на торцевой поверхности рукоятки скругление переменного радиуса (рис. 13). Как и в предыдущем случае, будем использовать для этого функцию Скругление. Для создания отверстия в сопле построим эскиз (окружность) и отрежем им лишний материал.
Рис. 13. Скругление острой кромки на поверхности рукоятки
Поскольку в реальной жизни любая тонкостенная оболочка представляет собой тело определенной толщины, преобразуем созданную нами поверхностную модель в твердотельную. Воспользуемся функцией Придать толщину (рис. 14).
Для подтверждения того, что мы, придав поверхности толщину, получили полноценное твердое тело, построим твердотельную фаску. Для этого в графическом окне выберем внешнюю кромку отверстия в сопле и используем команду Фаска (рис. 15).
Рис. 14. Придание толщины поверхностям для получения твердотельной модели
Рис. 15. Построение фаски
Видео:Площадь в Автокаде как посчитать, измерить площадь фигур и штриховокСкачать

Отличительные особенности SolidWorks 2007
Для придания изделиям более современного вида и эргономичности, в новую, 2007-ю версию САПР SolidWorks включены специальные функции 3D-моделирования, среди которых особого внимания заслуживает, пожалуй, инструмент создания поверхностей свободной формы, позволяющий перетаскивать точки управления для создания стильных поверхностей (рис. 16), а также граничных поверхностей, при построении которых ведется контроль непрерывности кривизны по второй производной. Используя freeform-моделирование, дизайнеры-пользователи SolidWorks получают удобный и мощный инструмент, который позволяет выполнять проекты за меньшее время по сравнению с применением обычных команд для работы с поверхностями.
Рис. 16. Создание поверхностей свободной формы
Другой новой интересной функциональной особенностью SolidWorks 2007 стала функция ScanTo3D, позволяющая пользователям автоматически получать объемные модели, используя сканированные данные с реальных физических прототипов (рис. 17). Данная новинка должна заинтересовать в первую очередь профессиональных дизайнеров, конструкторов и инженеров, рабочим инструментом которых является современная система объемного моделирования. Реализация функции ScanTo3D на уровне базового функционала SolidWorks не имеет аналогов на рынке САПР и является перспективным направлением для развития CAD-систем в будущем. Данная функция встроена в базовый пакет SolidWorks 2007 Premium и имеет удобный пользовательский интерфейс в виде программы-мастера, разъясняющей пользователю все шаги процесса 3D-сканирования и импорта данных, а также получения готовой 3D-модели. Программа ScanTo3D оптимизирована для использования с новым полноцветным сканером высокого разрешения Desktop 3D Scanner от компании NextEngine (www.nextengine.com), являющейся партнером корпорации SolidWorks по созданию решений. Помимо непосредственной работы со сканером NextEngine, функция ScanTo3D поддерживает ряд других распространенных форматов трехмерного сканирования, например XYZ, CSV и сеточных форматов STL, VRML, 3ds, PLY, OBJ, позволяя в интерактивном или автоматическом режиме управлять качеством исходных данных и получать на их основе поверхностные и твердотельные модели.
Рис. 17. Последовательное преобразование облака точек в сеточную, поверхностную и твердотельную модели
Таким образом, корпорация SolidWorks продолжает совершенствовать свои программные продукты и развивать новые перспективные направления, аккумулируя передовые наукоемкие технологии. Именно поэтому САПР SolidWorks по праву занимает лидирующие позиции в мировом рейтинге систем 3D-моделирования, а сотни изобретений и новейших технологических решений, впервые реализованных в SolidWorks, становятся классикой в разработке CAD-приложений и используются большинством производителей САПР по всему миру.
Видео:Найти площадь фигуры, ограниченной линиями. Пример 1.Скачать

Управление 3D-моделью в графической области
Доброго времени суток, уважаемые читали! В этом уроке мы продолжим узнавать программу SolidWorks, а конкретно создадим самую простую 3D модель и научимся ею управлять.
Точнее мы научимся увеличивать и уменьшат вид модели в SolidWorks, перемещать модель, переключаться между видами модели, вращать нашу 3D модель в SolidWorks, изменять стиль отображения модели и так далее.
Видео:Поверхностное моделирование в SolidWorksСкачать

Создание 3D-модели SolidWorks
Для начала нам будет нужна 3D модель для демонстрации работы инструментов которые будут представлены в этом уроке. За основу модели возьмем эскиз, созданный в уроке «Добавление взаимосвязей в эскиз SolidWorks». Открываем документ с этим эскизом, если его у вас нет, то можно создать какой-либо другой простенький эскиз.
Создаем 3D модель воспользовавшись инструментом «Вытянутая бобышка/основание». Кнопка которого находится левее всех на вкладке «Элементы».
Толщину модели выбираем 10мм. Более подробнее про создание 3D модели с помощью этого инструмента можно узнать из урока «3D модель в SolidWorks, Вытянутая бобышка и вытянутый вырез»
У нас должна получится вот такая моделька.
Все подготовительные операции закончены, и мы переходим к первому инструменту – «Увеличить/уменьшить вид».
Видео:SolidWorks для самых начинающих. Часть 2Скачать

Увеличить или уменьшить вид 3D модели в SolidWorks
Самый простой способ увеличения или уменьшения вида при создании 3D модели в SolidWorks — это конечно же колесико мыши. Прокручивая его в ту или другую сторону вид нашей модели изменяется.
Следующий способ изменять вид- это использование соответствующей команды. Самый простой способ выбрать ее, нажать правой кнопкой мыши в графической области, откроется окно с командами. В котором и будет нужная нам сейчас команда «Увеличить/уменьшить вид».
Выбираем ее, кликая левой кнопкой мыши. Курсор мыши сразу должен изменится на иконку данного инструмента.
Нам лишь остаётся нажать и удерживать левую кнопку мыши в любой точке графической области и передвигать курсор вверх или вниз. Вид нашей модели будет соответственно изменятся.
Стоит отметить, что в процессе масштабирования, масштаб модели остается прежним; изменяется расстояние с которого мы наблюдаем за моделью.
Чтобы выключить данный режим нажимаем на значок стрелочки расположенный в стандартной панели инструментов
Далее переходим к инструменту «Изменить в размер окна»
Видео:👀 Параметрическая модель в SolidWorksСкачать

Изменить в размер экрана в SolidWorks
Инструмент «Изменить в размер окна» используется для того чтобы полностью выровнять 3д модель в SolidWorks с графической областью.
Первый и самый быстрый вариант применить этот инструмент –нажать на кнопку в графической области в панели управления моделью.
Второй способ через меню SolidWorks. Нажимаем на вкладку «Вид», далее «Изменить» и далее «Изменить в размер окна»
Третий способ выбрать его из меню открывающимся при нажатии правой кнопкой мыши в графической области.
Для примера сначала отдалим нашу модель от нас, примерно, как у меня на картинке.
Затем применяем инструмент «Изменить в размер экрана» и наша модель встает четко по экрану графической области.
С этим инструментом управления 3D моделью в SolidWorks мы разобрались.
Далее рассмотрим инструмент «Увеличить элемент вида»
Видео:Лекция 11 | Основы SolidWorksСкачать

Увеличить элемент вида в SolidWorks
Этот инструмент используется для увеличения определённой области модели. Для этого нужно выбрать данный инструмент, воспользовавшись одним из трех вариантов, которые мы уже применяли при работе с инструментами, описанными выше.
Я нажимаю правой кнопкой мыши в графической области и выбираю инструмент «Увеличить элемент вида».
После выбора курсор мыши должен заменится на значок данного инструмента.
Затем нужно удерживая левую кнопку мыши выбрать область элемента, которую мы хотим увеличить.
После того как определились с областью для увеличения, отпускаем левую кнопу мыши и область увеличивается.
Чтобы выключить данный инструмент, как и любой другой, нажимаем на значок стрелочки расположенный в стандартной панели инструментов.
Как работает данный инструмент теперь понятно. Далее переходим к инструменту «Переместить».
Видео:SolidWorks Базовый курс. Урок 1. Интерфейс программыСкачать

Переместить в SolidWorks
Данный инструмент нужен для перемещения модели в графической области.
Для его выбора используется те же варианты, что и для других инструментов для управления 3D моделью в SolidWorks в графической области описанные выше.
Выбираем инструмент «Переместить». Курсор мыши заменится на значок элемента.
Для перемещения нашей модели нужно удерживать левую кнопку мыши и перемещать курсор, вместе с курсором будет перемещаться и 3д модель.
В общем здесь нет ничего сложного. Теперь рассмотрим инструмент «Вращать вид».
Видео:SolidWorks. Инструмент Образец заполнения. Массивы элементовСкачать

Вращать вид в SolidWorks
Этот инструмент используется для свободного вращения 3D модели в SolidWorks. Для его использования можно применить описанные выше методы по выбору инструментов или же просто нажать и удерживать колесико мыши. Я обычно пользуюсь этим методом.
Нажимай на колесико и курсор мыши заменяется на значок элемента.
Перемещая курсор в разные направления, все еще удерживая колесико мыши, наша модель вращается.
Далее переходим к инструменту «Ориентация видов»
Видео:SolidWorks. Инструмент Элемент по сечениям сгиба. Листовой металлСкачать

Ориентация видов в SolidWorks
Ориентация видов обычно применяется для поворота 3D модели в SolidWorks с определенной стороны, например, «Спереди».
Кнопка инструмента ориентации видов находится в панели управления моделью.
При нажатии на нее вокруг модели отображается куб, на котором можно выбрать сторону, с которой вы хотите смотреть на модель.
Мне данный способ не очень нравится, так как он требует двух кликов мыши. В уроке «Настройка режима моделирования детали» я подробно объясняю, как вынести кнопки отдельных основных видов, которые часто применяются при работе, на панель управления модель. Что существенно ускоряет их выбор.
В общем то на всех моих картинках в этом уроке эти кнопки уже видны.
Еще раз рекомендую и вам также добавить эти кнопки.
Далее нам осталось разобраться с инструментом «Стиль отображения модели»
Видео:SolidWorks Базовый курс. Урок 5. Основы моделирования деталей ... продолжениеСкачать

Стиль отображения модели в SolidWorks
Иногда в процессе моделирования нужно изменить стиль отображения модели. В SolidWorks есть пять стилей отображения модели:
- Закрасить с кромками.
- Закрасить.
- Удалить невидимые линии.
- Невидимые линии отображаются.
- Каркасное представление.
Чтобы выбрать один из данных вариантов нажимаем на значок «Стиль отображения» в панели управления моделью SolidWorks.
Открывается данное меню.
Выбираем нужный нам стиль отображения 3D модели в SolidWorks.
Со стилями отображения на этом все.
Также на этом мы закончили и разбор инструментов для управления 3д моделью в SolidWorks и закончим этот урок.
В следующих уроках мы начнем изучать инструменты для создания 3D моделей в SolidWorks, подписываемся на обновления блога чтобы не пропустить их!
🌟 Видео
Расчет стоимости изделия в SolidWorks CostingСкачать

SolidWorks Базовый курс. Урок 4. Основы моделирования деталейСкачать

Линия пересечения двух поверхностей конус и цилиндр (Метод секущих плоскостей)Скачать

Как находить площадь любой фигуры? Геометрия | МатематикаСкачать



















