- Как измерить площадь в NanoCad — несколько способов
- Первый вариант — панель «Свойства».
- Функция «Взять с чертежа».
- Таблица с отчетом.
- Урок 1: Черчение в программе для проектирования Nanocad
- Как измерить площадь в nanoCAD — несколько способов
- 1. Панель Свойства
- 2. Функция Взять с чертежа
- 3. Таблица с отчетом
- 💡 Видео
Видео:Площадь в Автокаде как посчитать, измерить площадь фигур и штриховокСкачать

Как измерить площадь в NanoCad — несколько способов
Нередко возникает необходимость вычислить площадь объекта или объектов, нанесенных на чертеж. Но как это сделать? В сети вопросы подобного рода встречаются часто и регулярно. Как вычислить площадь фигуры или примитива на чертежах? Безусловно, найти способ можно, но крайне редко пользователи обращают внимание на то, что вариантов исчисления несколько.
Здесь мы приведем три способа для вычисления площади в NanoCAD, в основном используются именно они. Итак:
- Панель «Свойства»;
- Функция «Взять с чертежа»;
- «Таблица с отчетом».
Первый вариант — панель «Свойства».
Простейший и, пожалуй, самый быстрый способ, при помощи которого можно выяснить площадь какого угодно геометрического объекта либо фигуры – применить панель «Свойства». Через вкладку «Сервис» открываем нужную нам панель, либо же зажимаем на клавиатуре сочетание «Ctrl+1».
Необходимо выделить объект, чью площадь мы хотим узнать. Важно убедиться, что контур объекта замкнут. Далее просто смотрим в списке «Свойств» на графу «Геометрия — Площадь».
Указанное число и является площадью фигуры в данном редакторе. Точно так же можно вычислять площади любых других двухмерных фигур: трапеции, прямоугольника, круга, квадрата и так далее.
Выше уже говорилось о том, что контур фигуры, чью площадь вы ищете должен быть замкнут. Это связано с тем, что nanoCAD не может исчислить площадь в случае, если это условие не соблюдено.
Помимо вы можете воспользоваться штриховкой. Залить фигуру, затем выделить штриховку и в уже знакомом окне посмотреть площадь.
Функция «Взять с чертежа».
Перед вами пошаговая инструкция по использованию вышеуказанного способа:
- открываем инструмент «Универсальная выноска»;
- Правой кнопки мыши кликаем на поле для ввода, появляется контекстное меню, в котором выбираем пункт «Взять с чертежа»;
- в диалоговом окне «Выбор значения» щелкаем на иконку «Вычислить площадь» (также можно воспользоваться клавишей V);
- Выбираем фигуру, при правильных действиях, она заливается зеленой штриховкой;
- после этих действий должно появиться диалоговое окно «Универсальная выноска», Где будет указана площадь выбранной вами фигуры.
Таблица с отчетом.
Внимание!: проследите за тем, чтобы контур объекта или фигуры обязательно был замкнут.
Как вычислить площадь объекта при помощи таблицы NanoCAD:
- создаем таблицу, после чего в окне «Редактор таблиц» переходим на «Разделы — Вставить раздел отчета»;
- в разделе Шаблон отчета щелкаем мышью по иконке «Выбрать исходные объекты»;
- Должно появится диалоговое окно «Быстрый выбор», наводим курсор на вкладку «Объект», затем из появившегося списка выбираем «Полилиния» (поскольку замкнутый контур, может быть создан при помощи полилинии);
- жмем кнопку ОК, в таблице должен появиться раздел «Отчет»;
- в разделе «Шаблон отчета» кликаем правой кнопкой мыши по ячейке и находим необходимый нам параметр «Object.Area» (Площадь объекта);
- в разделе «Отчет» после этого можно будет посмотреть значения площадей для всех замкнутых объектов, которые присутствуют на чертеже
Мы рассказали вам о трех вариантах, пользуясь которыми, вы можете выяснить площади объектов на чертеже. Выбор конкретного способа – дело вкуса и ситуации.
Видео:Как посчитать площадь в АвтокадеСкачать

Урок 1: Черчение в программе для проектирования Nanocad
Здравствуйте, на связи с вами снова я — Денис Маркевич. Выполнив домашнее задание предыдущего урока вы должны были установить программу для проектирования nanoCAD. Чем Nanocad лучше Autocad подробно изложил в статье о программах для черчения. Самое главное для новичков не приросших корнями к Autocad — использование nanoCAD дает возможность существенно автоматизировать рутинные операции, например такие как составление кабельных журналов, подсчет количества оборудования.
Вся автоматизация в будущем, сейчас будите учиться просто чертить в программе, осваивать основы. Открывайте nanoCad. Что видим? Палитру инструментов с содержанием которых вы уже познакомиться и черный или белый фон. Я работаю на белом.
В школе, институте начинали чертить с того, что на большом листе вырисовывали формат чертежа (А4, А3), вырезали его и уже в нем работали. Позже можно было покупать готовые форматы чертежей и этим все пользовались.
Рабочая область NanoCAD, как раз и представляет собой огромный лист бумаги на котором можно начертить, что угодно, внутри которого может быть множество форматов чертежей.
Скачать готовые форматы чертежей в формате dwg можно здесь. Использовать будем в основном форматы:
- А3, размер 420х297;
- А4, размер 210х297;
- A3х3, размер 420х891 .
Теперь нужна планировка здания с которой дальше будите работать — размещать оборудование, чертить линии связи, структурные схемы. Где взять? Идете на ближайшую к вам АЗС, ищите план эвакуации, фотографируете, вычерчиваете.
Домашнее задание:
- Посетить АЗС, сфотографировать план эвакуации;
- Начертить строительную планировку здания;
- Изменить масштаб, вставить чертеж в рамку А3;
- Сделать экспликацию помещений (номер, наименование, площадь);
- Проставить оси и размеры.
Как чертить можно долго рассказывать, какие инструменты использовать, про то какие типы координат существуют (относительные, абсолютные), какие параметры есть у линий, но как ранее и говорил делать этого не буду, считаю это лишним. Делаю проще, смотрите, слушайте как чертил я и повторяйте.
Вопросы по домашнему заданию задаём в комментариях. До встречи на следующем уроке — Использование слоёв и блоков в nanoCad.
P.S. Можно работать и с моей планировкой АЗС, перерисовывайте.
Товарищи, вопросы к статьям отправляйте в Telegram. Отвечаю оперативно. Бывают форс-мажоры, но ответ в любом случае гарантирую.
Подписка
Денис Маркевич – проектирую слаботочные системы более 12 лет. Хобби – блогинг, бег, велосипед. В блоге делюсь опытом, отвечаю на вопросы.
Подготовительный этап проектирования исключаем, т.е. считаем, что договор с заказчиком заключен, стоимость.
Значение настроек видеорегистратора необходимых для реализации возможности просмотра изображения с камер.
Причиной побудившей задуматься о создании калькулятора стало обсуждение программы IP Video System Design Tool, в состав.
Проектирую слаботочные системы более 15 лет, хобби – бег во всю мощь. Вопросы к статьям оставляйте в комментариях, ответ придёт, в том числе, на ваш E-mail
Видео:Секреты и приемы AutoCAD | № 5 | Как подсчитать площадьСкачать

Как измерить площадь в nanoCAD — несколько способов
Довольно часто нам необходимо узнать или посчитать площадь объектов на чертежах. В интернете можно увидеть много вопросы о том, как на чертеже измерить площадь фигуры? Или как измерить площадь примитивов на чертеже? Ответы на подобные вопросы найти можно, но редко пишут о том, что есть несколько способов и вариантов, как это сделать.
Мы рассмотрим три основных способа, как можно посчитать/узнать площадь в nanoCAD:
- Панель Свойства;
- Функция Взять с чертежа;
- Таблица с отчетом.
1. Панель Свойства
Самый быстрый и простой способ, как можно узнать площадь любой геометрической фигуры или объекта — это воспользоваться панелью Свойства. Открываем панель Свойства: Сервис — Свойства (или нажимаем на клавиатуре сочетание клавиш Ctrl+1)

Выделяем наш объект (контур объекта должен быть замкнутым!) и смотрим в палитре Свойства на пункт Геометрия — Площадь
Это значение и есть площадью фигуры в nanoCAD. Таким же методом можете рассчитать площади и у других 2d фигур: квадрат, окружность, эллипс, треугольник и т.п..
В связи с тем, что nanoCAD считает площадь таким методом только для замкнутых контуров, поэтому необходимо помнить простое правило: контур объекта (фигуры) обязательно должен быть замкнут.
Также, можно фигуру залить штриховкой, потом выделить штриховку и в окне свойства глянуть значение площади.
2. Функция Взять с чертежа
Чтобы измерить площадь с помощью данного способа необходимо:
- активируем инструмент Универсальная выноска;
- щелчком правой кнопки мыши в поле для ввода вызываем контекстное меню и выбираем пункт Взять с чертежа;
- в диалоговом окне Выбор значения кликаем на иконку Вычислить площадь (или нажимаем клавишу V);
- указать на фигуру (появится штриховка зеленого цвета);
- после выбора фигуры появится диалоговое окно Универсальная выноска, в которой будет отображено значение площади выбранной фигуры.
3. Таблица с отчетом
Важно!: контур объекта (фигуры) обязательно должен быть замкнут.
Как измерить площадь фигуры с помощью таблицы nanoCAD:
- создаем таблицу и в окне Редактор таблиц переходим на Разделы — Вставить раздел отчета;
- в разделе Шаблон отчета кликаем на кнопку Выбрать исходные объекты;
- в появившемся диалоговом окне Быстрый выбор на вкладке Объект выбираем из выпадающего списка Полилиния (так как замкнутый контур возможно создается из полилинии);
- нажимаем кнопку ОК, в таблице появится раздел Отчет;
- в разделе Шаблон отчета нажимаем правой кнопкой мыши в ячейке и выбираем параметр (переменную) Object.Area (Площадь);
- в разделе Отчет появятся значения площадей всех замкнутых контуров, которые есть на чертеже.
В данной статье вы узнали о способах, с помощью которых можно узнать/измерить площадь на чертеже. Каким способом пользоваться — выбирать вам.
💡 Видео
Autocad - 3 способа вычисления площадиСкачать
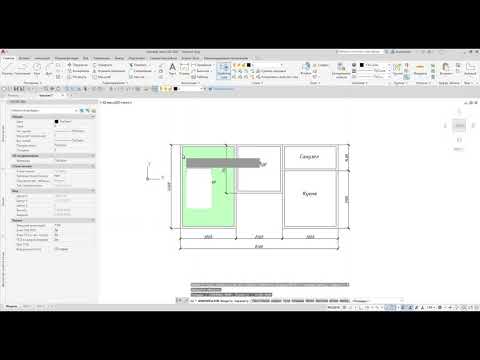
[Урок AutoCAD] Подсчет площадей в Автокад.Скачать
![[Урок AutoCAD] Подсчет площадей в Автокад.](https://i.ytimg.com/vi/us6aqIsLHd4/0.jpg)
Экспликация помещений в Nanocad СПДССкачать

Как посчитать длину, площадь и объем в nanoCAD?Скачать

Как измерить площадь в AutoCADСкачать

Площадь в Автокаде как посчитать площадь штриховки Как измерить и узнать площадь фигуры объектаСкачать

Площадь штриховки в Автокаде Как посчитать и узнатьСкачать

Как определить площадь в АвтокадеСкачать

Измерение площадей в AutoCAD 2020. Видеоурок.Скачать

Как посчитать площадь объекта в AutoCAD?Скачать

[Уроки Автокад] Площади в Автокад, Экспликация помещений, настраиваемые поляСкачать
![[Уроки Автокад] Площади в Автокад, Экспликация помещений, настраиваемые поля](https://i.ytimg.com/vi/Ne9vCxNt9iw/0.jpg)
Как в автокаде измерить площадьСкачать

[AutoCAD] Марка помещения. Автоматические экспликации и площади в AutoCADСкачать
![[AutoCAD] Марка помещения. Автоматические экспликации и площади в AutoCAD](https://i.ytimg.com/vi/803csl4mGKg/0.jpg)
Как вычислить площадь в автокадеСкачать

Площадь в Автокаде как посчитать, измерить площадь,Скачать

План дома в AutoCAD. Часть 4. Крыльцо. Размеры и размерные стили. Маркировка помещений. ПлощадиСкачать

































