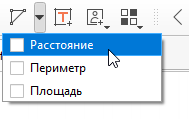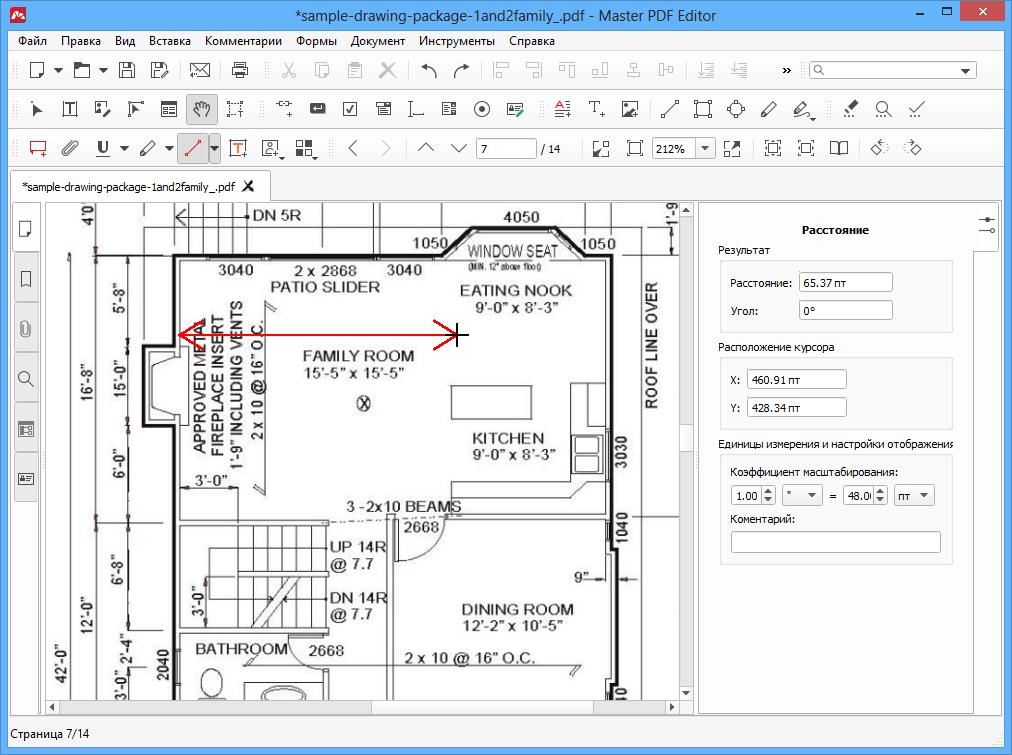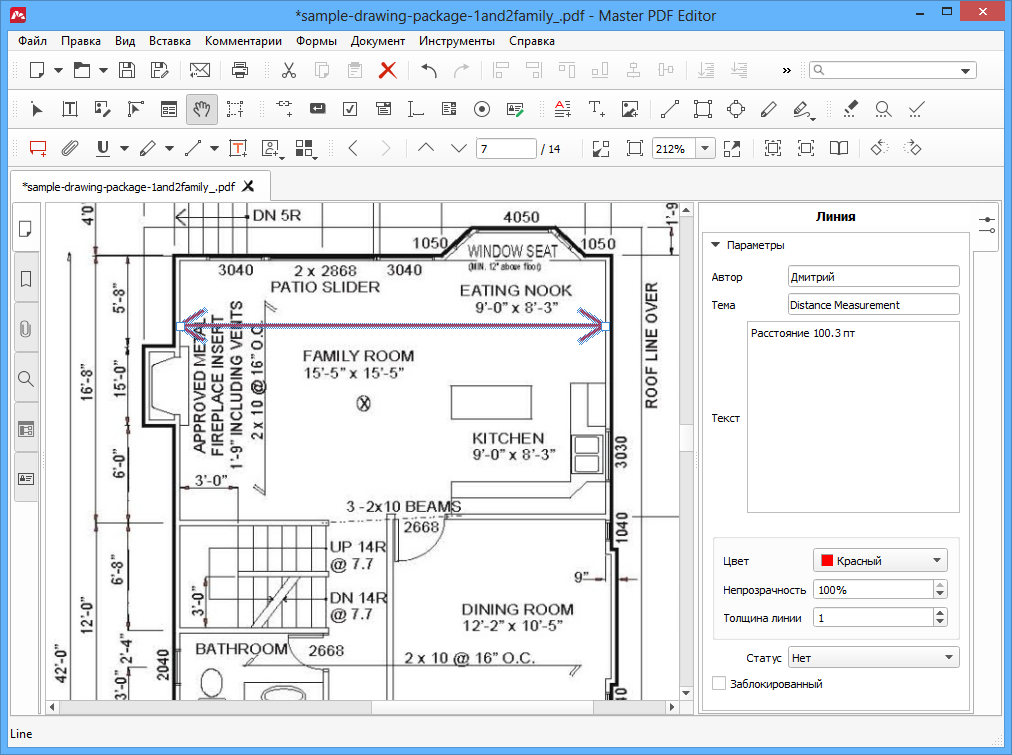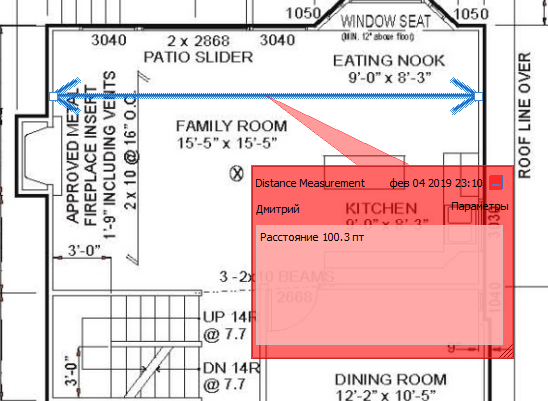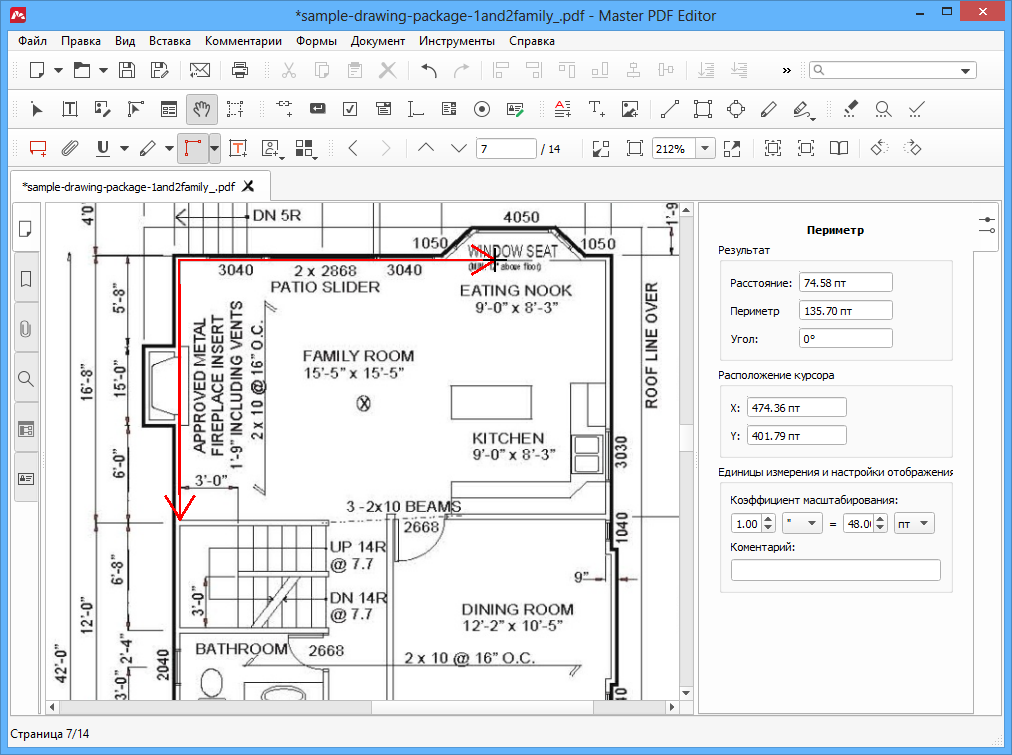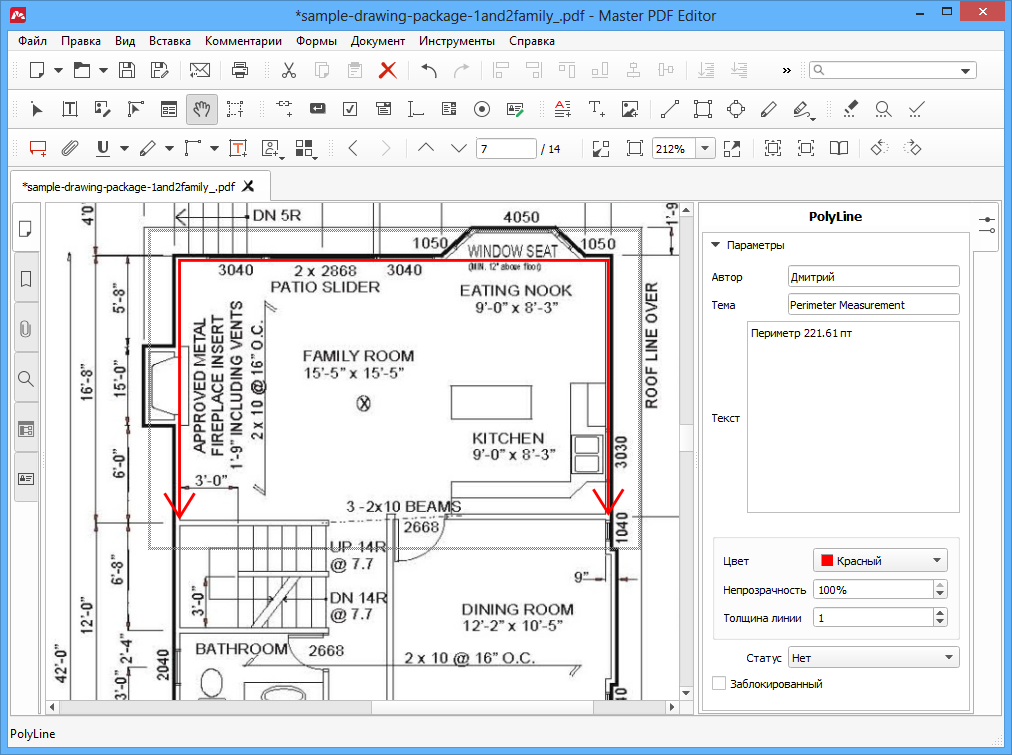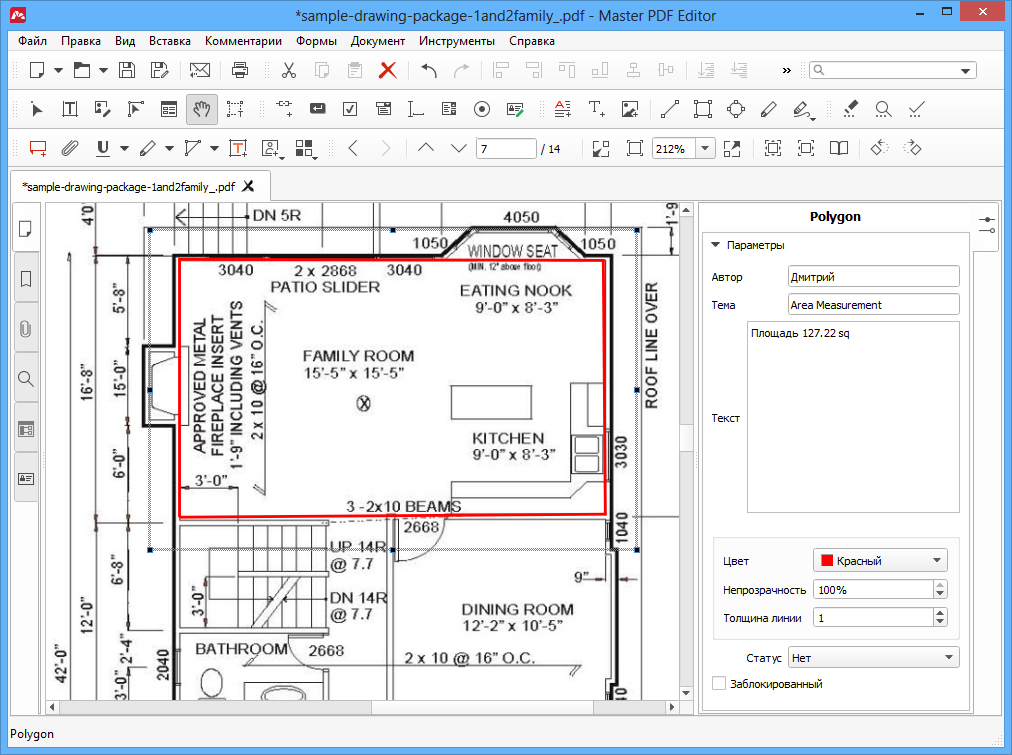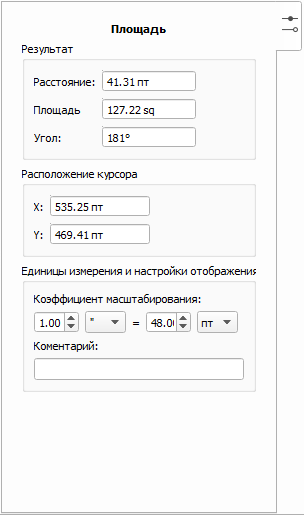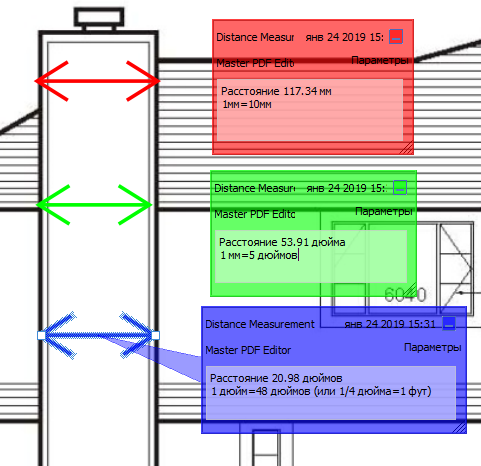- PDF Converter
- Выполнение измерений
- Инструменты измерения
- Использование инструментов измерения
- Использование инструмента измерения расстояний
- Использование инструмента измерения периметра
- Использование инструмента измерения площади
- Установка масштаба инструментов измерения
- Сетки, направляющие и измерения в PDF
- Отображение или скрытие сетки
- Включение и выключение параметра «Привязка к сетке»
- Изменение внешнего вида сетки
- Создание направляющих линеек
- Создание новых направляющих линеек
- Отображение и скрытие направляющих
- Перемещение и удаление направляющих линеек
- Изменение цвета направляющих
- Измерение высоты, ширины и площади объектов
- 📽️ Видео
Видео:Пример измерения размеров в Adobe Reader DCСкачать

PDF Converter
Видео:Измерения в pdf файле edit 0Скачать

Выполнение измерений
С помощью инструментов измерения можно вычислять в PDF-документе длины и площади. Можно измерить реальные размеры на экране или указать масштаб, применяемый к масштабируемым рисункам или графическим объектам, например архитектурным чертежам или картам.
Использование инструментов измерения
В меню «Сервис» > Измерение выберите инструмент Расстояние , Периметр или Площадь . Появится курсор для черчения и откроется диалоговое окно, соответствующее этим трем инструментам. Инструменты измерения также доступны на панели инструментов «Измерение», если она отображается.
Чтобы измерить расстояние между двумя точками, выберите инструмент Расстояние . Сначала задайте необходимые параметры в диалоговом окне Инструмент «Расстояние». Затем щелкните в начальной точке, проведите линию к конечной точке и дважды щелкните, чтобы завершить измерение.
Чтобы рассчитать периметр замкнутого многоугольника, выберите инструмент Периметр . Задайте необходимые параметры в диалоговом окне Инструмент «Периметр». Затем проведите линию, отпустите кнопку мыши, нажмите ее снова и проведите соединенную линию. Проведите не менее двух соединенных линий и дважды щелкните в конечной точке предпоследней линии, чтобы автоматически замкнуть многоугольник.
Чтобы рассчитать общую длину набора соединенных линий, выберите инструмент Периметр . Задайте необходимые параметры в диалоговом окне Инструмент «Периметр». Затем проведите не менее двух соединенных линий. Длину периметра можно просмотреть в текущей точке рядом с линией или в диалоговом окне. Воспользуйтесь контекстным меню, чтобы завершить измерение, оставив контур открытым, или дважды щелкните, чтобы замкнуть многоугольник.
Чтобы рассчитать площадь многоугольника, выберите инструмент Площадь . Задайте необходимые параметры в диалоговом окне Инструмент «Площадь». Затем проведите не менее двух соединенных линий и дважды щелкните в конечной точке предпоследней линии, чтобы автоматически замкнуть многоугольник. Площадь можно просмотреть в диалоговом окне или при наведении курсора на значок области.
Примечание. При рисовании многоугольника не должно быть пересекающихся линий.
Чтобы изменить свойства имеющегося измерения, щелкните правой кнопкой мыши одну из его линий.
На панели «Разметка» диалогового окна можно выбрать временное или постоянное отображение измерений.
Видео:Площадь в Автокаде как посчитать, измерить площадь фигур и штриховокСкачать

Инструменты измерения
Инструменты измерения позволяют вам измерять расстояния, периметры и площадь в PDF документах. Вы можете использовать инструменты измерения для контроля и обозначения размеров в чертежах PDF формата, а также, чтобы уточнить реальный размер элементов документа и убедиться, что они помещаются на выбранный формат листа перед печатью.
Доступны следующие инструменты измерения:
- Расстояние – измеряет расстояние между двумя точками
- Периметр – измеряют длину указанного периметра
- Площадь – измеряет площадь определенной части документа
Видео:Площадь в Автокаде как посчитать, измерить площадь,Скачать

Использование инструментов измерения
Чтобы использовать инструменты измерения, щелкните соответствующую кнопку на панели инструментов или используйте меню Комментарии > Инструменты измерения. Щелчок по стрелке на кнопке позволяет выбрать нужный инструмент измерения:
Использование инструмента измерения расстояний
Зажмите кнопку мыши, чтобы начать рисовать инструментом Расстояние. Переместите курсор к следующей точке и отпустите кнопку.
Во время движения мыши текущие координаты и расстояния отображаются в окне Инспектора объектов.
Чтобы закончить рисование, нажмите Esc или щелкните правой кнопкой.
Чтобы выделить измерительную линию, выберите Инструмент «Рука» 
Дважды щелкните линию, чтобы отобразить всплывающую подсказку, содержащую текстовый комментарий:
Использование инструмента измерения периметра
Инструмент Периметр позволяет вам подсчитать общую длину нескольких прямых отрезков. Чтобы начать рисование инструментом Периметр, щелкните левой кнопкой мыши в начале первого отрезка, затем щелкните во второй точке, затем в третьей и так далее до тех пор, пока не обойдете весь периметр.
Длина последнего отрезка и общий периметр на текущий момент отображаются в окне Инспектора объектов.
Щелкните последнюю точку периметра дважды, чтобы завершить периметр. Чтобы закончить рисование, нажмите Esc или щелкните правой кнопкой.
Чтобы выделить объект периметр, выберите Инструмент «Рука» 
Параметры периметра отображаются в Инспекторе объектов.
Дважды щелкните периметр, чтобы отобразить всплывающую подсказку.
Использование инструмента измерения площади
Чтобы измерить площадь в документе, выберите инструмент Площадь. Щелкните первую кнопку, затем вторую и последующие пока не обозначите площадь, подлежащую измерению.
Панель Инспектора объектов, отображает координаты, длину последнего отрезка и угол наклона текущего отрезка. Чтобы завершить площадь, щелкните правой кнопкой или щелкните дважды. Оставшийся отрезок будет автоматически построен от текущей точки до первой точки объекта Площадь.
Площадь выделенного многоугольника подсчитывается автоматически с учетом текущего масштаба (см. ниже).
Чтобы выделить объект Площадь, переключитесь на Инструмент «Рука» 
Дважды щелкните площадь, чтобы отобразить всплывающую подсказку с текстовым комментарием и ответами.
Видео:Как измерить площадь в AutoCADСкачать

Установка масштаба инструментов измерения
Масштаб позволяет вам отображать настоящую длину и площадь при использовании инструментов измерения.
Чтобы установить масштаб, выберите любой инструмент измерения. Настройки этого инструмента отобразятся в панели Инспектора объектов.
Параметр Коэффициент масштабирования позволяет вам задать соотношение между длинами в документе и реальными расстояниями.
Левое поле задает значение и единицы измерения в документе, правое поле задает реальное значение.
Например, если на чертеже указан масштаб 1:10, это означает, что каждый миллиметр документа соответствует десяти реальным миллиметрам.
Если установлен Коэффициент масштабирования, то Master PDF Editor отображает масштабированные значения в инструментах измерения.
Например, здесь мы измеряем одну и ту же длину на рисунке, но используем различные масштабные коэффициенты. Поэтому отображаемая длина в каждом случае разная.
Видео:Секреты и приемы AutoCAD | № 5 | Как подсчитать площадьСкачать

Сетки, направляющие и измерения в PDF
Сетки служат для точного позиционирования текста и объектов в документе. Когда сетка включена, ее видно на фоне документа. Параметр Привязка к сетке при перемещении объекта прикрепляет его к ближайшей линии сетки.
Видео:Как в PDF-документе выделить и распечатать нужную область!Скачать

Отображение или скрытие сетки
Выберите Просмотр > Показать/скрыть > Линейки и сетки > Сетка. При отображении сетки рядом с именем команды появляется флажок.
Видео:Как получить точные размеры объекта из PDF файла с помощью Autocad!Скачать

Включение и выключение параметра «Привязка к сетке»
Выберите Просмотр > Показать/скрыть > Линейки и сетки > Привязка к сетке . Если параметр включен, рядом с именем команды появляется флажок.
Видео:Как сделать многостраничный PDF в фотошопеСкачать

Изменение внешнего вида сетки
В диалоговом окне Установки в разделе Категории выберите Единицы измерения и направляющие.
Чтобы изменить пространство между линиями сетки, введите значения Ширина ячейки и Высота ячейки .
Чтобы ввести точку начала сетки, введите значения Смещение от левой границы и Смещение от верхней границы .
Чтобы изменить количество подъячеек в каждом квадрате сетки, введите значение Внутреннее деление ячейки на. Линии внутреннего деления светлее, чем линии сетки.
Чтобы изменить цвет линий сетки, нажмите квадрат Цвет линий сетки и выберите новый цвет во всплывающем меню «Цвет».
Видео:Autocad - 3 способа вычисления площадиСкачать
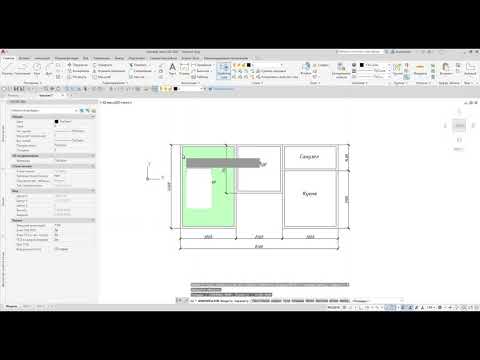
Создание направляющих линеек
Горизонтальные и вертикальные линейки позволяют измерять размер объектов в документе. Кроме того, в документе можно создавать направляющие, которые предназначены для выравнивания по линии различных объектов (например, полей форм). Для линеек можно менять единицы измерения и цвет.
Видео:Как измерить периметр, площадь и высоту в Google Earth на сайтеСкачать
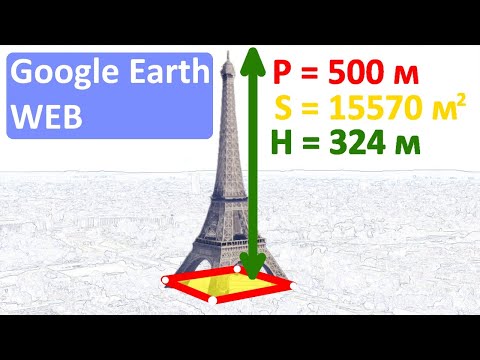
Создание новых направляющих линеек
Выберите Просмотр > Показать/Скрыть > Линейки и сетки > Линейки.
Перетащите указатель мыши вниз от горизонтальной линейки, чтобы создать горизонтальную направляющую, или вправо от вертикальной линейки, чтобы создать вертикальную направляющую.
Дважды щелкните горизонтальную линейку, чтобы создать вертикальную направляющую, или дважды щелкните вертикальную линейку, чтобы создать горизонтальную направляющую.
Видео:Площадь в Автокаде как посчитать площадь штриховки Как измерить и узнать площадь фигуры объектаСкачать

Отображение и скрытие направляющих
Выберите Просмотр > Показать/Скрыть > Линейки и сетки > Направляющие.
Видео:Как уменьшить размер страницы в PDF файлеСкачать

Перемещение и удаление направляющих линеек
Чтобы переместить направляющую, нажмите ее для выбора и перетащите в новое местоположение.
Чтобы удалить направляющую, нажмите ее для выбора и нажмите клавишу Delete.
Чтобы удалить все направляющие, нажмите область линейки правой кнопкой мыши и выберите Удалить направляющие или Удалить все направляющие.
Видео:Adobe Acrobat Reader DC - Инструкция. Открыть, конвертировать PDF, работа с чертежами. На русском.Скачать

Изменение цвета направляющих
В диалоговом окне Установки в разделе Категории выберите Единицы измерения и направляющие.
Нажмите квадрат Цвет направляющих и выберите новый цвет во всплывающем меню «Цвет».
Видео:[Урок AutoCAD] Подсчет площадей в Автокад.Скачать
![[Урок AutoCAD] Подсчет площадей в Автокад.](https://i.ytimg.com/vi/us6aqIsLHd4/0.jpg)
Измерение высоты, ширины и площади объектов
Инструменты измерения используются для измерения расстояний и областей объектов в документах PDF. Инструменты измерения удобны для показа расстояний и площадей, связанных с объектами формы или чертежом CAD. Эти инструменты можно также использовать для измерения определенных областей документа перед отправкой на профессиональный принтер. Инструменты измерения доступны для пользователей Acrobat Reader , только если создатель файла PDF включит функцию измерения.
При использовании инструмента измерения в панели сведений об измерениях отображаются сведения об измерении, такие как текущее измерение, разброс значений и масштаб. Приложение Acrobat вставляет комментарии со вычисленными значениями смещения, периметра или площади.
A. Панель инструментов «Измерение» B. Измеряемые объекты C. Область сведений об измерении
Выберите Инструменты > Измерить.
На дополнительной панели инструментов отобразится набор инструментов для измерения.
На дополнительной панели инструментов выберите Инструмент измерения.
Отобразятся панель инструментов «Измерение» и панель «Сведения об измерении».
Выберите инструмент Расстояние 
Выберите инструмент Периметр 
Выберите инструмент Площадь 
Чтобы привязать измерение к концу линии, выберите Привязать к контурам .
Чтобы привязать измерение к конечной точке линии, выберите Привязать к конечным точкам .
Чтобы привязать измерение к середине линии, выберите Привязать к средним точкам .
Чтобы привязать измерение к пересечению нескольких линий, выберите Привязать к пересечениям .
Чтобы измерительные линии поворачивались только под углом, кратным 45º, удерживайте нажатой клавишу Shift.
Чтобы прервать измерение, щелкните правой кнопкой мыши и выберите Отменить измерение .
Чтобы удалить разметку измерений, нажмите их инструментом Измерение и затем нажмите клавишу Delete.
📽️ Видео
Измерение площадей в AutoCAD 2020. Видеоурок.Скачать

DWG TO PDF. AUTOCAD Несколько листов сразу в пдфСкачать

Как посчитать площадь в АвтокадеСкачать

Как уменьшить pdf файл в размереСкачать

Как изменить масштаб чертежа в АвтокадеСкачать