- Настройка графического планшета — инструкция
- Тонкости настройки графического планшета
- Настройка графического планшета Wacom
- Установка драйвера планшета
- Настройка ориентации и клавиш
- Настройка пера планшета
- Отключите сенсорный ввод
- Настройка горячих клавиш на графических планшетах XP-PEN в ОС Windows
- Тонкости настройки графического планшета
- Как настроить графический планшет?
- 🌟 Видео
Видео:Круги, задержка, глюки на графическом планшете WACOM, HUION, XP-PEN на Windows 10Скачать

Настройка графического планшета — инструкция
Видео:Как привыкнуть к графическому планшету? Полная версия.Скачать

Тонкости настройки графического планшета
Конечно, всем нам нравится покупать что-то новое, сразу же подключать его и смотреть, как оно работает. Хорошо, если для него нужен драйвер, но в большинстве случаев графические планшеты распознаются системой как мышь и сразу начинают работать. Неопытный ретушер не сразу обнаружит ошибку, потому что планшет будет работать, хотя и неправильно. Дело в том, что перо будет работать как мышь, а не от края до края, как планшет (т.е. крайние точки на планшете соответствуют крайним точкам на экране).

- Поэтому перед началом работы с планшетом установите последнюю версию драйвера с сайта производителя — входящий в комплект драйвер может быть устаревшим из-за изменения модельного ряда и обновления операционной системы — перезагрузите устройство и только после этого приступайте к работе. Если драйвер уже установлен, не лишним будет проверить его настройки.

Я просто выделю важные моменты.
Убедитесь, что область Mapping установлена в режим Pen, в котором перо будет действовать как перо, а не как мышь.
В раскрывающемся списке Область экрана, если вы работаете с одним монитором, следует поставить опцию Полный, а если с двумя, то следует выбрать действительно рабочий монитор (не тот, на котором вы смотрите сериалы, а тот, на котором открываете Photoshop), например, назовем его Монитор 1. Иначе на поверхности планшета окажутся оба монитора одновременно, что существенно изменит соотношение сторон и, самое главное, значительно снизит комфорт работы.


Флажок Force Proportions (Пропорции силы) также отмечен — это сохранит правильные пропорции, так что если вы нарисуете круг на планшете, то это будет еще и круг на холсте, а не эллипс.
Площадь планшета заполнена, но если вам надоест работать на огромном планшете, вы можете уменьшить его размер в соответствии с вашими потребностями (Portion).
Давайте настроим и клавиши: в палитре инструментов выберите Функции и откройте раздел Экспресс-клавиши.
Если вы работаете с двумя мониторами, первое, что нужно сделать, это настроить Display Toggle.

И установите порядок расположения мониторов в разделе «Переключение между дисплеями». Но если вы действительно смотрите программы только на втором мониторе, снимите флажок со второго монитора — на одно нажатие клавиши меньше.

Если вы работаете на одном мониторе, вам не нужно искать это меню — оно появится автоматически при подключении второго монитора.
Продолжим работу с конфигурацией Express Keys.
Что можно записать в приложение Express Keys на планшете?
- Модификаторы (Alt, Command, Shift).
- Нажатие клавиш.
- Действия Photoshop.
- Применение переключателей.
- Отмена/Редо.
- Клавиатурные сочетания приложений.
- Инструменты в Photoshop и Lightroom.
- Откройте такие приложения, как Lightroom или Photoshop.
В качестве примера давайте создадим некоторые настройки для этих ключей. Если вы стараетесь реже использовать клавиатуру в своей работе, может оказаться полезной настройка функции Undo. Выберите Express Keys и установите комбинацию клавиш Cmd + Option + Z или, в Windows, Ctrl + Alt + Z.


Теперь у вас есть возможность отменить недавние действия в Photoshop, при условии, что ресурс History достаточен.
Вторая настройка — одна из моих любимых, Экспресс-ключ для Action в Photoshop. Сначала я создаю действие в Photoshop — я буду использовать любое действие в качестве примера, чтобы продемонстрировать, как это работает — и назначаю ему горячую клавишу F2. Я использую несколько различных действий, таких как распределение частот с определенным радиусом, объединение всех слоев, создание слоя для работы с Dodge&Burn, слоя цветокоррекции, и все их, в зависимости от действия, я исправляю в Express Keys.
Читайте также: Веб-камера как настроить изображение

Затем я добавляю эту горячую клавишу в меню «Экспресс-клавиши».

Таким образом, вы можете добавить несколько экспресс-клавиш, например, «Частотное разделение» и «Видимое слияние», чтобы при ретушировании быстро разворачивать и упорядочивать фотографии без использования клавиатуры.
Следующее, о чем я хотел бы рассказать, это сенсорное кольцо (встречается только в моделях профессиональной линии), кольцо, которое позволяет изменять размер кисти, зум и многое другое, что придет в голову. Для этого перейдите в раздел «Сенсорное кольцо».

Обычно я создаю только два параметра, Zoom и Brush Size, а остальные устанавливаю на Skip.
Мне больше нравится масштабирование, предлагаемое предустановками Wacom, чем предустановка Cmd+/Cmd- в Photoshop с помощью горячей клавиши, потому что она работает более плавно. Но пока что функция Rotation в Photoshop (горячая клавиша R) мне нравится больше, чем Rotate в настройках Wacom. Попробуйте, и вы поймете, что я имею в виду.
Настройка «Размер кисти» очень полезна для ретуши и прорисовки деталей.

Настройте скорость изменения размера кисти в соответствии с вашими потребностями. У меня есть эта настройка.

Если ваш планшет оснащен сенсорным управлением, отключите его! Факт, что при рисовании деталей или, что еще хуже, выделении чего-либо, при включенной функции Touch изгиб руки, в которой вы держите перо Grip Pen, может быть распознан как жест и испортить вашу работу. Чаще всего эта функция распознает движения как масштабирование или панорамирование по холсту. В общем, решение остается за вами.

Следующая настройка чрезвычайно важна — это настройка чувствительности пера Grip Pen. В профессиональной линейке планшетов есть возможность более точной настройки чувствительности пера Grip Pen.

Первое, с чего следует начать настройки, — это Click Threshold, параметр для устранения эффекта случайных прикосновений. Например, вы думали о вечном и случайно коснулись пера планшета во время магнитного лассо, и ваш выбор закончился преждевременно или был полностью отклонен. Для предотвращения такой ситуации существует параметр Порог щелчка.
Расслабьте руку и позвольте перу коснуться поверхности планшета с нажимом ладони в тестовой области Try Here. Появляется ли точка? Если да, переместите параметр Порог дальше вправо. Появляется ли она? Нет. Хорошо, значит, это параметр отсечки удара пера.

Следующий параметр — Max Pressure, который определяет уровень максимального давления на стилус. Если вы чувствуете, что рука устает или перо стирается, следует переместить этот параметр влево, что уменьшит давление на перо.
Например, рассмотрим две версии, выполненные с одинаковым нажимом пера:

- Максимальное смещение точки давления.

Чтобы отрегулировать этот параметр, проверьте удобное положение максимальной точки, при котором вы получаете наилучшие результаты без чрезмерного давления на перо.
Следующий параметр — Чувствительность, который определяет, насколько чувствительно перо к давлению. Мне нравится варьировать этот параметр в зависимости от типа выполняемой работы. Например, если мне нужно быстро нарисовать тени, я увеличиваю чувствительность, а если мне нужно сделать достаточно тонкую и точную работу, я уменьшаю чувствительность до среднего значения.
Вот два примера с одинаковым давлением и разными настройками; думаю, разница очевидна.


Однако если у вас нет профессиональной модели планшета, у вас есть только одна регулировка давления. Но не отчаивайтесь, ведь, как показывает мой многолетний опыт, все в ваших руках!

Последняя настройка, о которой я хотел бы упомянуть, — это регулировка кнопок на перо. Я сам не пользуюсь кнопками пера, а мое основное перо вообще не имеет кнопок, но мои коллеги, мнению которых я доверяю, говорят, что удобно установить одну кнопку на инструмент Hand (Key Space в Photoshop) или Pan/Scroll, а другую — на команду Undo (Cmd + Option + Z).

Кстати, параметр Tilt Sensitivity не имеет отношения к ретуши, поскольку мы не используем кисти, обрабатывающие угол наклона.
Краткого резюме не существует, потому что персонализация — это то, ради чего все и затевается — индивидуальность. Чтобы понять, какая настройка будет для вас более комфортной, необходимо протестировать планшет в разных условиях и при разных видах работ. Так что попробуйте!
Видео:Настройка кнопок графического планшета XP-PENСкачать

Настройка графического планшета Wacom
Графическое устройство можно подключить к обеим популярным операционным системам — Windows от Microsoft и Mac OS от Apple. Современные гаджеты также поддерживают работу с Linux, но большинство пользователей жалуются на проблемы с соединением, поэтому я описал настройки только для первых двух вариантов.
Установка драйвера планшета
Не спешите подключать планшет к компьютеру сразу после покупки! Сначала необходимо установить драйвер, чтобы планшет работал правильно и были доступны все его настройки.
Драйвер для любого планшета можно загрузить с веб-сайта производителя в разделе Support.
Загрузите драйвер для вашей модели планшета.
После установки драйвера рекомендуется перезагрузить компьютер, а затем подключить планшет к компьютеру.
Настройка ориентации и клавиш
Найдите установленный драйвер в списке недавно использованных программ и запустите его.
Откроется диалоговое окно настроек. Его внешний вид может отличаться в зависимости от производителя вашего планшета и версии драйвера.
Сначала установите ориентацию планшета в зависимости от того, правша вы или левша. По умолчанию планшет настроен для использования правой рукой.
Затем настройте функциональные клавиши, если необходимо Экспресс-ключи. Эти клавиши программируются. Это означает, что вы можете назначить каждому из них определенное действие из выпадающего списка.
Это очень удобно и помогает ускорить работу.
Настройка пера планшета
Самое главное — убедиться, что ваш планшет находится в режиме пера, а не мыши. В противном случае вы не сможете воспользоваться его главным преимуществом — чувствительностью к давлению пера на рабочую поверхность.
Нажмите на вкладку Перья и проверьте режим планшета.
Также необходимо настроить чувствительность пера. Например, чтобы работать с более широкими мазками в Photoshop, переместите область Чувствительность пера ближе к позиции Аккуратно. И наоборот, чтобы работать с тонкими штрихами и линиями, переместите колесико пальца ближе к Hard.
Нажмите кнопку Дисплей справа от настройки Режим пера. Здесь включите пропорциональное масштабирование и снимите галочку с параметра Используйте рукописный ввод Windows.
Отключите сенсорный ввод
Нажмите на вкладку Параметры касания и снимите флажок с опции Включение сенсорного ввода.
Это необходимо, иначе при ретушировании в Photoshop планшет будет реагировать не только на стилус, но и на движения вашей руки по поверхности планшета, причем непредсказуемым образом. Отключив поддержку сенсорного ввода, вы избавитесь от этой проблемы.
Теперь вы можете приступать к работе. Запустите Photoshop, откройте фотографию для ретуширования, возьмите планшет с пером и попробуйте использовать его в процессе ретуширования вместо мыши. Если у вас нет собственных источников для ретуширования, вы можете попробовать свои силы на этой фотографии.
Нажмите здесь, чтобы загрузить исходное изображение в формате RAW
Эффекты ретуши можно прикрепить в комментариях, уменьшив размер до 2000 пикселей, или разместить на форуме.
В качестве примера приведем результат ретуширования фотографии с помощью креативного макияжа. Здесь модели сделали специальный макияж, придав коже золотистый оттенок и подчеркнув блики на коже. Нажмите здесь для увеличения.
Желаю всем творческого вдохновения и приятной работы с графическим планшетом!
Видео:ОБЗОР графического планшета Parblo Intangbo MСкачать

Настройка горячих клавиш на графических планшетах XP-PEN в ОС Windows
Многие пользователи XP-PEN часто задают вопросы о том, как настроить горячие клавиши и кольца управления на планшетах и графических дисплеях, и в этой статье мы постараемся подробно рассказать, как это сделать в Windows
Большинство моделей графических планшетов XP-PEN оснащены функциональными клавишами, а некоторые имеют дополнительные кольца управления, такие как Red Dial (механический ролик с функцией щелчка) или двойные кольца управления (с механическим и виртуальным роликом).
Как клавиши быстрого доступа, так и колеса управления настраиваются в программе настроек Pentablet, которую можно запустить из меню «Пуск» или из области уведомлений.

В этой программе есть кнопка Goto, расположенная в правом нижнем углу.
При нажатии на него появляется меню функциональных клавиш и настроек рулона, разделенное на панели, первая панель — функциональные клавиши, вторая — первый рулон и т.д.

Каждой клавише может быть назначена (через выпадающее меню) либо стандартная функция для этой клавиши, например, вызов панели управления планшета, то есть самого Pentablet, или запуск какой-либо другой программы, которая может быть выбрана в стандартном меню выбора после назначения опции клавише, либо комбинация клавиш/клавиш, если выбрана опция горячей клавиши.
Клавиши можно назначать по отдельности или парами, например, уменьшение кисти на клавишу 3, а увеличение кисти на клавишу 4.
Если модель вашего планшета оснащена опорным роликом (роликами) и вы планируете использовать опорный ролик (ролики) в нескольких режимах, убедитесь, что последняя кнопка по номеру имеет значение «функция переключения» по умолчанию, которое будет переключать режимы опорного ролика.
Текущая версия драйвера Windows для планшетов XP-PEN позволяет назначить клипу до 5 режимов. В каждом режиме можно выбрать режим «без действия», в этом случае, соответственно, ничего в этом режиме работать не будет и он не будет выбран при переключении режимов клипа кнопкой «переключить функцию». Это имеет смысл, если вы хотите назначить клипу только два или три режима, например, «Масштабирование рабочей области», «Изменение размера кисти» и «Перемещение по слоям».

Чтобы назначить клипу ту или иную функцию в каждом режиме, выберите «клавиатура» из выпадающего меню, затем укажите название функции, например «Размер кисти», и назначьте комбинацию клавиш для поворота клипа против часовой стрелки (KL), «[«. (в Adobe PhotoShop) и для поворота клипа по часовой стрелке (KR), «]» (в Adobe PhotoShop).
После того как ролики настроены на работу в каждом режиме, их можно переключать во время работы с помощью назначенной кнопки (обычно последней).
Видео:Удобно обрабатывать фото с помощью графического планшета?Скачать

Тонкости настройки
графического планшета
Вторая по счету статья из короткого цикла материалов Алексея Довгуля о графических планшетах рассказывает о тонкостях настройки новоприобретенного агрегата. Думаете, достаточно воткнуть его в компьютер? Не тут-то было!
Конечно, все мы любим, купив какую-нибудь обновку, сразу ее подключить и посмотреть, как она работает. Хорошо, если ей потребуется драйвер, однако графические планшеты в большинстве случаев распознаются системой как мышь и тут же начинают работать. Неопытный ретушер не сразу обнаружит подвох, ведь работать планшет будет, хотя и некорректно. Дело в том, что перо будет работать как мышь, а не от края до края, как планшет (то есть крайние точки на планшете соответствуют крайним точкам на экране).
- Поэтому перед началом работы с планшетом установите свежий драйвер с сайта производителя — драйвер в комплекте может быть устаревшим из-за изменений модельного ряда и обновлений операционных систем, — перезагрузитесь и только после этого приступайте к работе. Если у вас уже стоит драйвер, то не лишним будет проверить настройки.
Я буду отмечать только важные пункты.
Проверьте в разделе Mapping, выставлен ли Mode-Pen: в этом случае перо будет работать как перо, а не как мышь.
В выпадающем списке Screen Area, если вы работаете с одним монитором, следует поставить Full, а если с двумя, то выбираете действительно рабочий монитор (не тот, на котором вы смотрите сериалы, а тот, на котором открываете Photoshop), для примера назовем его Monitor 1. В противном случае у вас на поверхности планшета будут задействованы сразу оба монитора, что существенно изменит пропорции и, что самое главное, значительно снизит удобство работы.
Галочку Force Proportions тоже ставим — это позволит сохранить правильные пропорции, то есть если вы рисуете на планшете окружность, то и на холсте у вас также будет окружность, а не эллипс.
Tablet Area — Full, но если вы устали работать на огромном планшете, то можете сократить размеры по своему усмотрению (Portion).
Давайте настроим и клавиши: в палитре Tool выберите Functions и откройте раздел Express Keys.
Если вы работаете с двумя мониторами, то первое, что необходимо, — это настроить функцию переключения между мониторами Display Toggle.
И задайте очередность мониторов в разделе Display Toggle. Однако если вы действительно на втором мониторе только смотрите сериалы, то уберите галочку с второго монитора — на одно нажатие на клавишу будет меньше.
Если вы работаете с одним монитором, то не пытайтесь найти у себя это меню — оно появляется автоматически, как только вы подключаетесь ко второму монитору.
Продолжим настраивать Express Keys.
Что можно повесить на Express Keys на планшете?
- Modifiers (Alt, Command, Shift).
- Keystrokes.
- Actions в Photoshop.
- Switch Applications.
- Undo/Redo.
- Application Hotkeys.
- Tools в Photoshop и Lightroom.
- Open Apps, например Lightroom или Photoshop.
В качестве примера создадим пару настроек для этих клавиш. Если в своей работе вы стараетесь меньше использовать клавиатуру, то вам будет полезно настроить функцию Undo. Выбираем в Express Keys функцию Keystroke и задаем комбинацию клавиш Cmd + Option + Z или в Windows Ctrl + Alt + Z.
Теперь у вас есть возможность отменять в Photoshop последние действия, насколько хватит ресурса вашего History.
Вторая настройка — одна из моих любимых, это Express Key для Action в Photoshop. Для начала я в Photoshop создаю Action — возьму для примера любой, только чтобы продемонстрировать его работу, — и закрепляю за ним Hotkey F2. Я использую множество различных Actions, к примеру частотное разложение с определенным радиусом, слияние всех слоев, создание слоя для работы с Dodge&Burn, Color Correction layer, и все из них, в зависимости от вида деятельности, закрепляю в Express Keys.
Далее добавляю этот Hotkey в меню Express Keys.
Таким образом можно добавить несколько Express Keys, к примеру Frequency Separation и Merge Visible, для того чтобы при ретушировании быстро раскладывать и складывать фотографию, не прибегая к помощи клавиатуры.
Следующее, о чем бы я хотел рассказать, — это Touch Ring (есть только в моделях профессиональной линейки), кольцо, позволяющее изменить размер кисти, Zoom и многое другое, что вы сами придумаете. Для этого переместитесь в раздел Touch Ring.
Обычно я создаю всего две настройки, Zoom и Brush Size, а остальные выставляю Skip.
Zoom, предлагаемый настройками Wacom, мне нравится больше, чем если бы я через Keystroke выставил Hotkeys из Photoshop — Cmd+/Cmd-, так как работает плавнее. Но между тем Rotation в Photoshop (Hotkey R) мне нравится больше, чем функция Rotate в настройках Wacom. Попробуйте, и вы поймете, о чем я.
Выставьте настройку Brush Size, это сильно поможет вам при ретушировании и отрисовке деталей.
Подберите скорость изменения размера кисти под себя. У меня стоит вот такая настройка.
Если ваш планшет обладает функцией Touch, отключите ее! Дело в том, что когда вы отрисовываете какую-либо деталь или, что еще хуже, выделяете что-либо, то при включенной функции Touch изгиб кисти вашей руки, в которой вы держите Grip Pen, может быть распознан как какой-то жест и испортить вам работу. Чаще всего функция распознает движения как Zoom или перемещение по холсту. В общем, решать вам.
Следующая настройка крайне важна — это настройка чувствительности Grip Pen. На планшетах профессиональной линейки есть возможность настроить чувствительность к нажатию пера более тонко.
Первое, с чего следует начать настройку, — это Click Threshold, параметр, позволяющий исключить воздействие случайного касания. К примеру, вы задумались о вечном и случайно коснулись пером планшета в момент выделения магнитным лассо, и ваше выделение завершилось преждевременно или вообще сбросилось. Чтобы такой ситуации не возникало, существует этот параметр, Click Threshold.
Расслабьте руку и позвольте перу коснуться поверхности планшета под весом руки на тестовом поле Try Here. Появилась точка? Если да, то сдвигаем параметр Threshold далее вправо. Появляется? Нет? Отлично, значит это ваш параметр отсечки воздействия пера.
Следующий параметр — Max Pressure, он отвечает за уровень максимального давления на стержень пера. Если вы чувствуете, что при работе с планшетом у вас устает рука или сильно стирается стержень, то необходимо сдвинуть этот параметр влево, что позволит сократить давление на перо.
Для примера рассмотрим два варианта, сделанных с одинаковым давлением на перо:
- Сдвиг точки максимального давления.
Для настройки этого параметра необходимо протестировать комфортное положение точки максимума, при котором у вас получается максимальный результат без излишнего давления на перо.
Следующий параметр — это Sensitivity, он отвечает за то, насколько чувствительно перо к вашему давлению. Этот параметр я люблю менять в зависимости от того, какую работу выполняю. К примеру, если мне надо довольно быстро отрисовать на фотографии тени, то я увеличиваю чувствительность, а если надо выполнить достаточно тонкую и точную работу, то увожу чувствительность к среднему значению.
Вот два примера с одинаковым нажимом и разными настройками; думаю, разница очевидна.
Но если у вас не профессиональная модель планшета, то вам доступен только один регулятор нажима. Однако не стоит отчаиваться, ведь, как показал мой многолетний опыт, все в ваших руках!
Ну и последняя настройка, которую я хотел бы упомянуть, это кастомизация кнопок на пере. Я сам не пользуюсь кнопками на пере в принципе, да и мое основное перо вообще без кнопок, однако коллеги, мнению которых я доверяю, утверждают, что удобно настроить одну кнопку на инструмент Hand (Key Space в Photoshop) или Pan/Scroll, а другую — на команду Undo (Cmd + Option + Z).
К слову, параметр Tilt Sensitivity для ретуши не имеет значения, так как мы не используем кисти, которые поддерживали бы угол наклона.
Какого-то краткого итога не будет, ведь кастомизация на то и кастомизация — все сугубо индивидуально. Для того чтобы понять, какая из настроек вам окажется удобнее, необходимо протестировать работу планшета в различных условиях и при различных видах работ. Поэтому пробуйте!
Видео:Зачем нужен графический планшет: функции, особенности, отличия от обычных планшетовСкачать

Как настроить графический планшет?
Почему важно правильно настроить планшет?
Вы приобрели новенький гаджет, и уже не терпится скорее приступить к творчеству? Для этого остался всего лишь один маленький, но очень важный шаг — грамотно его настроить.
Если просто подключить устройство к компьютеру или ноутбуку, он может либо совсем не реагировать, либо работать некорректно. Пугаться этого не стоит, необходимо просто уделить пару минут подготовке.
Грамотная настройка обеспечит комфорт во время работы и позволит полностью раскрыть потенциал именно вашей модели. Мы подробно расскажем и покажем, как это сделать на примере модели Huion Q620M.
Шаг 1. Установка драйвера
Перед тем как подключить планшет к компьютеру, установите драйвера. Скачать их можно на официальном сайте производителя.
Обратите внимание на модель устройства, свою операционную систему и ее разрядность.
Если до этого вы пользовались другим планшетом, удалите старые драйвера (в том числе от Huion), так как они будут конфликтовать с новыми, и перезагрузить компьютер.
Windows
Драйвер будет скачан как .ZIP-архив.Откройте его и запустите программу установки.
Убедитесь, что вы закрыли все графические редакторы антивирусные программы перед установкой.
Нажмите «Установить», чтобы продолжить, а затем «Завершение мастера установки».
До тех пор, пока вы не подключите планшет к компьютеру, все кнопки и вкладки в окне драйвера будут неактивны, а в левом нижнем углу будет надпись “Устройство отключено”.
Mac OS
Владельцам техники Apple придется сделать несколько дополнительных шагов, так как Mac OS воспринимает программы от сторонних разработчиков как потенциально вредоносные.
1. Перетащите «Huion Tablet.app» в папку, чтобы установить его.
2. После установки драйвера щелкните рабочую область пером. Нажмите “Открыть Системные настройки” во всплывающем окне.
3. Нажмите на шаблон блокировки в левом нижнем углу окна, введите пароль и выберите «TabletDriver» справа, чтобы завершить установку.
Если всплывающее окно не появилось, зайдите в “Системные настройки», пункт “Защита и безопасность”.
На вкладке “Основные” нажмите на замочек в левом нижнем углу и введите пароль во всплывающем окне.
Проверьте, что разрешено использование программ, загруженных из AppStore и от подтвержденных разработчиков.
Перейдите во вкладку “Конфиденциальность” и проверьте, что у значков Huion Tablet и Tablet Driver Agent стоит галочка.
После установки драйвера остается только перезагрузить компьютер, подключить планшет через кабель или Bluetooth-модуль и приступить к следующему шагу.
Шаг 2. Настройка рабочей области.
Откройте окно настройки планшета через меню “Пуск” или “Панель Задач”. В зависимости от версии драйверов и производителя гаджета, его вид может меняться. В нашем случае мы увидим 4 вкладки: “Настройки клавиш”, “Настройки ручки”, “Рабочая область” и “Информация”, сообщение о подключении устройства, а также индикатор заряда батареи, так как Q620M — беспроводная модель.
Не забудьте нажать “Применить” и “ОК”, чтобы изменения сохранились и вступили в силу.
Первым делом отправляемся настраивать рабочую область. Чаще всего дефолтные параметры менять не требуется, но есть несколько моментов, на которые нужно обратить внимание.
По умолчанию стоит полноэкранный режим — вся активная область планшета отображается на весь экран монитора.
Текущий экран. Если вы работаете с двумя мониторами, выберете нужный из списка.
Повернуть. Важный параметр для левшей. Если у вас ассиметричный планшет (например, у данной модели все программируемы кнопки расположены с одной стороны), то может быть удобнее повернуть рабочую область на 180°.
Еще доступны повороты на 90° и 270°
Если монитор и планшет сильно не совпадают по соотношению сторон (например прямоугольная рабочая область и квадратный монитор), можно выставить параметр “по соотношению сторон”.
При необходимости можно настроить рабочую область произвольно. Для этого либо измените значения координат, либо переместите углы зеленого прямоугольника.
Шаг 3. Настройки ручки.
Параметры пера для каждого художника индивидуальны, не бойтесь экспериментировать, пока не найдете оптимальные для себя.
При настройке стилуса мы можем:
Подобрать комфортный уровень чувствительности (давления) — от этого зависит качество ваших штрихов, удобство во время работы, насколько будет уставать рука, как быстро будут стираться наконечники пера и поверхность планшета.
Чувствительность меняется с помощью кривой в правом верхнем углу.
Важно: В окне есть область для тестовых штрихов, но мы рекомендуем сразу опробовать настройки в вашем графическом редакторе.
Установить команды на функциональные клавиши.
Включить/выключить Windows Ink.
Windows Ink — опция Windows 10 для создания записок, заметок и зарисовок на снимках экрана. Функции поддерживаются в Microsoft Office, Windows Journal, Adobe Photoshop CC, SketchBook 6 и других программах.
Ее основная задача — облегчение рукописного ввода текста. Для художников, в большинстве своем, ее включать не требуется.
Иногда из-за включенного Windows Ink могут возникать баги, например, перо будет рисовать только прямые линии. В такой ситуации его необходимо выключить. Если проблем не возникает или вы пользуетесь функционалом приложения, отключать параметр не требуется.
Переключиться на режим мыши или Game Mode.
Шаг 4. Настройки клавиш.
К программируемые кнопкам можно привязать любые команды на ваш выбор (отмена последнего действия, отражение холста по горизонтали, выбор инструмента и т.д.). Это упростит и ускорит рабочий процесс.
Щелкните на значок кнопки в драйвере и увидите поле с ее текущим значением. Окно настройки открывается двойным кликом мыши по нему.
Команда отображается на выбранном языке, поэтому рекомендуем сразу переключиться на английскую раскладку, так как клавиатурные сокращения для различных программ на всех справочных ресурсах представлены на английском языке.
Отличительной особенностью Huion Q610M является Dial-контроллер, который также можно настроить.
По дефолту выставлен параметр “Включено Dial”. Это упрощенный режим, который позволяет масштабировать холст, менять размер кисти и прокручивать страницу.
Чтобы пользоваться полным функционалом, поставьте галочку около пункта “Включено Windows Radial”.
Функция Windows Radial доступна только для Windows 10, для более ранних версий операционной системы контроллер может работать только в режиме по умолчанию.
Дополнительно.
Если вы работаете на нескольких компьютерах или планируете замену ПК, воспользуйтесь Экспортом/Импортом настроек драйвера.
При необходимости можно сбросить настройки на дефолтные.
Чтобы проверить обновления драйвера, нажмите на шестеренку и выберете “Обновления”.
Заключение.
Если у вас возникнут вопросы при настройке драйверов или работе девайса, смело пишите нашей технической поддержке на почту support@huiontab.ru или звоните по номеру: 8 (495) 5326632.
А если вы еще не определились с моделью, огромный выбор графических планшетов и мониторов можно нашем сайте .
Хотите протестировать гаджет перед покупкой? Смело приходите в наши шоурумы в Москве и Санкт-Петербурге!
🌟 Видео
Настройка графического планшета Gaomon s620 для онлайн доски miroСкачать
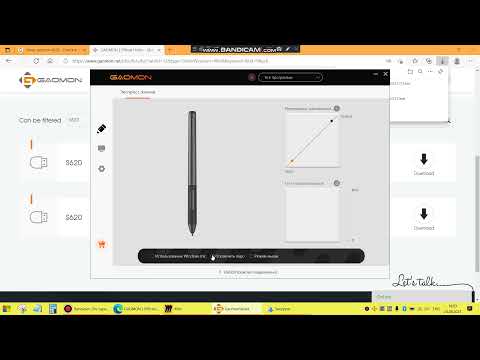
Реагирование пера у графического планшета Gaomon S620 - это МАГИЯ вне Хогвартса!!!1Скачать

Лайфхак! Как научиться пользоваться графическим планшетомСкачать

Графические планшеты Xiaomi / Лучший графические планшеты для детей и взрослых /Скачать

Как реально рисует самый дешёвый планшет со стилусом из фикс прайса. Скетчинг на планшете за 256 р.Скачать

Экранный планшет - моя новая любовь! Подробный обзор на бюджетный XpPen Artist 12 будет в четверг❤️Скачать

Графический планшет Huion Inspiroy H640P: находка для истинных творцов!Скачать

Графический планшет для рисования Xiaomi Mijia LCD Writing Tablet 10 📉📋👩🏻🎨Скачать

Как установить и настроить графический планшет One by WacomСкачать

Huion H420 обзор графического планшета за 24$! Учимся рисованию! :)Скачать

Обзор графического планшета XPPen Deco L от иллюстратора Инны ГревцевойСкачать

Графический планшет XP-PEN DECO 01 V2 / Распаковка и НастройкаСкачать

НОВИНКА от Parblo. Эту фишку ты полюбишь! | Обзор на графический планшет Parblo Intangbo MСкачать

Графический планшет PARBLO A610. Обзор и впечатления.Скачать







































































