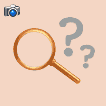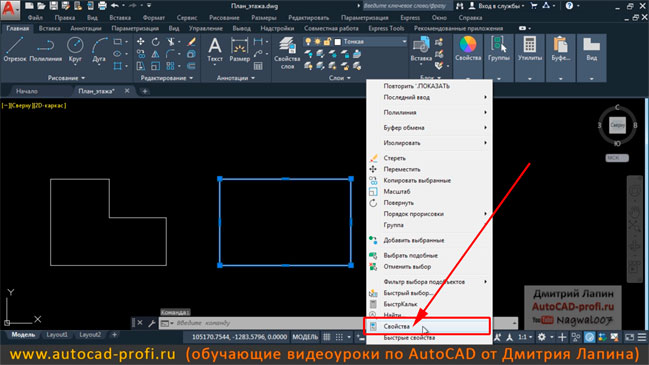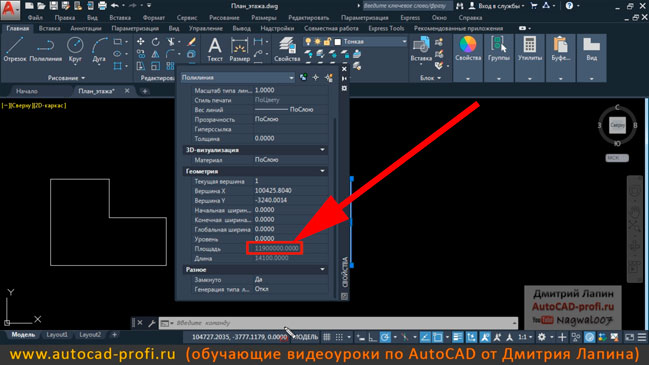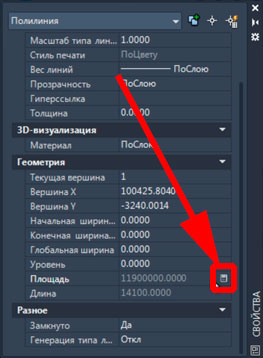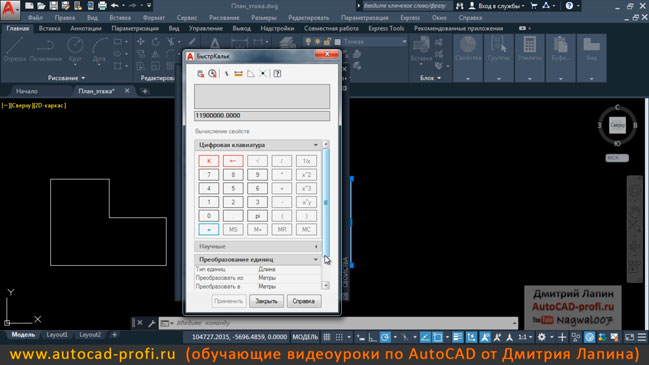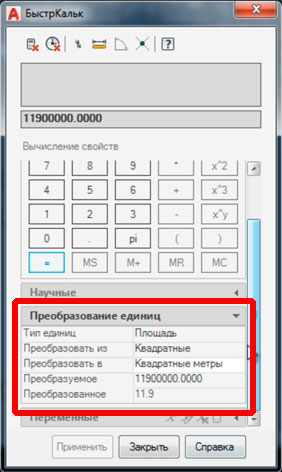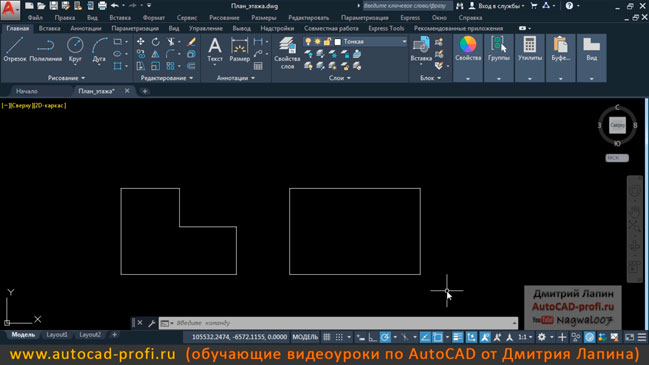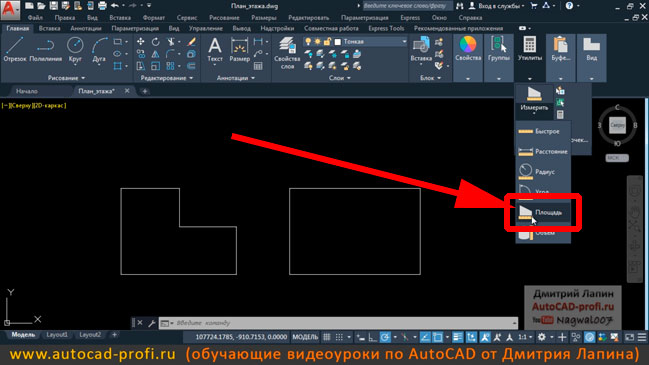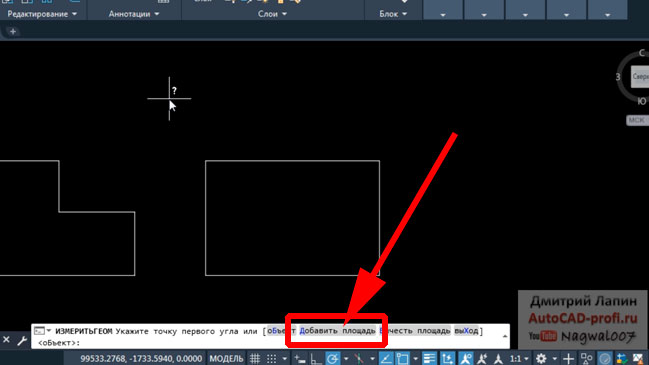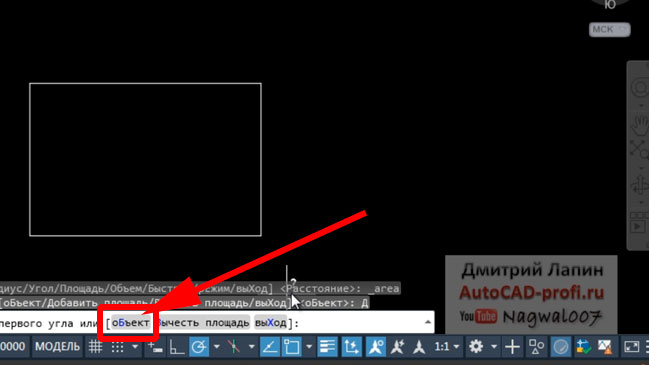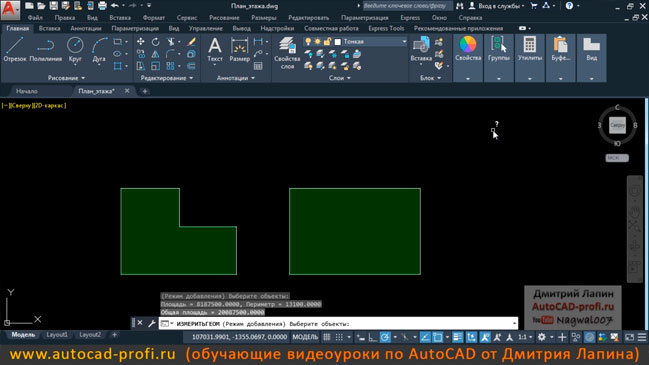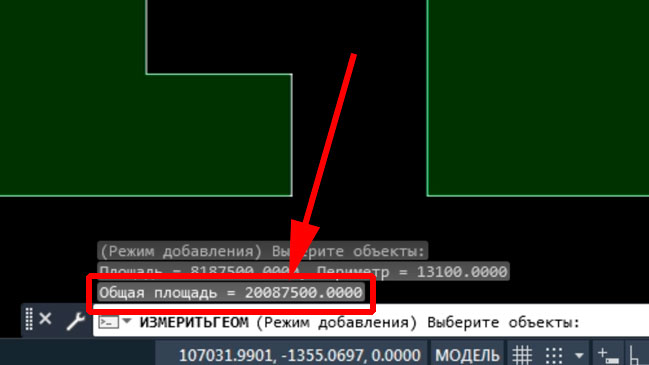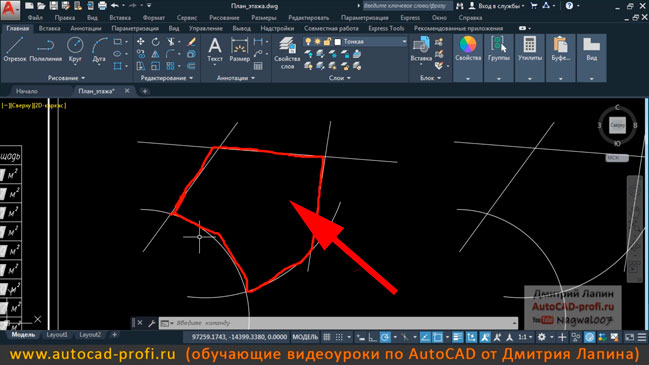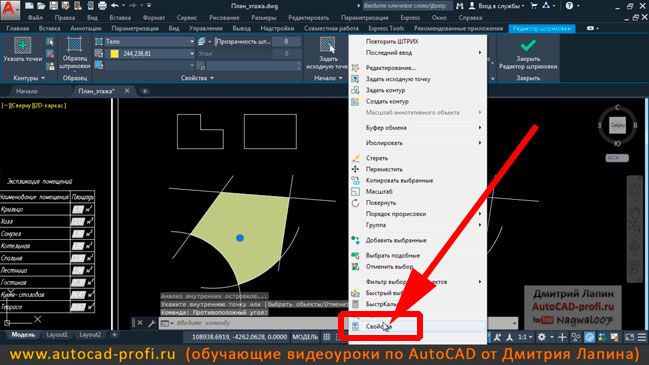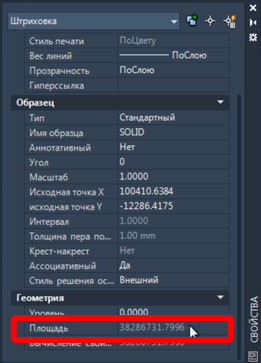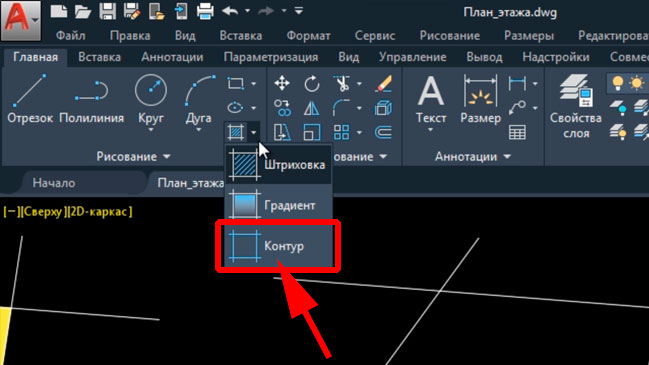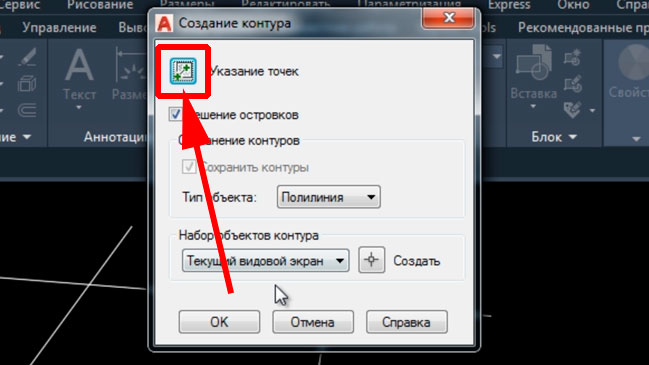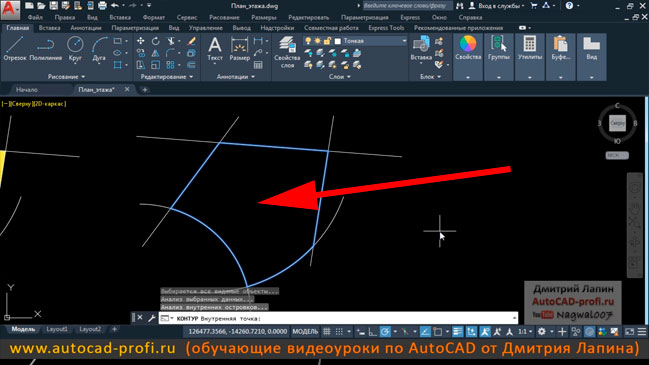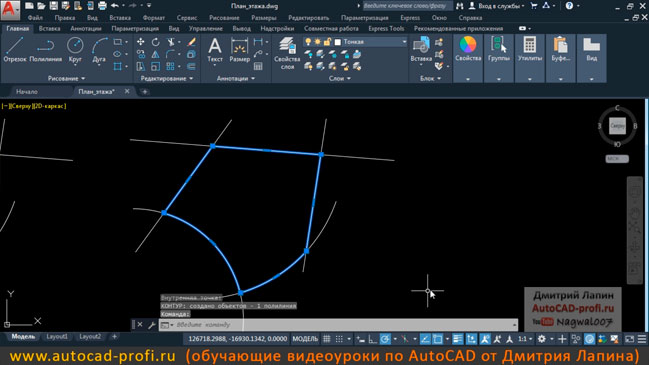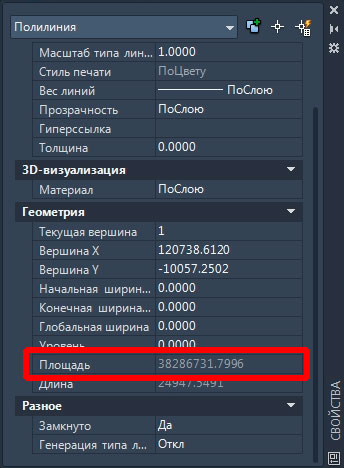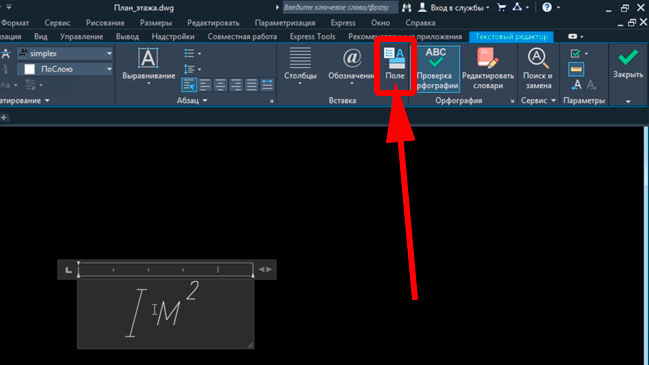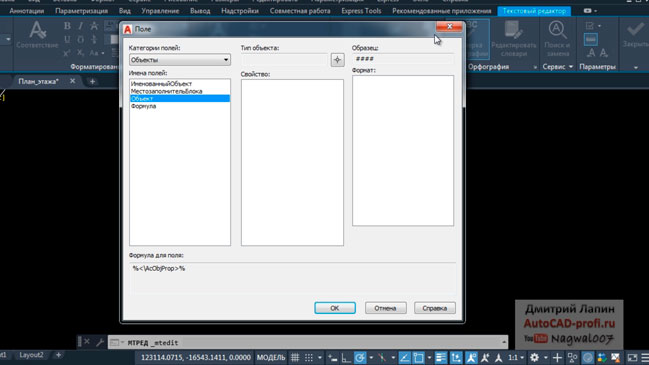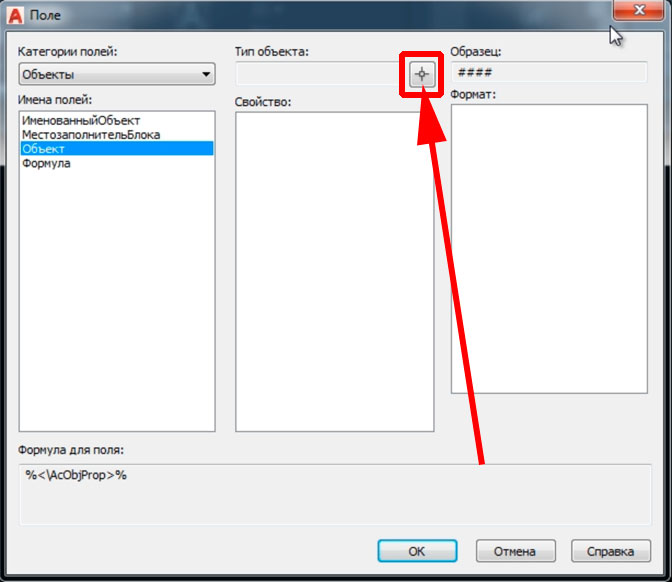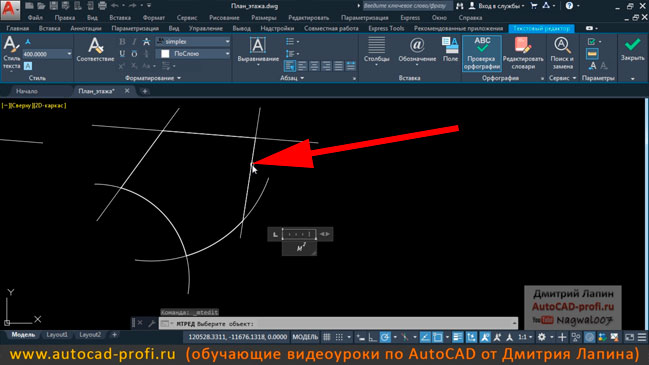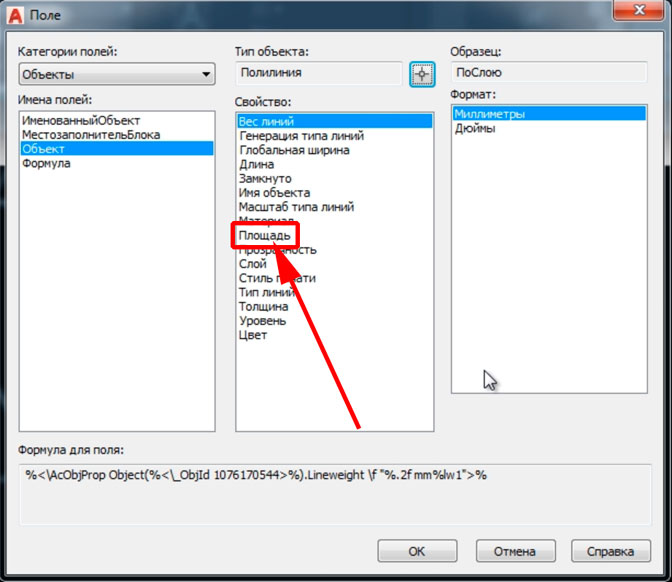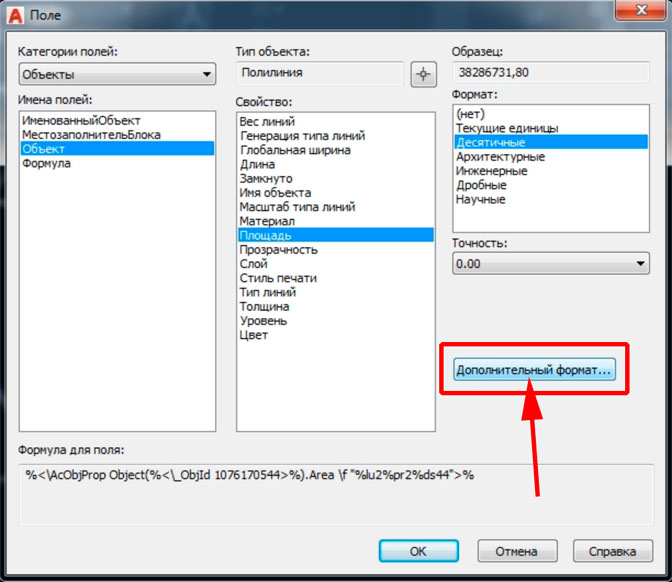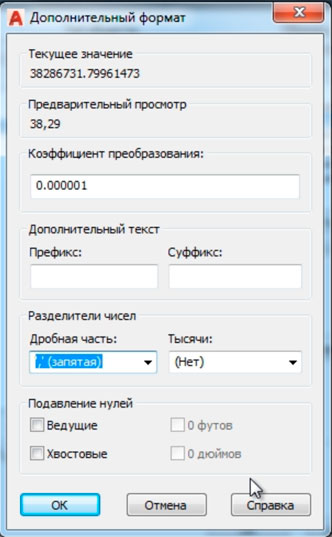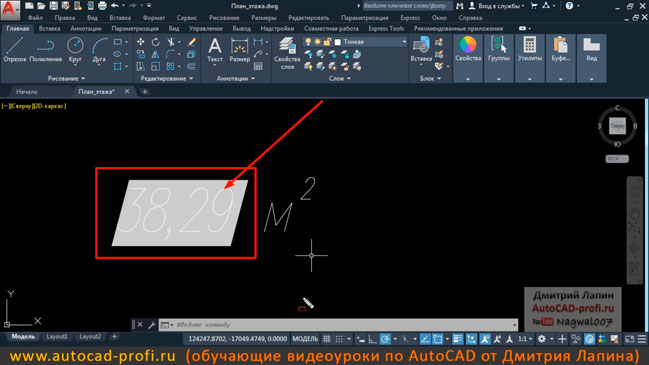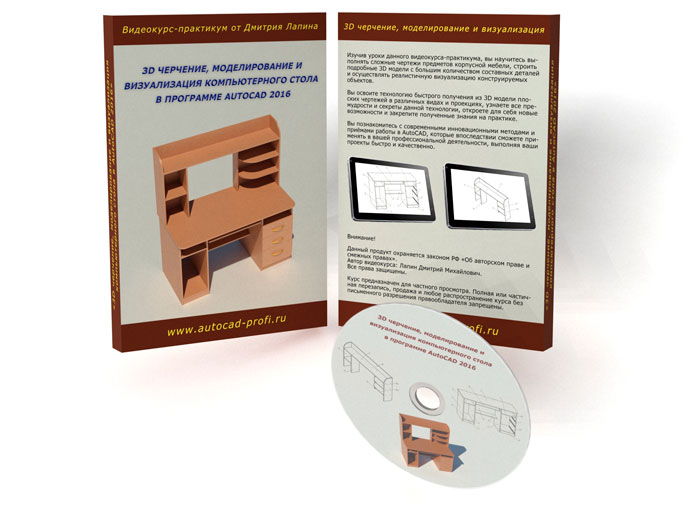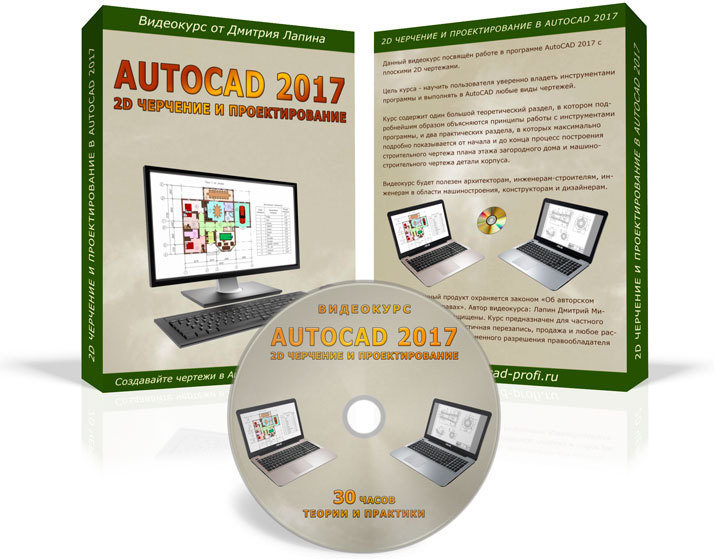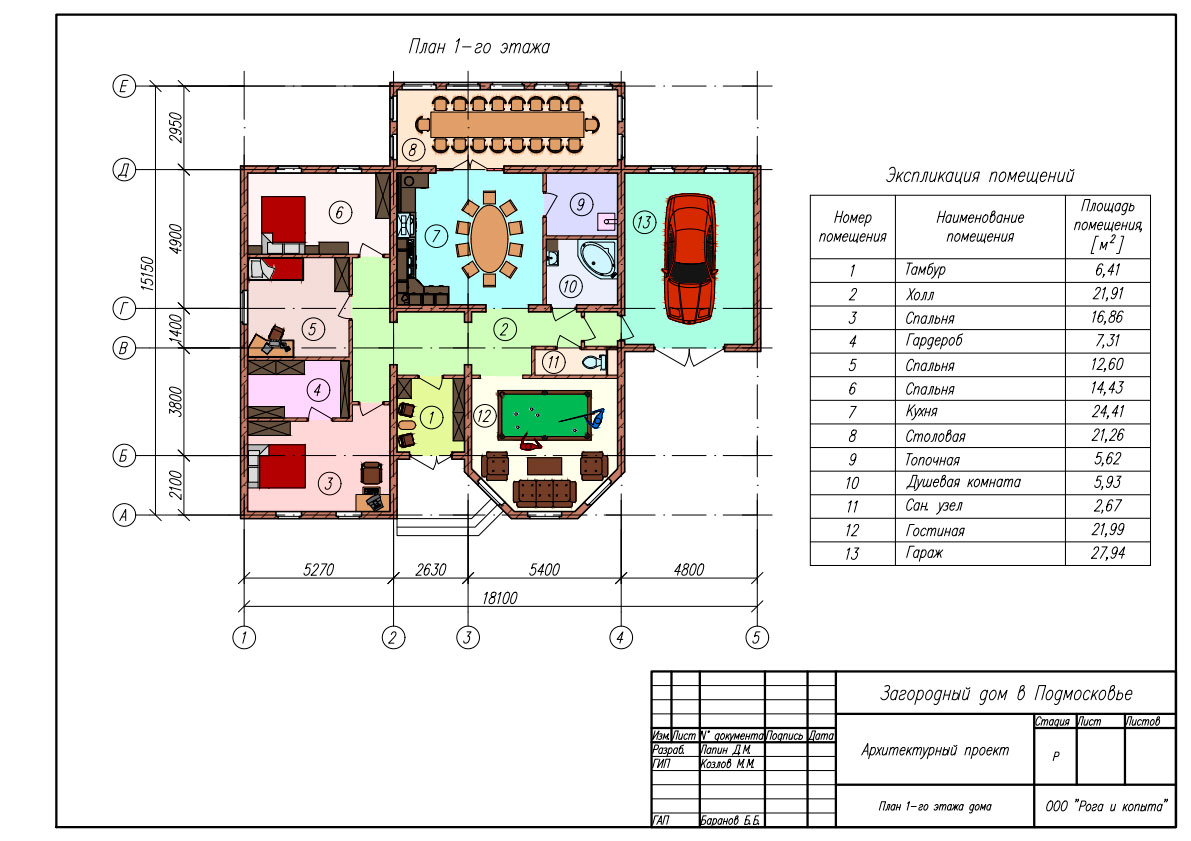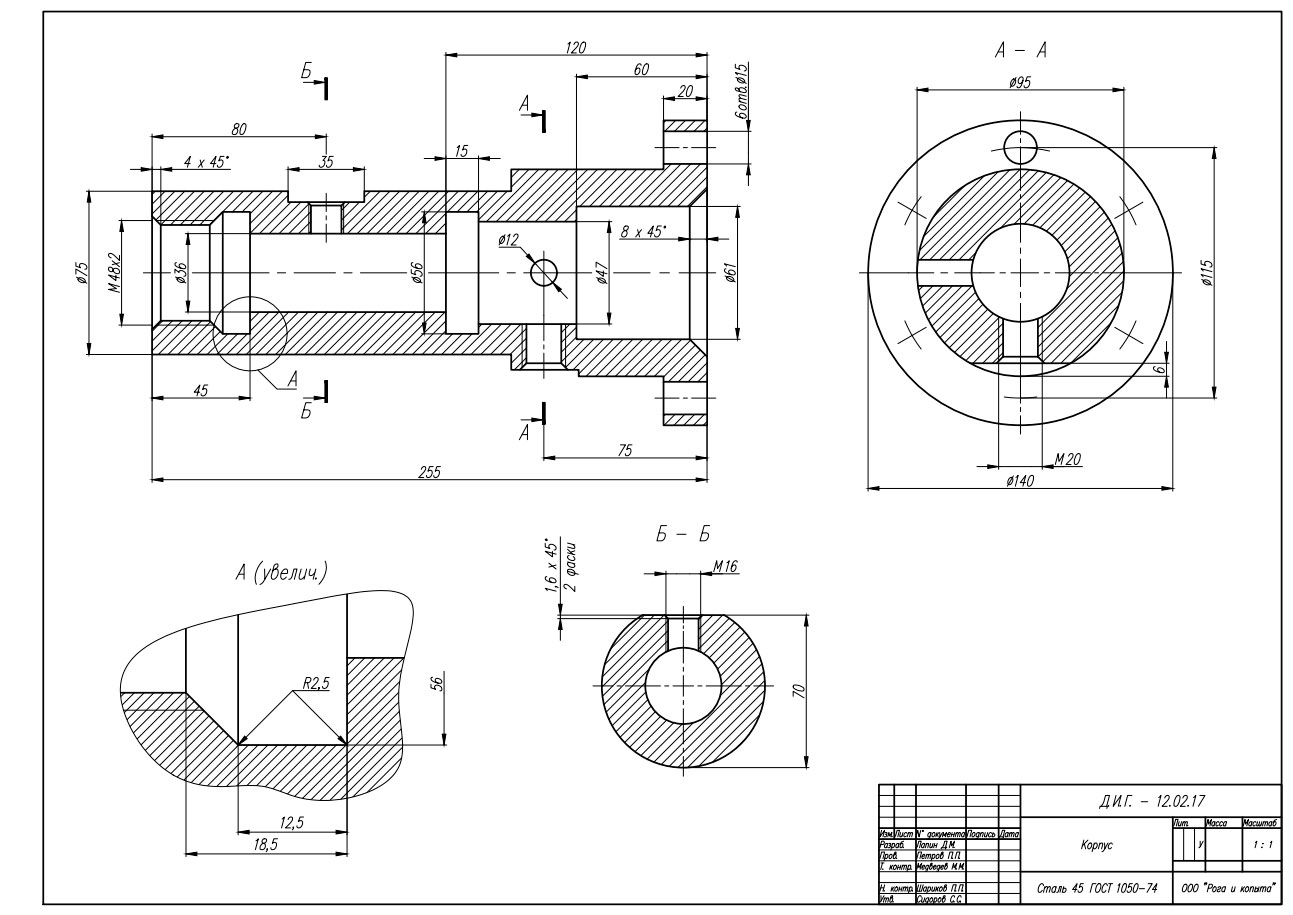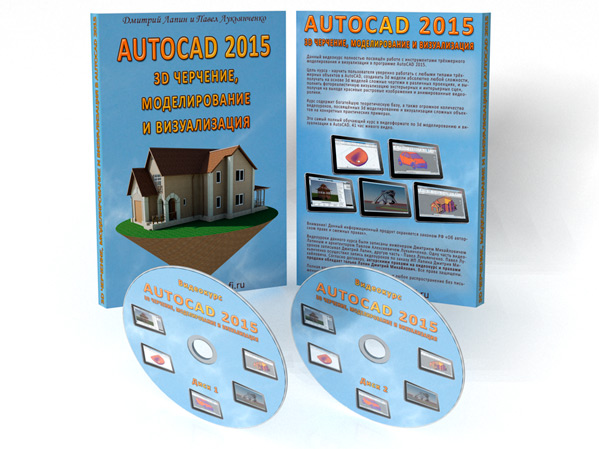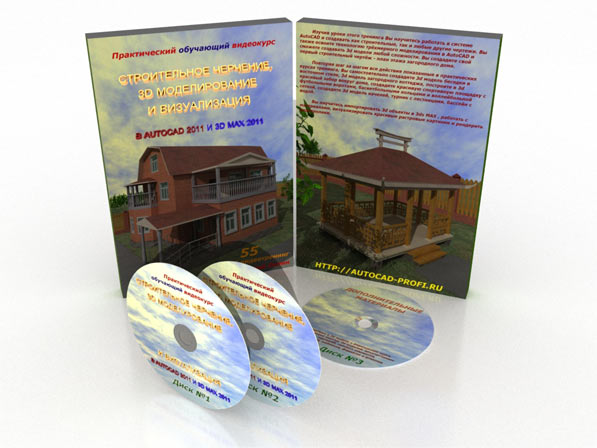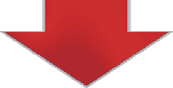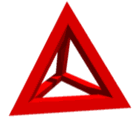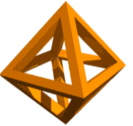- Как измерить площадь в AutoCAD — несколько штатных способов
- 1. Палитра Свойства.
- 2. Панель Быстрые свойства
- Команда Площадь.
- Как найти площадь фигуры
- Обозначение площади
- Треугольник
- 1. Если известна сторона и высота.
- 2. Если известны две стороны и синус угла.
- 3. Если есть радиус описанной окружности.
- 4. Если есть радиус вписанной окружности.
- Прямоугольник
- Квадрат
- Трапеция
- Параллелограмм и ромб
- Как посчитать площадь объекта в автокаде
- Считаем площадь в AutoCAD
- Способ 1: Свойства объекта
- Способ 2: Инструмент «Измерить»
- Как найти площадь в Автокаде стандартным способом?
- Как изменить единицы измерения площади в AutoCAD/Автокад?
- Как узнать площадь в Автокаде через свойства объекта?
- Площадь в Автокаде 2013 и 2015. Есть разница?
- Видеокурс по Revit
- AutoCAD обучение
- 📺 Видео
Видео:Как быстро посчитать площадь кровли на любом здании? (Проектирование деревянных конструкций)Скачать

Как измерить площадь в AutoCAD — несколько штатных способов
При выполнении чертежей, нам часто требуется узнать/посчитать площадь тех или иных объектов, которые мы чертим. Поэтому, часто в интернете можно увидеть вопросы о том, как в автокаде измерить площадь фигуры? Или как измерить площадь примитивов в AutoCAD? Ответы на подобные вопросы найти можно, но редко пишут о том, что есть несколько способов и вариантов, как посчитать площадь в AutoCAD.
Мы рассмотрим три основных способа, как можно посчитать/узнать площадь в AutoCAD:
- Палитра Свойства;
- Панель Быстрые свойства;
- Команда Площадь.
1. Палитра Свойства.
Самый простой способ, как можно узнать площадь любой геометрической фигуры или объекта в автокаде — это воспользоваться палитрой Свойства. Открываем палитру Свойства: Сервис — Палитры — Свойства (или сочетание клавиш Ctrl+1)

Выделяем наш объект и смотрим в палитре Свойства на пункт Геометрия — Площадь
Это значение и есть площадью фигуры в AutoCAD. Вы таким же методом можете рассчитать площади и у других 2d фигур: квадрат, окружность, эллипс, треугольник и т.п. В связи с тем, что AutoCAD считает площадь таким методом только для замкнутых контуров, поэтому необходимо помнить простое правило: контур объекта (фигуры) обязательно должен быть замкнут.
Палитру Свойства можно еще вызвать другим способом. Выделяем нашу фигуру, жмем правой кнопкой мышки по ней и выбираем пункт Свойства
2. Панель Быстрые свойства
Данный метод ничем не отличается от первого: выделяем фигуру и смотрим в окне Свойства ее геометрию (площадь).
Для этого включаем окно Быстрые свойства
Если используются значки
Выделяем фигуру и у нас автоматически появляется окно Быстрые свойства


Данная настройка производится, поэтому не беспокойтесь, что придется это делать каждый раз для разных фигур (объектов).
Теперь выделяем наш объект и появляется уже отредактированное окно Быстрые свойства, в котором мы видим площадь фигуры
Команда Площадь.
Перейдем теперь к более расширенным возможностям получения площади фигур, примитивов и любой выделенной области. Будем использовать инструмент Площадь которая находится на Главной панели

После этого нам будут предложены следующие варианты: [оБъект/Добавить площадь/Вычесть площадь]
- оБъект — выбираем фигуру или объект с замкнутым контуром;
- Добавить площадь — если необходимо посчитать площадь нескольких фигур;
- Вычесть площадь — меряем площадь задавая мышкой контуры.
Если мы имеем фигуру (объект) с замкнутым контуром — выбираем из меню оБъект и выбираем нужную фигуру на чертеже
Вычесть площадь — указываем мышкой точки контура для вычисления площади

Добавить площадь — указываем мышкой по очереди контур фигур, для которых необходимо узнать их общую площадь
В результате мы получим общую площадь.
Результат вычислений отображается как возле указателя мышки, так и в командной строке
Теперь Вы знаете несколько способов, как измерить в программе САПР AutoCAD площадь.
Видео:Площадь в Автокаде как посчитать, измерить площадь фигур и штриховокСкачать

Как найти площадь фигуры
О чем эта статья:
Видео:Секреты и приемы AutoCAD | № 5 | Как подсчитать площадьСкачать

Обозначение площади
Площадь — это одна из характеристик замкнутой геометрической фигуры, которая дает нам информацию о ее размере. S (square) — знак площади.
Если параметры фигуры переданы в разных единицах измерения длины, мы не сможем решить ни одну задачу. Поэтому для правильного решения необходимо перевести все данные к одной единице измерения.
Популярные единицы измерения площади:
- квадратный миллиметр (мм 2 );
- квадратный сантиметр (см 2 );
- квадратный дециметр (дм 2 );
- квадратный метр (м 2 );
- квадратный километр (км 2 );
- гектар (га).
Круг — это множество точек на плоскости, ограниченных окружностью, удаленных от центра на равном радиусу расстоянии. Радиусом принято называть отрезок, соединяющий центр с любой точкой окружности.
S = π × r 2 , где r — это радиус, π — это константа, которая равна отношению длины окружности к диаметру, она всегда равна 3,14.
S = &pi × d 2 : 4;, где d — это диаметр.
S = L 2 : (4 × π), где L — это длина окружности.
Нужно быстро привести знания в порядок перед экзаменом? Записывайтесь на курсы ЕГЭ по математике в Skysmart!
Видео:Расчет вальмовой крыши - онлайн калькулятор с чертежамиСкачать
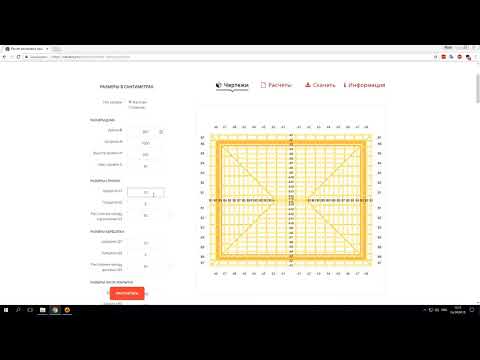
Треугольник
Треугольник — это геометрическая фигура, которая состоит из трех точек, не лежащих на одной прямой, соединенных тремя отрезками. Эти три точки принято называть вершинами, а отрезки — сторонами. Рассчитать площадь треугольника можно несколькими способами по исходными данным, давайте их рассмотрим.
1. Если известна сторона и высота.
S = 0,5 × a × h, где a — длина основания, h — высота, проведенная к основанию.
Основание может быть расположено иначе, например так:
При тупом угле высоту можно отразить на продолжение основания:
При прямом угле основанием и высотой будут его катеты:
2. Если известны две стороны и синус угла.
S = 0,5 × a × b * sinα, где a и b — две стороны, sinα — синус угла между ними.
3. Если есть радиус описанной окружности.
S = (a × b × с) : (4 × R), где a, b и с — стороны треугольника, а R — радиус описанной окружности.
4. Если есть радиус вписанной окружности.
S = p × r, где р — полупериметр треугольника, r — радиус вписанной окружности.
Видео:Как правильно рассчитать площадь дома, зданияСкачать

Прямоугольник
Прямоугольник — это параллелограмм, у которого все углы прямые. Узнать площадь прямоугольника помогут следующие формулы:
S = a × b, где a, b — длина и ширина прямоугольника.
S = a × √(d 2 — а 2 ), где а — известная сторона, d — диагональ.
Диагональ — это отрезок, который соединяет вершины противоположных углов. Она есть во всех фигурах, число вершин которых больше трех.
S = 0,5 × d 2 × ???(?), где d — диагональ, α — угол между диагоналями.
Видео:🆗 КАК РАССЧИТАТЬ | ПЛОЩАДЬ СТЕН❓Скачать

Квадрат
Квадрат — это тот же прямоугольник, но при условии, что все его стороны равны. Найти его площадь легко:
S = а 2 , где a — сторона квадрата.
S = d 2 : 2, где d — диагональ.
Видео:КАК ПРАВИЛЬНО ЧИТАТЬ ЧЕРТЕЖИ ПАМЯТКА ДЛЯ ВИЗУАЛИЗАТОРОВСкачать

Трапеция
Трапеция — это четырехугольник, у которого две стороны параллельны и две не параллельны.
S = 0,5 × (a + b) × h, где a, b — два разных основания, h — высота трапеции.
Построить высоту трапеции можно, начертив отрезок так, чтобы он соединил параллельные стороны под прямым углом.
Видео:Как рассчитать площадь будущего дома.Скачать

Параллелограмм и ромб
Параллелограмм — четырехугольник, противоположные стороны которого попарно параллельны.
Ромб — это параллелограмм, у которого все стороны равны.
Расскажем про общие формулы расчета площади этих фигур.
S = a × h, где a — сторона, h — высота.
S = a × b × sinα, где a и b — две стороны, sinα — синус угла между ними. Для ромба формула примет вид S = a 2 × sinα.
Для ромба: S = 0,5 × (d1 × d2), где d1, d2 — две диагонали. Для параллелограмма: S = 0,5 × (d1 × d2) × sinβ, где β — угол между диагоналями.
Видео:Как измерить площадь в AutoCADСкачать

Как посчитать площадь объекта в автокаде
Иногда пользователи, работающие с различными чертежами в программе AutoCAD, сталкиваются с необходимостью расчета площади отдельных или нескольких элементов. Осуществить это можно с помощью двух встроенных инструментов, каждый из которых работает по особому алгоритму и подойдет в разных ситуациях. Сегодня мы хотим продемонстрировать примеры взаимодействия с каждой из этих двух функций, чтобы вы смогли подобрать оптимальный для себя вариант и использовать его при надобности выполнения расчетов.
Видео:Как посчитать площадь в АвтокадеСкачать

Считаем площадь в AutoCAD
Вне зависимости от того, какой метод расчета будет выбран, результат всегда отобразится один и тот же, при этом можно быть уверенным, что он всегда будет правильным. Дополнительно следует учитывать, что стандартной единицей измерения в Автокаде выступают миллиметры, и число будет показано именно в этой величине. Поэтому важно отметить и конвертацию получившегося числа, о чем также будет рассказано далее.
Способ 1: Свойства объекта
Для начала давайте рассмотрим самый простой вариант. У вас имеется один примитивный объект, состоящий из полилиний, например, прямоугольник или произвольная фигура. Этот объект выступает в виде одного элемента, поэтому его площадь всегда отображается в свойствах. Ее просмотр осуществляется следующим образом:
- Отыщите тот самый объект в модуле «Модель».
Выделите его левым кликом мыши, чтобы он стал светиться синим цветом.
Затем щелкните по нему ПКМ и в контекстном меню выберите вариант «Свойства».
Если необходимо перевести миллиметры в другую величину, кликните по значению, а затем по появившемуся значку калькулятора.
В открывшемся окне разверните дополнительный раздел «Преобразование единиц».
Задайте параметры конвертирования, указав соответствующие значения.
Если этот расчет требуется произвести с объектом, состоящим из нескольких простых элементов, например, из полилинии и мультилинии, лучше узнать площадь штриховки, которая и будет соответствовать узнаваемому параметру. Вычисления происходят точно так же, но при этом выбирается штриховка, а о ее создании рекомендуем прочесть в другом материале на нашем сайте по ссылке далее.
Способ 2: Инструмент «Измерить»
Иногда требуется вычислить площадь сразу нескольких объектов, однако при переходе в свойства можно заметить, что нужное значение не отображается. В таком случае лучшим вариантом будет использование другого вспомогательного инструмента, расположившегося в разделе «Утилиты».
- Выделите все необходимые элементы, чтобы они подсвечивались синим цветом.
Затем в ленте разверните раздел «Инструменты».
Здесь в категории «Измерить» выберите вариант «Площадь».
Обратите внимание на командную строку. Сейчас там будут отображаться параметры измерения. В первую очередь потребуется выбрать пункт «Добавить площадь».
Далее укажите пункт «Объект».
С помощью левого клика мышкой укажите все объекты, общая площадь которых и будет вычисляться.
Чуть выше командной строки теперь отобразится значение общей площади в миллиметрах. При надобности его можно довольно просто преобразовать в метры или сантиметры с помощью функции деления в любом калькуляторе.
Вот такие нехитрые способы позволят быстро измерить площадь одного или нескольких объектов чертежа в AutoCAD. Если вы только начинаете осваивать данное программное обеспечение и заинтересованы в получении обучающих материалов по другим темам, рекомендуем ознакомиться с отдельным общим материалом на нашем сайте, перейдя по указанной ниже ссылке.
Отблагодарите автора, поделитесь статьей в социальных сетях.
Знать площадь фигуры в Автокаде на разных этапах работы является необходимым условием создания проекта. Поэтому в этой статье рассмотрим, как в Автокаде измерить площадь, а также затронем основные нюансы, связанные с этим вопросом.
В первую очередь, советую ознакомиться с видео-материалом, в котором я рассматриваю специфический, но в то же время самый рациональный способ определения/измерения площади для объектов любой формы. Суть данного подхода, лежит в том, чтобы определить площадь штриховки в Автокаде, которая и будет соответствовать искомому параметру для нужного контура (см. урок про площадь в Автокаде 2014).
Видео:Строительный чертеж. План этажаСкачать

Как найти площадь в Автокаде стандартным способом?
Определить площадь в Автокаде можно с помощью стандартного инструмента, который расположен на вкладке «Главная» — панель «Утилиты» — вниз спадающий список «Измерить» — команда «Площадь» (см. рис.).
Итак, после выбора команды следует указать точки по периметру фигуру. Значение площади отобразится в Журнале командной строки. Там же появится и периметр объекта. Не пугайтесь столь большим значениям. Все дело в том, что площадь отображается в мм 2 . Немного позже рассмотрим, как ее переводить в м 2 .
Тут особый интерес представляют субопции команды «Площадь»:
- о Б ъекты — для отображения площади нужно указать контур замкнутой фигуры;
- Д обавить площадь — позволяет подсчитывать площадь сразу нескольких объектов. Для этого, нужно активировать данную субопцию, после чего здесь же обратиться к параметру «объекты» и в графическом поле выбрать замкнутые фигуры в нужном количестве.
ПРИМЕЧАНИЕ : Читайте про то, как в AutoCAD объединить объекты в цельные 2D примитивы.
- В ычесть площадь — действие противоположное. Позволяет убрать объекты из ранее выбранных для подсчета общей площади.
Видео:Автоматический подсчет любых элементов в AutoCAD (извлечение данных)Скачать

Как изменить единицы измерения площади в AutoCAD/Автокад?
Итак, как в Автокаде померить площадь мы уже знаем, однако, значения отображаются в мм 2 и это не очень удобно. Для того чтобы перевести их в привычные для нас м 2 , воспользуемся быстрым калькулятором. Для этого достаточно в свободном месте графического пространства нажать ПКМ и выбрать «БыстрКальк» (см. рис.).
Журнал командной строки можно несколько увеличить путем растягивания его границ с помощью мышки. Далее находим нужное значение площади/периметра, копируем его (Ctrl+C) и вставляем значение в калькулятор. Здесь следует немного поработать со списком «Преобразование единиц» (см. рис.).
Нажав на знак «+» возле «Преобразование единиц» нужно установить «Тип единиц», выбрав из списка «Площадь», а также изменить значение поля «Преобразовать из» на «Квадратные миллиметры». Чтобы преобразуемое значения отобразилось в соответствующем поле, достаточно просто щелкнуть ЛКМ внутри этого поля (см. рис.).
Как видите, при таком подходе преобразование единиц площади из мм 2 в м 2 выполняется автоматически.
Видео:Определить площадь стен комнаты.Скачать

Как узнать площадь в Автокаде через свойства объекта?
На самом деле, подсчет площади в Автокаде выполняется автоматически и для стандартных замкнутых примитивов, таких как окружности, прямоугольники или, что намного интереснее, полилинии, создающей контур, данное значение можно посмотреть в палитре «Свойства» (горячая клавиша Ctrl+1).
ПРИМЕЧАНИЕ : Преобразование единиц площади из мм 2 в м 2 можно осуществлять путем вызова быстрого калькулятора, нажав на соответствующую кнопку в поле «Площадь» (см. рис.). Сам принцип аналогичен вышеописанному.
Видео:Строительный чертеж. Расчет лестницы.Скачать

Площадь в Автокаде 2013 и 2015. Есть разница?
Как рассказывалось ранее, существенных изменений программа претерпела начиная с 2009 версии (читать подробнее про версии AutoCAD). Поэтому площадь в Автокаде 2012-2015 версии, также как и 2009-2010, определяется по одному и тому же принципу, описанному выше.
Как видите, простейшие расчеты в Автокаде выполняются автоматически, а их значения можно посмотреть в свойствах объекта. Теперь вы знаете, как определить площадь в Автокаде и преобразовать это значение в удобные для вас единицы измерения.
| Уроки по Autocad | |||
| Чертежи и черчение |
| Рабочий чертёж Требования к чертежу Чертёж детали литья Чертёж детали на станках Чертёж детали гибки Чертёж д. из пластмассы Групповой чертёж Чертежи пружин |
| Адаптация интерфейса |
| Об адаптации AutoCAD Организация доп. файлов AutoCAD Конфигурации AutoCAD Чертежи в нескольких папках Место адаптированных файлов Шаблоны инернет публикаций Пользовательские команды в AutoCAD Псевдонимы команд AutoCAD Макросы операций AutoCAD Рекордер операций AutoCAD |
Если этот ресурс Вам чем-то помог, то Вы тоже можете помочь молодому сайту. Положите денюжку в Хрюшу копилку на его поддержку и развитие.
http://www.autocad-profi.ru | Copyright © 2010 ИП Лапин Дмитрий Михайлович . | ОГРНИП 310774615100942 | Все права защищены.
Бесплатные Видеоуроки по AutoCAD
Более 5-ти часов живого видео!
» Эффективная работа в AutoCAD»
Уважаемый посетитель , предлагаю Вам получить абсолютно бесплатно 14 видеоуроков по 2 d черчению и 3 d моделированию в программе AutoCAD . Чтобы получить доступ к видео материалам заполните форму подписки. Впишите ваше имя и e-mail адрес в поля формы ниже и нажмите кнопку » Получить видеоуроки » .
Уважаемый посетитель , предлагаю Вам получить абсолютно бесплатно 14 видеоуроков по 2 d черчению и 3 d моделированию в программе AutoCAD . Чтобы получить доступ к видео материалам заполните форму подписки. Впишите ваше имя и e-mail адрес в поля формы ниже и нажмите кнопку » Получить видеоуроки » .
📺 Видео
калькулятор расчета площади кровлиСкачать

[Урок AutoCAD] Подсчет площадей в Автокад.Скачать
![[Урок AutoCAD] Подсчет площадей в Автокад.](https://i.ytimg.com/vi/us6aqIsLHd4/0.jpg)
Площадь в Автокаде как посчитать площадь штриховки Как измерить и узнать площадь фигуры объектаСкачать

как найти высоту крыши и длину стропило по углу наклонаСкачать

Autocad - 3 способа вычисления площадиСкачать
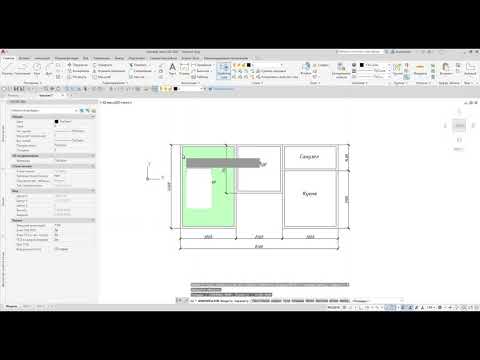
КАК НАУЧИТЬСЯ ЧИТАТЬ ЛЮБУЮ СХЕМУ, ПРОЕКТ, ЧЕРТЁЖ? Секрет, который скрывали! (Лайфхак)Скачать