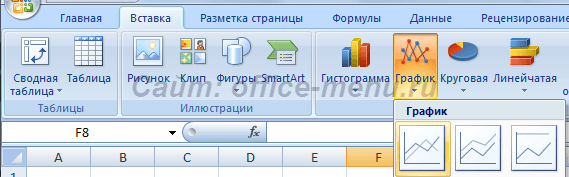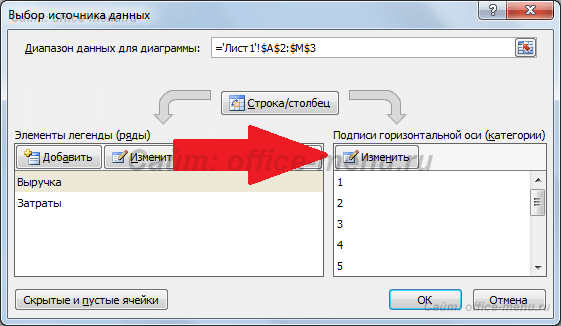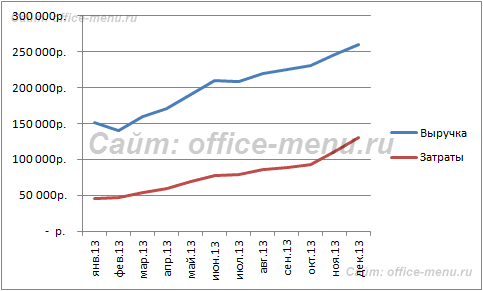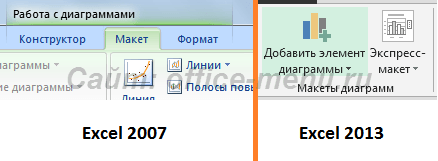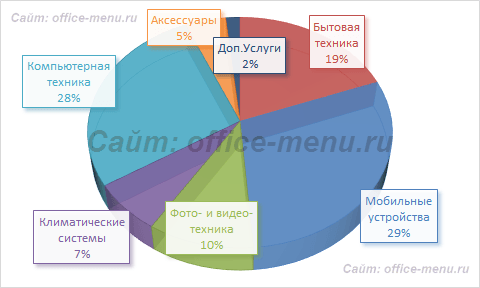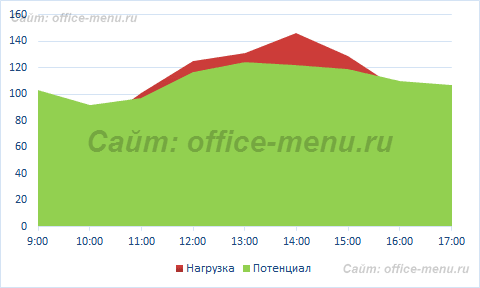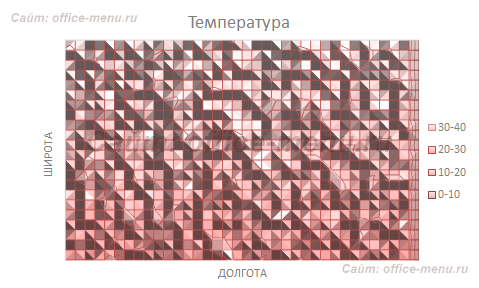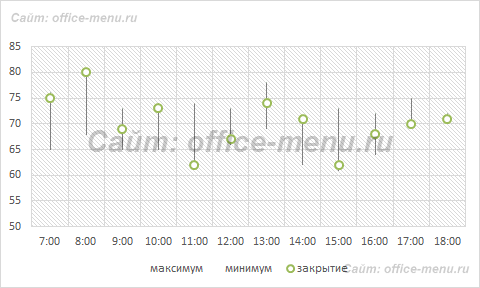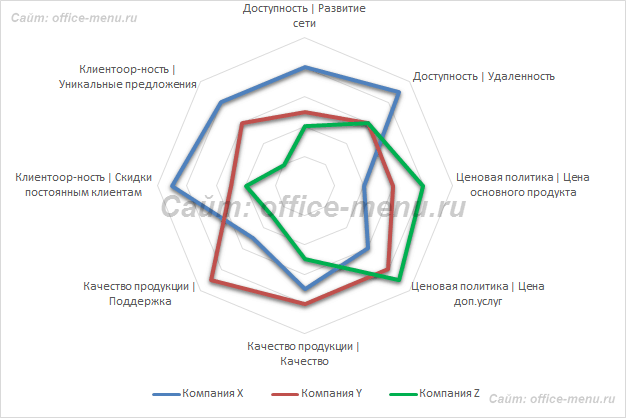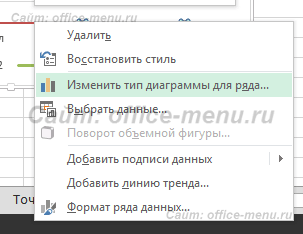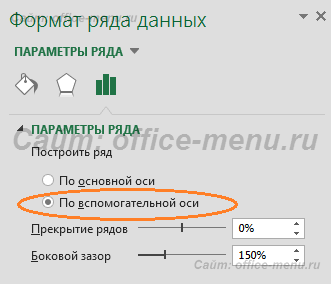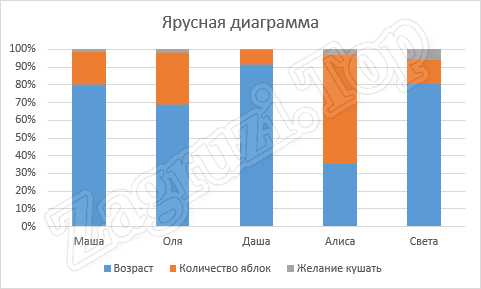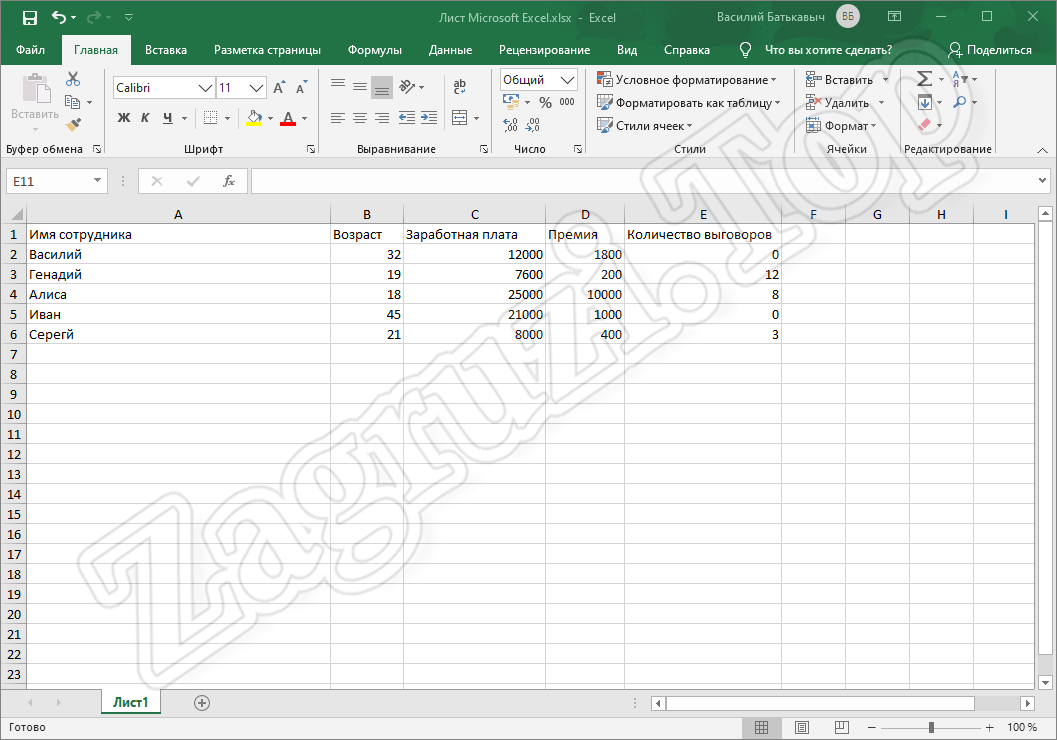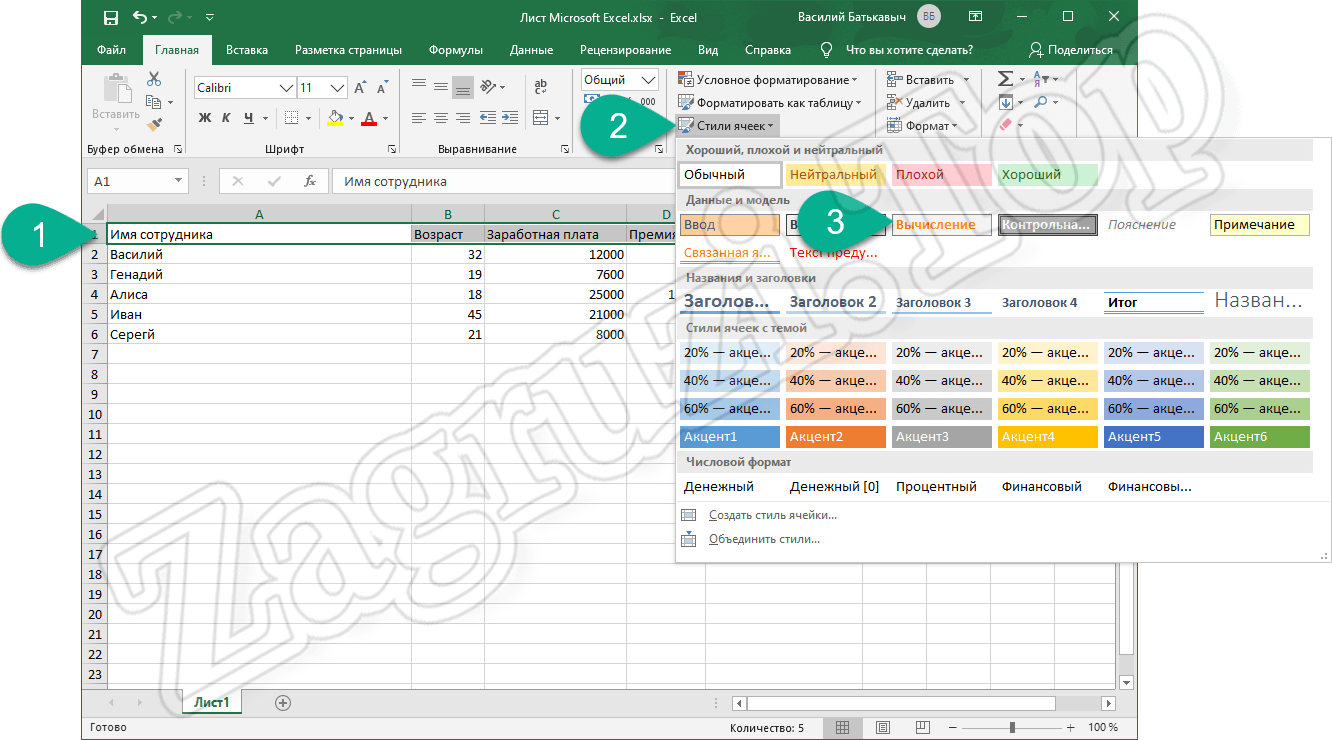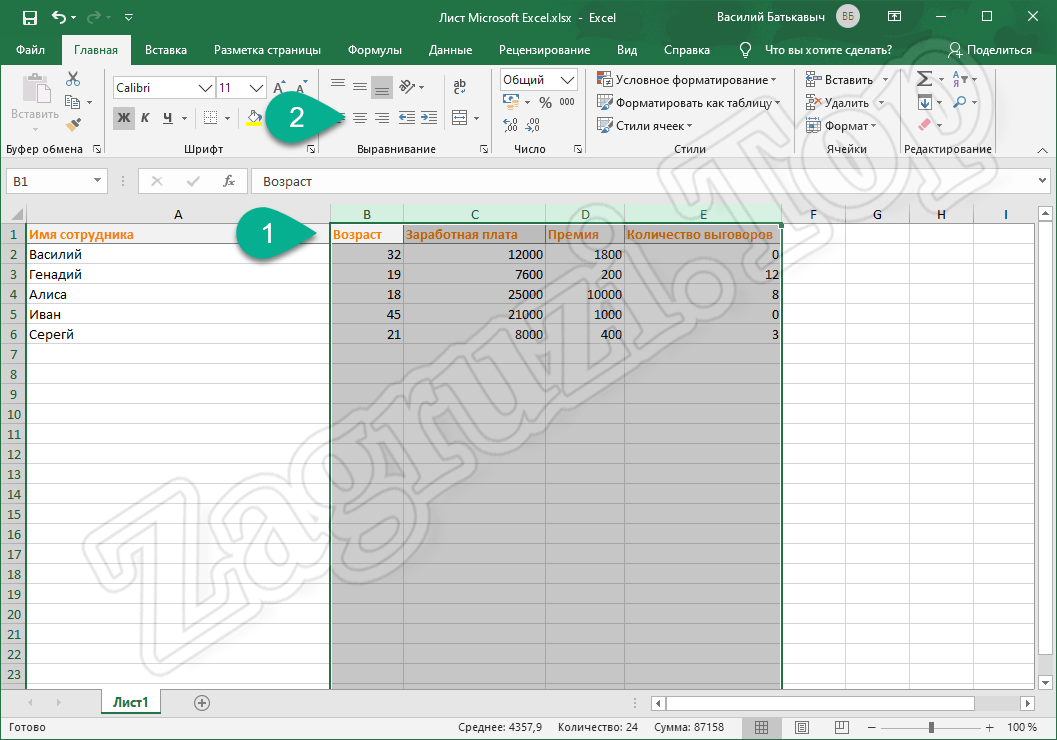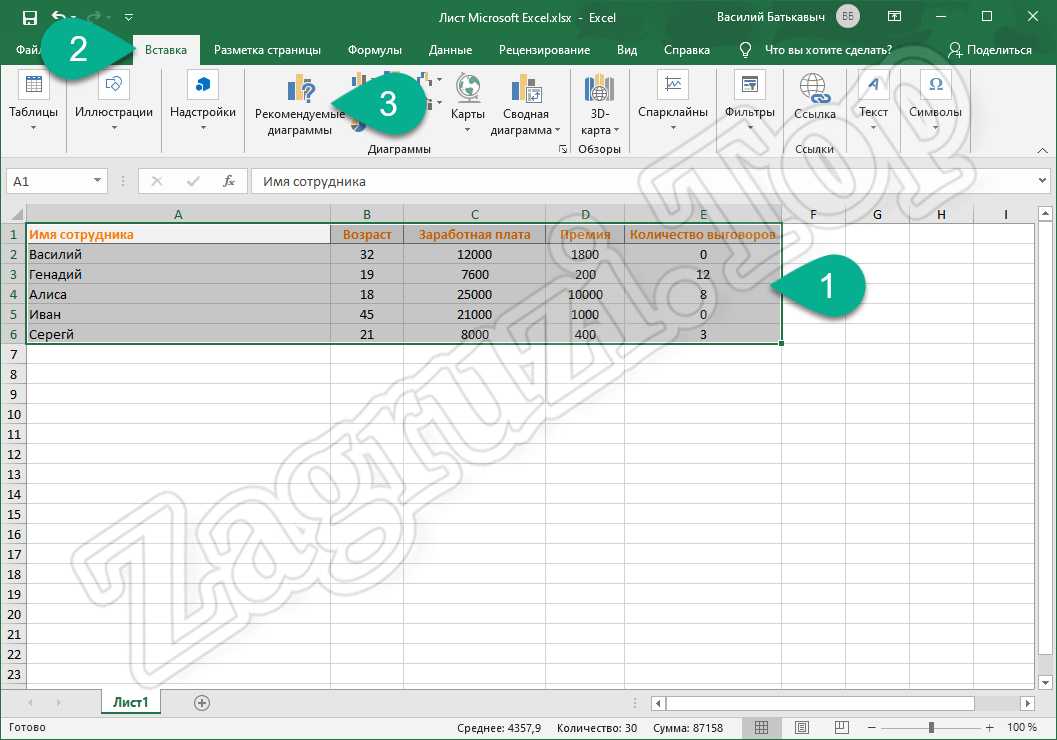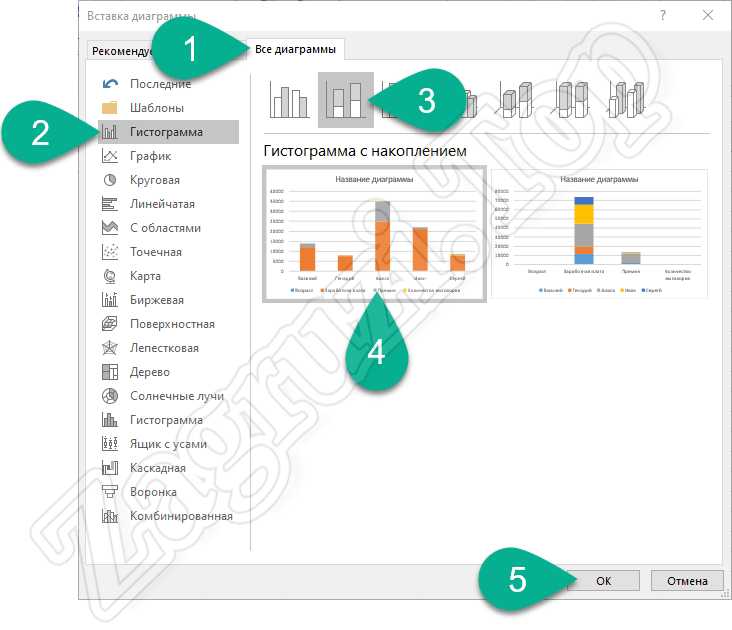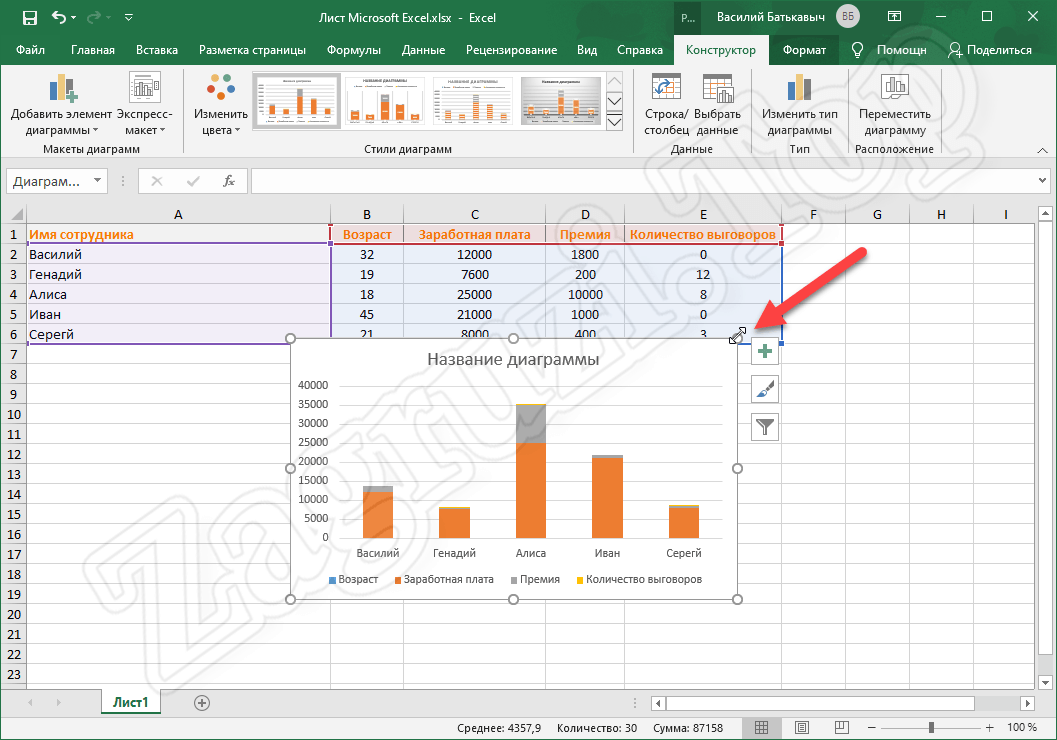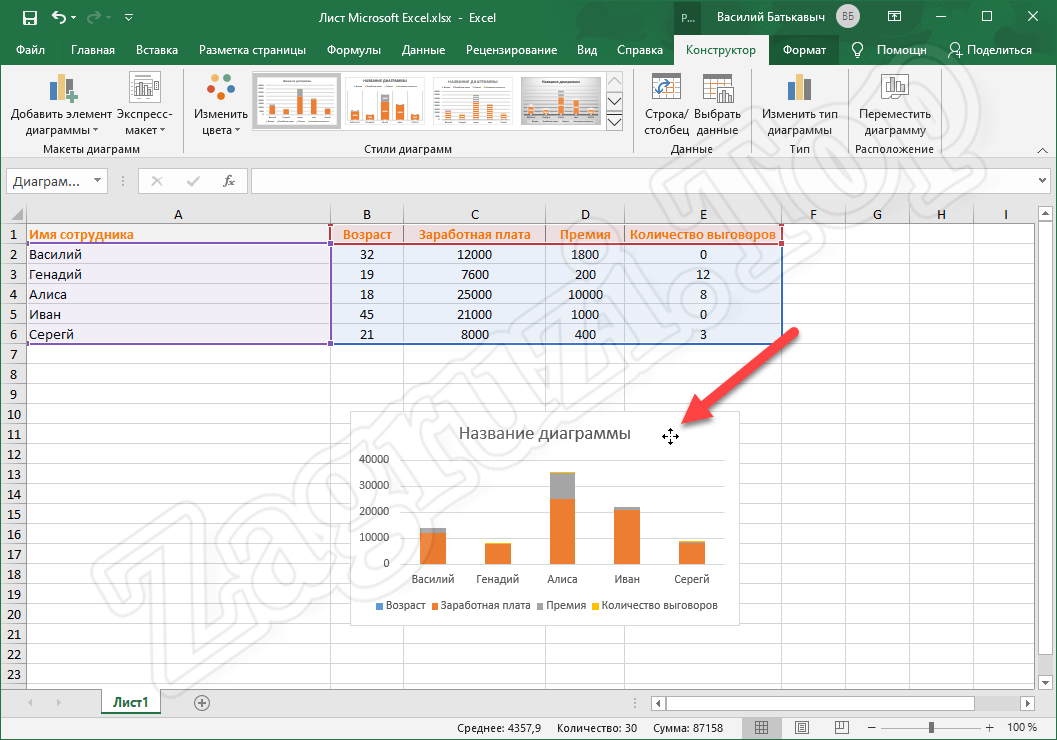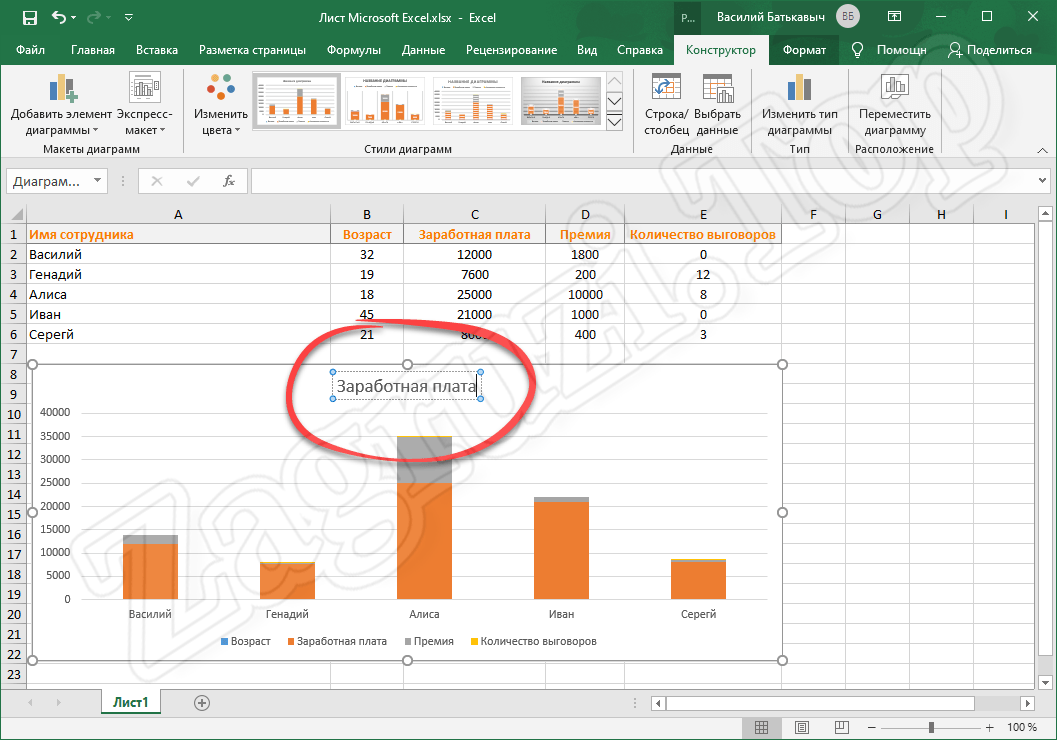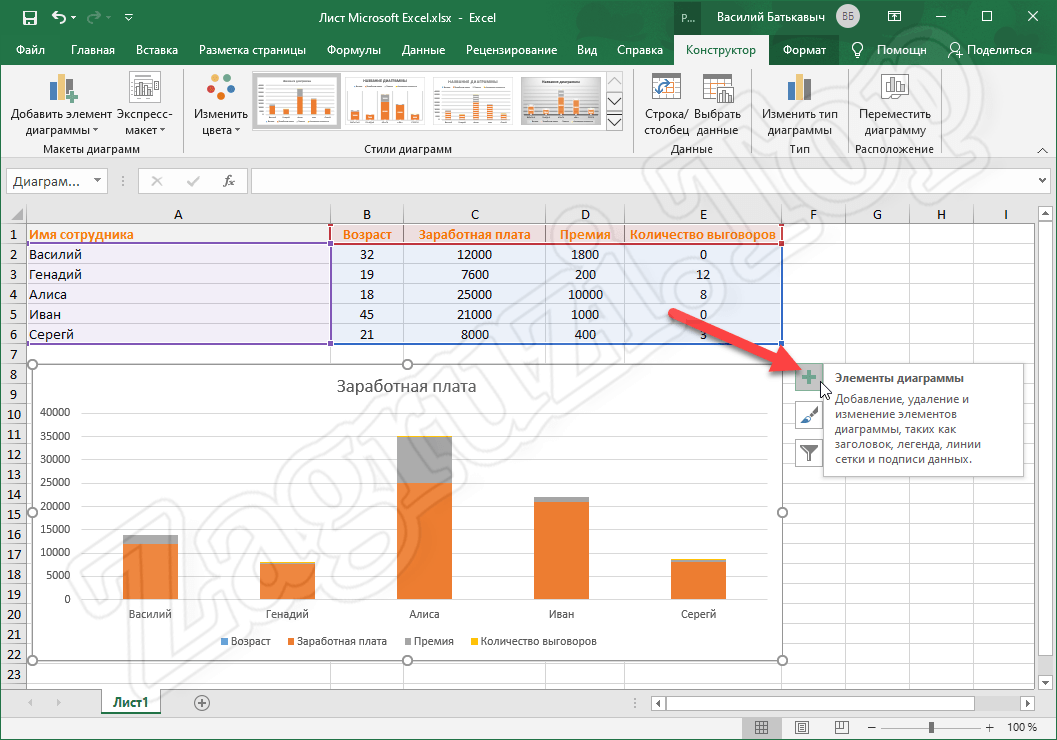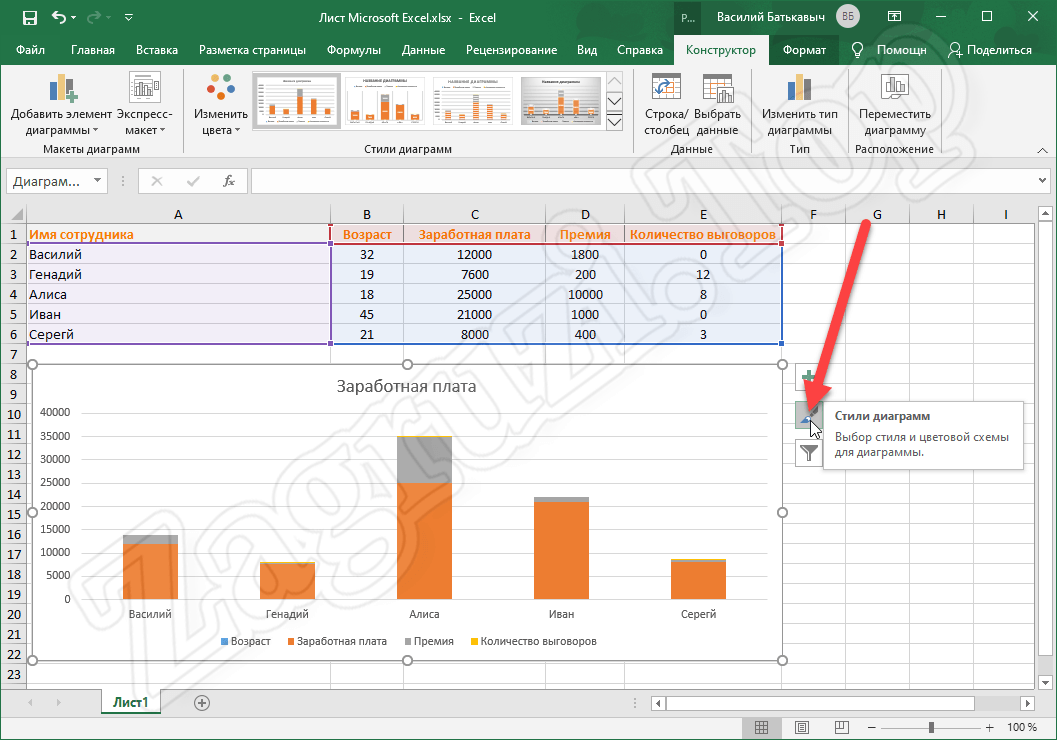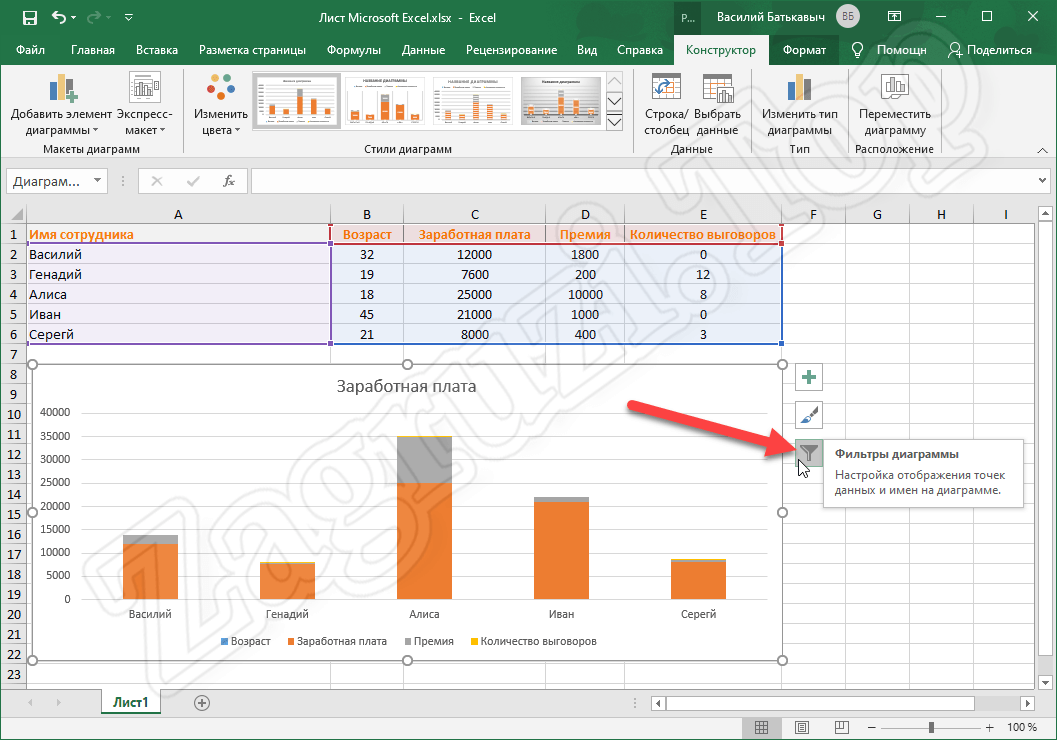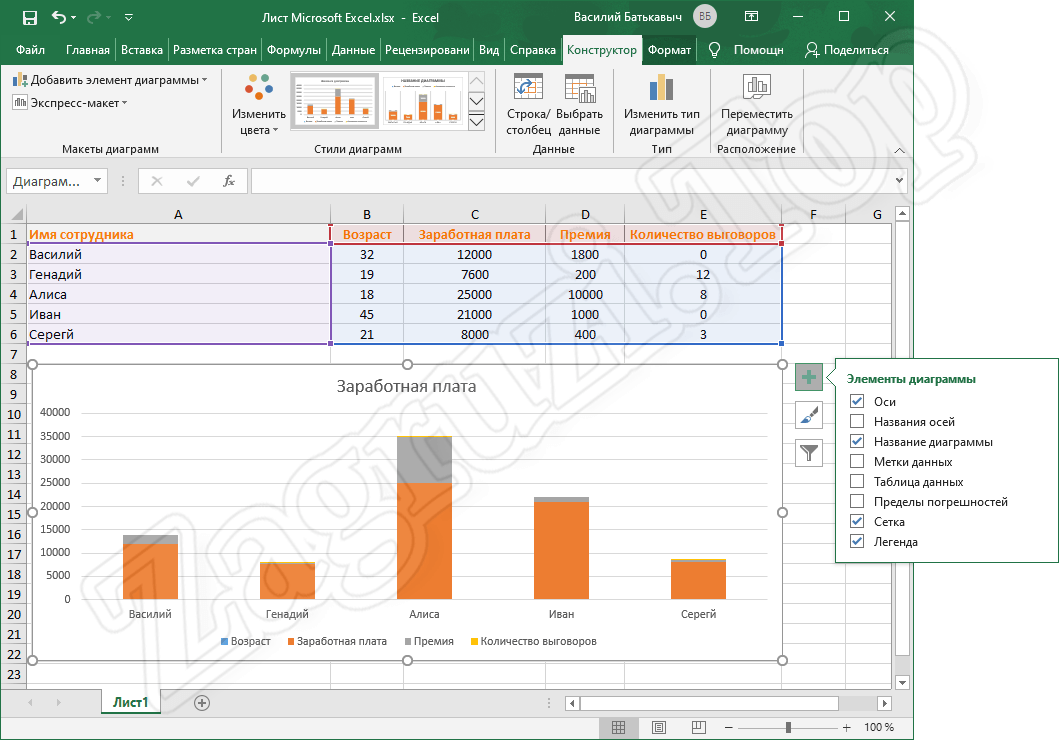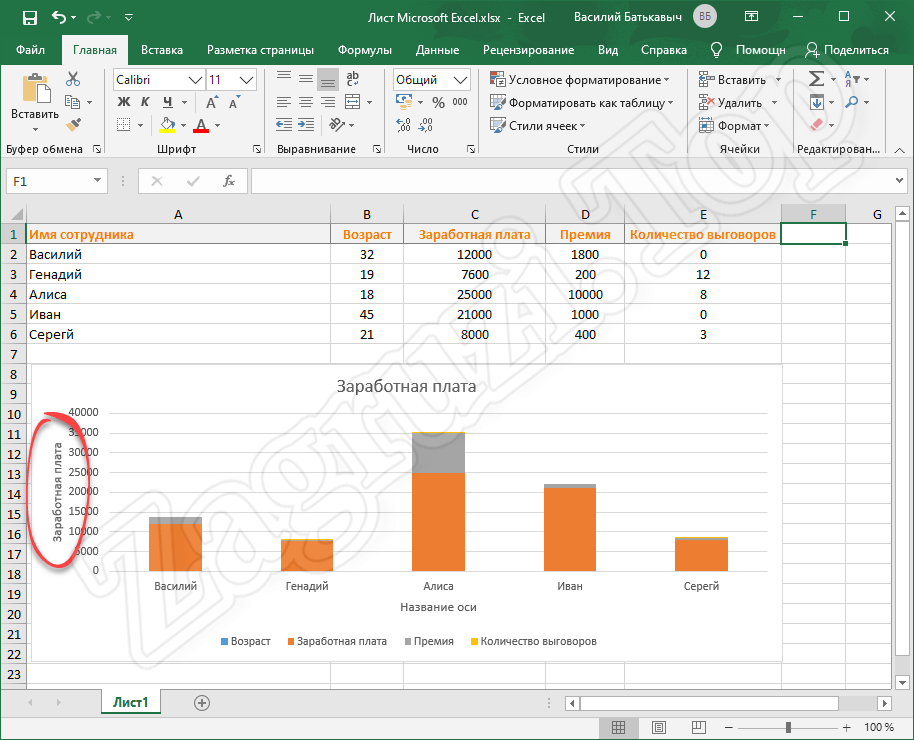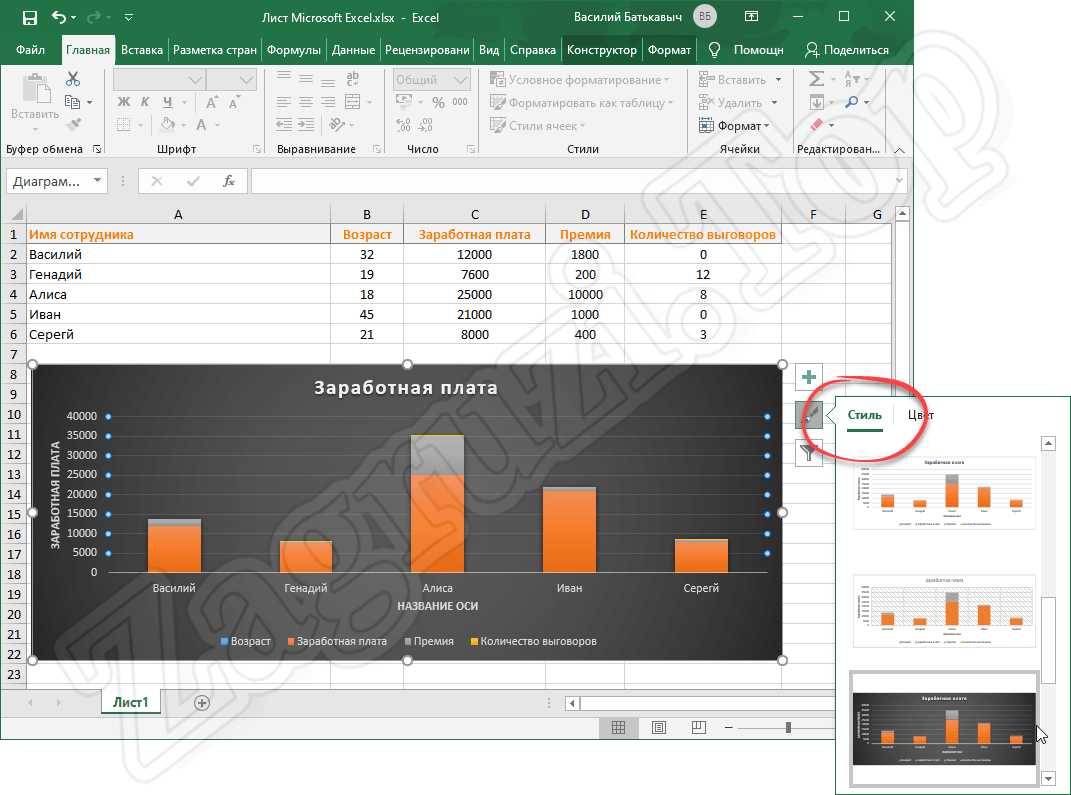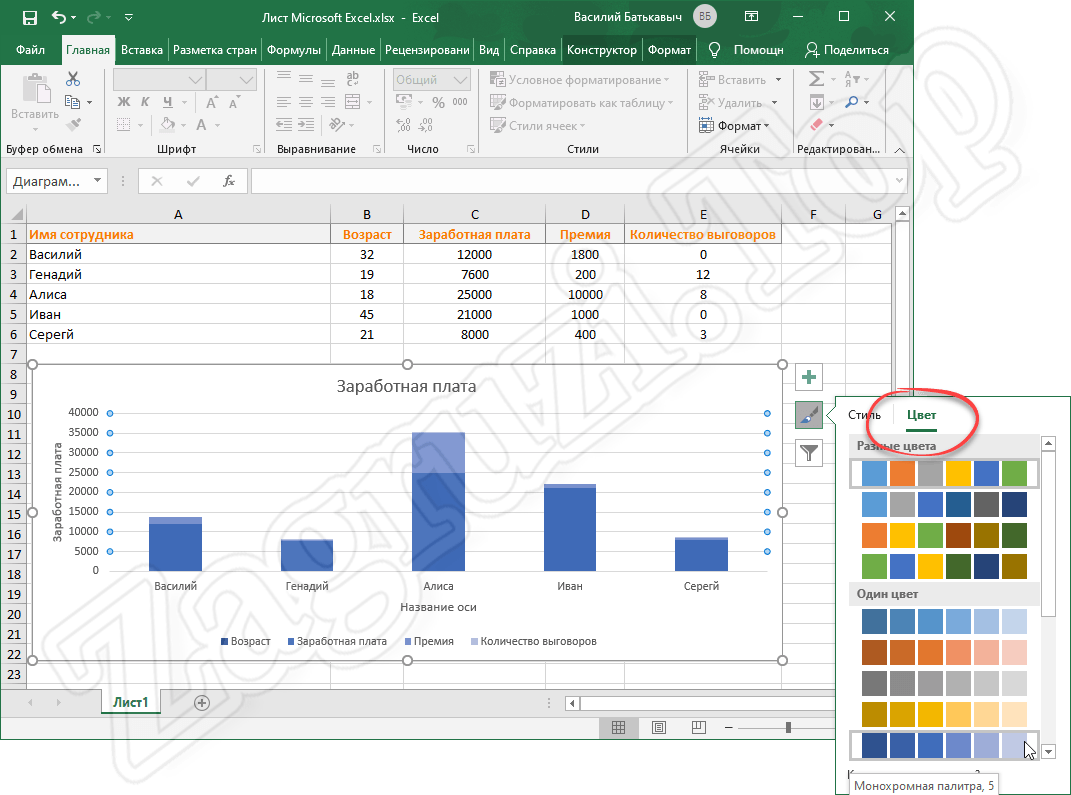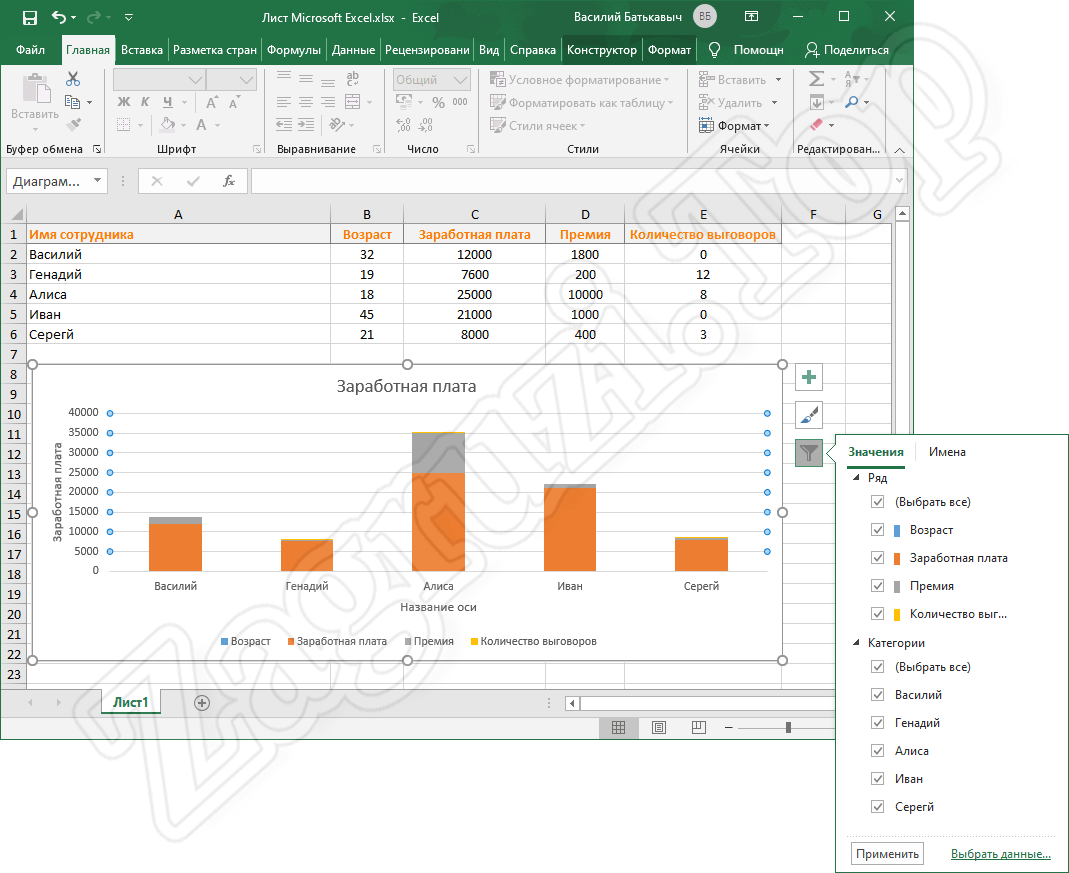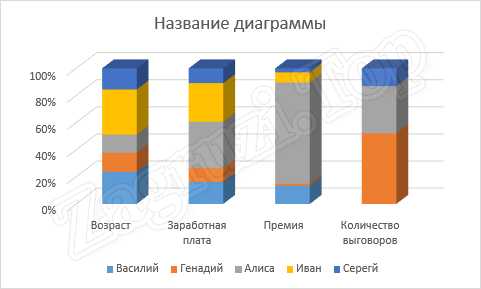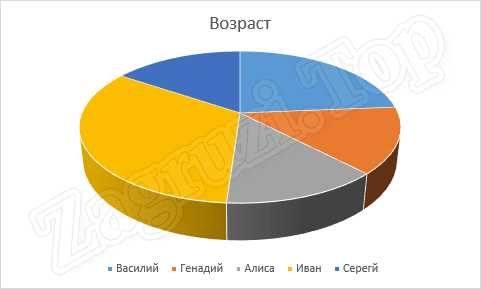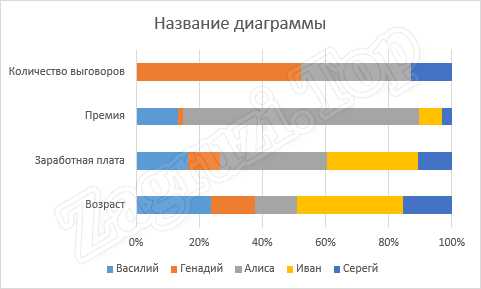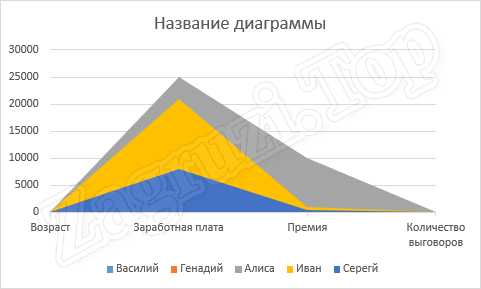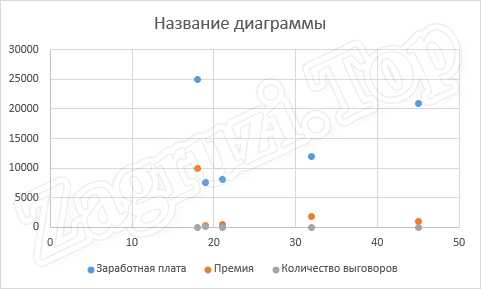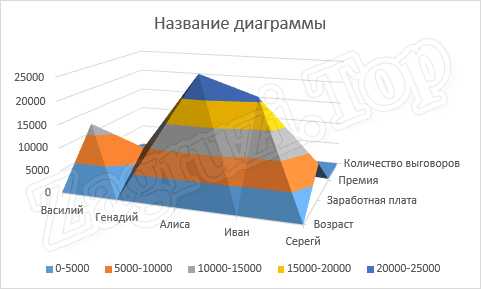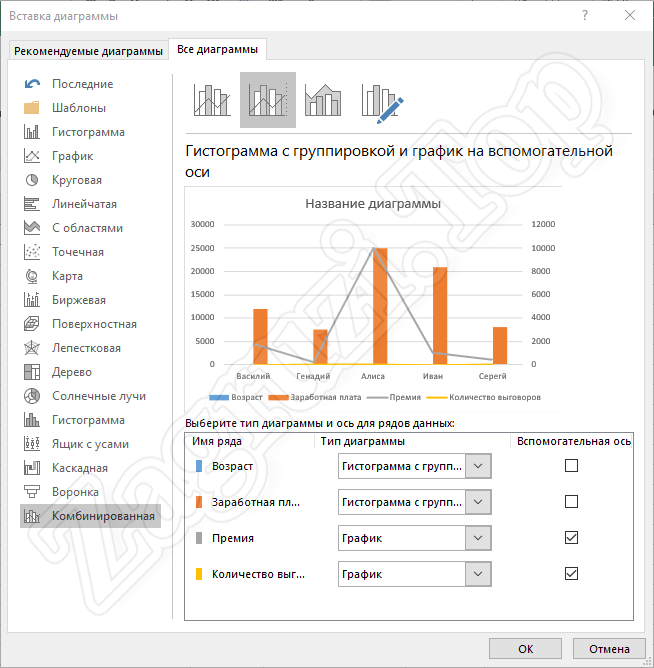- Диаграммы в Excel
- Вставка и построение
- Элементы диаграммы
- Изменение стиля
- Типы диаграмм
- График
- Гистограмма
- Круговая
- Диаграмма с областями
- Точечная
- Поверхность
- Биржевая
- Лепестковая
- Смешанный тип диаграмм
- Тренд Excel
- Сводная диаграмма
- Построение диаграмм средствами Microsoft Excel
- Сообщение 1.
- Сообщение 2.
- Сообщение 3.
- Сообщение 4.
- Сообщение 5.
- Сообщение 6.
- Как построить ярусную диаграмму в Excel
- Что такое ярусная диаграмма?
- Как построить в Excel
- Создаем таблицу и диаграмму
- Настраиваем элементы
- Редактируем стили
- Работаем с фильтрами
- Другие виды диаграмм
- Видеообзор
- Вопросы и ответы
- 🎬 Видео
Видео:Как сделать диаграмму в эксель с процентамиСкачать

Диаграммы в Excel
Для облегчения чтения отчетности, особенно ее анализа, данные лучше визуализировать. Согласитесь, что проще оценить динамику какого-либо процесса по графику, чем просматривать числа в таблице.
В данной статье будет рассказано о применении диаграмм в приложении Excel, рассмотрены некоторые их особенности и ситуации для лучшего их применения.
Видео:Урок 7. Диаграммы в Excel для начинающихСкачать

Вставка и построение
Для примера используем таблицу выручки и затрат за год, на основании которой построим простой график:
| янв.13 | фев.13 | мар.13 | апр.13 | май.13 | июн.13 | июл.13 | авг.13 | сен.13 | окт.13 | ноя.13 | дек.13 | |
| Выручка | 150 598р. | 140 232р. | 158 983р. | 170 339р. | 190 168р. | 210 203р. | 208 902р. | 219 266р. | 225 474р. | 230 926р. | 245 388р. | 260 350р. |
| Затраты | 45 179р. | 46 276р. | 54 054р. | 59 618р. | 68 460р. | 77 775р. | 79 382р. | 85 513р. | 89 062р. | 92 370р. | 110 424р. | 130 175р. |
Вне зависимости от используемого типа, будь это гистограмма, поверхность и т.п., принцип создания в основе не меняется. На вкладке «Вставка» в приложении Excel необходимо выбрать раздел «Диаграммы» и кликнуть по требуемой пиктограмме.
Выделите созданную пустую область, чтобы появились дополнительные вкладки лент. Одна из них называется «Конструктор» и содержит область «Данные», на которой расположен пункт «Выбрать данные». Клик по нему вызовет окно выбора источника:
Обратите внимание на самое первое поле «Диапазон данных для диаграммы:». С его помощью можно быстро создать график, но приложение не всегда может понять, как именно хочет видеть это пользователь. Поэтому рассмотрим простой способ добавления рядов и осей.
На упомянутом выше окне нажмите кнопку «Добавить» в поле «Элементы легенды». Появится форма «Изменение ряда», где нужно задать ссылку на имя ряда (не является обязательным) и значения. Можно указать все показатели вручную.
После занесения требуемой информации и нажатия кнопки «OK», новый ряд отобразиться на диаграмме. Таким же образом добавим еще один элемент легенды из нашей таблицы.
Теперь заменим автоматически добавленные подписи по горизонтальной оси. В окне выбора данных имеется область категорий, а в ней кнопка «Изменить». Кликните по ней и в форме добавьте ссылку на диапазон этих подписей:
Посмотрите, что должно получиться:
Видео:🟠Как в таблице Excel создать диаграмму?✅ #shorts #excel #эксельСкачать

Элементы диаграммы
По умолчанию диаграмма состоит из следующих элементов:
- Ряды данных – представляют главную ценность, т.к. визуализируют данные;
- Легенда – содержит названия рядов и пример их оформления;
- Оси – шкала с определенной ценой промежуточных делений;
- Область построения – является фоном для рядов данных;
- Линии сетки.
Помимо упомянутых выше объектов, могут быть добавлены такие как:
- Названия диаграммы;
- Линий проекции – нисходящие от рядов данных на горизонтальную ось линии;
- Линия тренда;
- Подписи данных – числовое значение для точки данных ряда;
- И другие нечасто используемые элементы.
Видео:Виды диаграмм в excel для начинающихСкачать
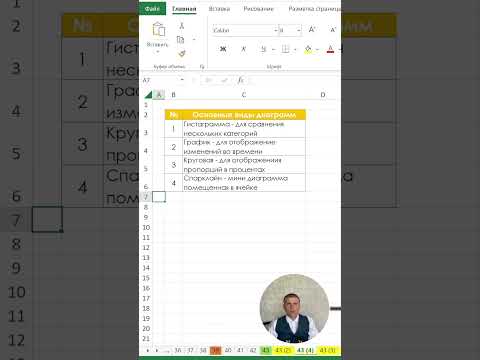
Изменение стиля
Для изменения внешнего вида диаграммы можно воспользоваться предоставленными по умолчанию стилями. Для этого выделите ее и выберите появившуюся вкладку «Конструктор», на которой расположена область «Стили диаграмм».
Часто имеющихся шаблонов достаточно, но если Вы хотите большего, то придется задать собственный стиль. Сделать это можно кликнув по изменяемому объекту диаграммы правой кнопкой мыши, в меню выбрать пункт «формат Имя_Элемента» и через диалоговое окно изменить его параметры.
Обращаем внимание на то, что смена стиля не меняет самой структуры, т.е. элементы диаграммы остаются прежними.
Приложение позволяет быстро перестроить структуру через экспресс макеты, которые располагаются в той же вкладке.
Как и со стилями, каждый элемент можно добавить либо удалить по-отдельности. В версии Excel 2007 для этого предусмотрена дополнительная вкладка «Макет», а в версии Excel 2013 данный функционал перенесен на ленту вкладки «Конструктор», в область «Макеты диаграмм».
Видео:Как построить диаграмму-торнадо в ExcelСкачать

Типы диаграмм
График
Идеально подходить для отображения изменения объекта во времени и определения тенденций.
Пример отображения динамики затрат и общей выручки компании за год:
Гистограмма
Хорошо подходит для сравнения нескольких объектов и изменения их отношения со временем.
Пример сравнения показателя эффективности двух отделов поквартально:
Круговая
Предназначения для сравнения пропорций объектов. Не может отображать динамику.
Пример доли продаж каждой категории товаров от общей реализации:
Диаграмма с областями
Подходит для отображения динамики различий между объектами во времени. При использовании данного типа важно соблюдать порядок рядов, т.к. они перекрывают друг друга.
Допустим, существует необходимость отобразить загрузку отдела продаж и ее покрытие персоналом. Для этого показатели потенциала сотрудников и загрузки были приведены к общей шкале.
Так как для нас первостепенно видеть именно потенциал, то данный ряд отображается первым. Из ниже приведенной диаграммы видно, что с 11 часов до 16 часов отдел не справляет с потоком клиентов.
Точечная
Представляет собой систему координат, где положение каждой точки задается значениями по горизонтальной (X) и вертикальной (Y) осям. Хорошо подходить, когда значение (Y) объекта зависит от определенного параметра (X).
Пример отображения тригонометрических функций:
Поверхность
Данный тип диаграмм представляет собой трехмерные данные. Ее можно было бы заменить несколькими рядами гистограммы либо графика, если бы ни одна особенность – она не подходит для сравнения значений рядов, она предоставляет возможность сравнения между собой значений в определенном состоянии. Весь диапазон значений разделен на поддиапазоны, каждый из которых имеет свой оттенок.
Биржевая
Из названия понятно, что подобный тип диаграмм идеально подходит для отображения динамики торгов на биржах, но может быть также использован для других целей.
Обычно подобные диаграммы отображают коридор колебания (максимальное и минимальное значение) и конечное значение в определенных период.
Лепестковая
Особенность этого типа диаграмм заключается в том, что горизонтальная ось значений расположена по кругу. Таким образом, она позволяет более наглядно отобразить различия между объектами по нескольких категория.
На ниже приведенной диаграмме представлено сравнение 3-х организаций по 4-ем направлениям: Доступность; Ценовая политика; Качество продукции; Клиентоориентированность. Видно, что компания X лидирует по первому и последнему направлению, компания Y по качеству продукции, а компания Z предоставляет лучшие цены.
Также можно сказать, что компания Х является лидером, т.к. площадь ее фигуры на диаграмме является самой большой.
Видео:Динамические диаграммы в ExcelСкачать
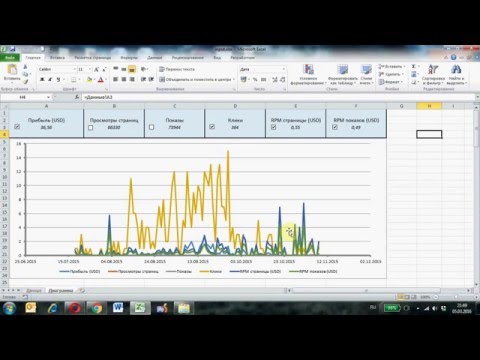
Смешанный тип диаграмм
Приложение Excel позволяет совмещать в одной диаграмме несколько типов. В качестве примера совместим тип графика и гистограммы.
Для начала все ряды строятся с применением одного вида, затем он меняется для каждого ряда отдельно. Кликнув по требуемому ряду правой кнопкой мыши, из списка выберите пункт «Изменить тип диаграммы для ряда…», затем «Гистограмма».
Иногда, из-за сильных различий значений рядов диаграммы, использование единой шкалы невозможно. Но можно добавить альтернативную шкалу. Перейдите в меню «Формат ряда данных…» и в разделе «Параметры ряда» переместите флажок на пункт «По вспомогательной оси».
Теперь диаграмма приобрела такой вид:
Видео:Диаграмма выполнения плана в ExcelСкачать

Тренд Excel
Каждому ряду диаграммы можно установить свой тренд. Они необходимы для определения основной направленности (тенденции). Но для каждого отдельного случая необходимо применять свою модель.
Выделите ряд данных, для которого хотите построить тренд, и кликнете по нему правой кнопкой мыши. В появившемся меню выберите пункт «Добавить линию тренда…».
Для определения подходящей модели используют различные математические методы. Мы вкратце рассмотрим ситуации, когда лучше применять определенный тип тренда:
- Экспоненциальный тренд. Если значения по вертикальной оси (Y) возрастают с каждым изменением по горизонтальной оси (X).
- Линейный тренд используется, если значения по Y имеют приблизительно одинаковые изменения для каждого значения по X.
- Логарифмический. Если изменение по оси Y замедляется с каждым изменениям по оси X.
- Полиномиальный тренд применяется, если изменения по Y происходят как в сторону увеличения, так в уменьшения. Т.е. данные описывают цикл. Хорошо подходит для анализа большого набора данных. Степень тренда выбирается в зависимости от количества пиков циклов:
- Степень 2 – один пик, т.е. половина цикла;
- Степень 3 – один полный цикл;
- Степень 4 – полтора цикла;
- и т.д.
- Степенной тренд. Если изменение по Y растет с примерно одинаковой скоростью при каждом изменением X.
Линейная фильтрация. Не применим для прогноза. Используется для сглаживания изменений Y. Усредняет изменение между точками. Если в настройках тренда параметру точки задать 2, то усреднение производится между соседними значениями оси X, если 3, то через одну, 4 через – две и т.д.
Видео:Cоздание проектной диаграммы Ганта в ExcelСкачать
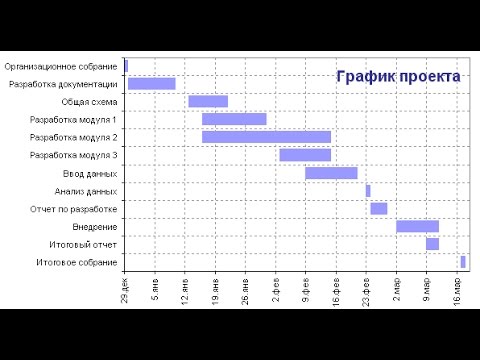
Сводная диаграмма
Обладает всеми преимуществами обычных диаграмм и сводных таблиц, при этом не обязательно создавать последнюю.
Принцип построения сводных диаграмм мало чем отличается от создания сводных таблиц. Поэтому здесь не будет описываться данный процесс, просто прочтите статью про сводные таблицы на нашем сайте. К тоже же построить диаграмму от уже построенной таблицы можно в 3 клика:
- Выделите сводную таблицу;
- Пройдите на вкладку «Анализ» (в Excel 2007 вкладка «Параметры»);
- В группе «Сервис» щелкните по пиктограмме «Сводная диаграмма».
Для построения сводной диаграммы с нуля необходимо на вкладке «Вставка» выбрать соответствующий значок. Для приложения 2013 года он находиться в группе «Диаграммы», для приложения 2007 года в группе таблицы, пункт раскрывающегося списка «Сводная таблица».
Видео:Как быстро скрыть нулевые значения на диаграмме #excel #простоСкачать
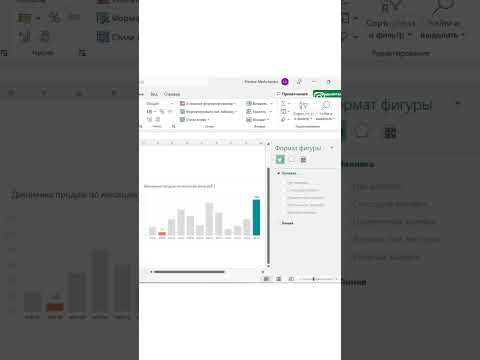
Построение диаграмм средствами Microsoft Excel
Цели урока:
- Рассмотреть понятие деловой графики и основные виды диаграмм.
- Познакомить учащихся этапами построения диаграмм.
- Формировать умения и навыки построения диаграмм с помощью графических средств табличного процессора.
- Развивать познавательные и исследовательские способности учащихся.
- Формировать информационную культуру.
Тип урока: — урок изучения нового материала.
Оборудование урока:
- Компьютер;
- Мультимедийный проектор;
- Пакет программ MS Office;
- Презентация;
- Инструкционные карты;
Ход урока
I. Организационный момент.
— Наш сегодняшний урок мне хочется начать словами В.Г.Белинского:
“Человек страшится только чего не знает, знанием побеждается всякий страх”.
— Объявление темы и целей урока.
II. Актуализация опорных знаний.
Фронтальный опрос учащихся по теме “Электронные таблицы”
- Определение электронных таблиц.
- В чем заключается особенность электронных таблиц?
- Где применяются электронные таблицы?
- Основной элемент электронных таблиц?
- Адресация ячеек в электронных таблицах.
- Что такое диапазон ячеек?
- Способы выделения:
- диапазона ячеек;
- строки;
- столбца;
- нескольких диапазонов?
III. Изложение нового материала.
Учитель:
— Практически во всех современных табличных процессорах имеются встроенные средства деловой графики. Для этого существует графический режим работы табличного процессора. В графическом режиме можно строить диаграммы различных типов, что придает наглядность числовым зависимостям.
— Диаграмма – это средство наглядного графического изображения информации, предназначенное для сравнения нескольких величин или нескольких значений одной величины.
— При графической обработке числовой информации с помощью графического процессора следует:
а) выделить необходимый диапазон данных, по которым будет строиться диаграмма;
б) выбрать наиболее подходящий тип диаграммы.
— Сегодня на уроке мы рассмотрим диаграммы 5 различных типов. На самом деле их гораздо больше, но эти – самые распространенные. С этими типами мы познакомимся, прослушав сообщения своих товарищей.
(Учащиеся выступают с короткими сообщениями по типам диаграмм. Выступление сопровождается презентацией).
Сообщение 1.
“Круговая диаграмма служит для сравнения нескольких величин в одной точке. Особенно полезна, если величины в сумме составляют нечто целое (100%). Круговая диаграмма не всегда обеспечивает необходимую наглядность представления информации. Во-первых, на одном круге может оказаться слишком много секторов. Во-вторых, все сектора могут быть примерно одинакового размера. Вместе эти две причины делают круговую диаграмму малополезной”.
Сообщение 2.
“Столбчатая диаграмма служит для сравнения нескольких величин в нескольких точках. Столбчатые диаграммы (как и следует из названия) состоят из столбиков. Высота столбиков определяется значениями сравниваемых величин. Каждый столбик привязан к некоторой опорной точке. В нашем случае опорная точка будет соответствовать одному дню недели.”
Сообщение 3.
“Теперь рассмотрим более сложную задачу, в которой требуется несколько раз сравнить несколько величин. Построим столбчатую диаграмму, на которой будут отображены данные сразу о всех трех продавцах. По-прежнему высота столбца будет символизировать количество газет. По-прежнему у нас будет 7 опорных точек — по одной для каждого дня недели. Разница с предыдущей диаграммой будет в том, что теперь в каждой опорной точке будут стоять не один столбик, а три — по одному для каждого продавца. Все столбики одного продавца будут закрашены одинаково”.
Сообщение 4.
“Линейная диаграмма служит для того, чтобы проследить за изменением нескольких величин при переходе от одной точки к другой. Построение линейной диаграммы аналогично построению столбчатой. Но вместо столбиков просто отмечается их высота (точками, черточками, крестиками — неважно) и полученные отметки соединяются прямыми линиями (диаграмма — линейная). Вместо разной штриховки (закраски) столбиков используются разные отметки (ромбики, треугольники, крестики и т.д.), разная толщина и типы линий (сплошная, пунктирная и пр.), разный цвет”.
Сообщение 5.
“Ярусная диаграмма позволяет наглядно сравнить суммы нескольких величин в нескольких точках, и при этом показать вклад каждой величины в общую сумму.
Порядок построения ярусной диаграммы очень напоминает порядок построения диаграммы столбчатой. Разница в том, что столбики в ярусной диаграмме ставятся не рядом друг с другом, а один на другой. Соответственно меняются правила расчета вертикального и горизонтального размера диаграммы. Вертикальный размер будет определяться не наибольшей величиной, а наибольшей суммой величин. Зато количество столбиков всегда будет равняться количеству опорных точек: в каждой опорной точке всегда будет стоять ровно один многоярусный столбик”.
Сообщение 6.
“Областная диаграмма (диаграмма площадей) — гибрид ярусной диаграммы с линейной. Позволяет одновременно проследить изменение каждой из нескольких величин и изменение их суммы в нескольких точках. Диаграмма площадей отличается от линейной диаграммы тем же, чем ярусная диаграмма отличается от столбчатой. При построении ярусной диаграммы каждый следующий столбик откладывается не от горизонтальной оси, а от предыдущего столбика. То же самое происходит и при построении диаграммы площадей. Но вместо построения столбиков (как это было в ярусной диаграмме) отмечается их высота, а потом эти отметки соединяются линиями (как это было в линейной диаграмме). Отдельные столбики здесь сливаются, образуя непрерывные области. Отсюда и название — диаграмма областей или диаграмма площадей. Каждая область соответствует какой-то одной величине, для указания на которую используется различная штриховка (раскраска). Раньше ярусами располагались столбики, теперь — линии (и очерченные ими площади)”.
Учитель:
— Электронные таблицы Excel позволяют строить диаграммы различных типов. Построение диаграмм осуществляется с помощью специальной подпрограммы, которая называется Мастер диаграмм.
Вызов Мастера диаграмм.
Для того чтобы вызвать Мастер диаграмм, следует в первую очередь выделить любую ячейку таблицы, содержащую исходные данные диаграммы, которую необходимо построить. После этого в меню Вставка нужно выбрать команду Диаграмма или нажать на кнопку Мастер диаграмм на Панели инструментов Стандартная.
В результате появится первое окно Мастера диаграмм.
После запуска Мастера диаграмм на экране появляется первое диалоговое окно. С помощью четырех диалоговых окон Мастера диаграмм соберет всю информацию, необходимую для построения диаграммы.
Шаг 1: выбор типа диаграммы.
Если таблица уже содержит данные, то на первом шаге нужно выбрать тип диаграммы. Это окно содержит две вкладки: Стандартные, Нестандартные. К последним относятся типы диаграмм, которые пользователь может создавать сам, настраивая встроенные диаграммы, а также смешанные диаграммы. К смешанным диаграммам относятся, например, гистограмма с графиком, гистограммы с областями и график с двумя осями значений.
Для того, чтобы выбрать один из стандартных типов диаграмм, следует во вкладке Стандартные в группе Тип указать нужную вам диаграмму. В группе Вид можно выбрать один из предлагаемых вариантов изображения диаграммы данного типа.
Если вы хотите посмотреть увидеть, какая диаграмма у вас получается, то следует нажать на кнопку Просмотр результата. Если построенная диаграмма вас устраивает, то следует нажать кнопку Готово. Для продолжения построения диаграммы следует нажать на кнопку Далее>. В результате вы попадете во втрое диалоговое окно Мастера диаграмм.
Шаг 2: задание исходных данных диаграммы.
Во втором окне Мастера диаграмм указываться, какие данные использовать при построении диаграммы. Это окно содержит две вкладки: Диапазон данных и Ряд.
Если перед запуском Мастера диаграмм была выделена одна ячейка, то в поле Диапазон будет указан адрес всех заполненных ячеек столбца, который содержит выделенную ячейку. Если перед запуском Мастера диаграмм был выделен интервал ячеек, то в поле Диапазон будет указан адрес выделенного интервала.
Во вкладке Ряд содержатся адреса и названия рядов данных (то есть строк вашей таблицы), которые при желании можно изменить. Если исходная таблица не содержала названий строк и столбцов, то Excel присвоит каждому ряду стандартное имя: первой строке – Ряд 1, второй – Ряд 2 и т.д. Чтобы изменить стандартное имя следует в поле Имя ввести нужный вам текст.
В том случае, когда исходная таблица содержала заголовки строк или столбцов, в поле Имя отображается ссылка на ячейку, в которой содержится это имя.
Для перехода в следующее окно Мастера диаграмм нужно нажать на кнопку Далее>.
Шаг 3: задание параметров диаграммы.
Третье окно содержит шесть вкладок, в которых содержатся команды, позволяющие задавать характеристики осей, название диаграмм, заголовки для осей, легенду, названия меток на осях, подписи значений на осях и т.д.
На этом шаге вы можете подобрать, как лучше будет выглядеть диаграмма. Например, в некоторых случаях можно убрать одну из осей диаграммы. Для этого во вкладке Оси следует отменить галочку для одной из осей.
Во вкладке Заголовки можно задать заголовок диаграммы. Текст заголовка можно перемещать, редактировать, форматировать после создания диаграммы.
Во вкладке Подписи данных Мастер диаграмм может присоединять к маркерам данных различные надписи. Например, в секторах круговых диаграмм можно добавить надписи долей (в процентах).
Вкладка Таблица данных позволяет добавить к диаграмме таблицу значений, которые использовались при построении диаграммы.
Во вкладке Легенда можно размесить в нужном месте диаграммы легенду. Легенда – это обозначение различными цветами колонок, соответствующих различным столбцам таблицы.
Шаг 4: размещение диаграммы.
В последнем окне Мастера диаграмм можно выбрать, поместить ли диаграмму в рабочий лист или создать ее на отдельном листе.
IV.Закрепление. Практическая работа.
Учащиеся получают задание на инструкционных картах. Им необходимо построить по полученным данным диаграммы и проанализировать их.
Задание 1.
- Открыть рабочую книгу MS Excel.
- Внести данные в таблицу.
- По данным столбцов Товар и Цена построить гистограмму.
- По данным столбцов Товар и Количество построить круговую диаграмму.
- По данным столбцов Товар и Осталось дней построить линейный график.
| № | Товар | Цена | Количество | Сумма | Срок годности | Осталось дней |
| 1 | Сникерс | 15 | 198 | 2970 | 15.05.2005 | 25 |
| 2 | Марс | 12 | 236 | 2832 | 30.06.2005 | 45 |
| 3 | Баунти | 12,5 | 504 | 6300 | 01.04.2005 | 21 |
| 4 | Твикс | 11 | 407 | 4477 | 15.07.2005 | 60 |
| 5 | Шок | 8 | 311 | 2488 | 15.06.2005 | 35 |
| 6 | Спрайт | 17 | 450 | 7650 | 01.09.2005 | 90 |
| 7 | Кока-кола | 21 | 300 | 6300 | 01.08.2005 | 75 |
| 8 | Фанта | 18 | 550 | 9900 | 15.07.2005 | 60 |
Задание 2.
- Открыть Лист 2 рабочей книги MS Excel.
- Внести данные в таблицу.
- По данным столбцов Источник информации и Названия городов построить гистограмму.
- По данным столбца Итоги построить круговую диаграмму.
| Источник информации | Москва | С.-Петербург | Белгород | Итоги |
(ср.знач.)
Проанализировать полученные диаграммы и ответить на следующие вопросы в тетради:
- Укажите три источника информации, которые используют большинство жителей этих городов;
- Какой источник информации пользуется наибольшей популярностью:
б) в С.-Петербурге;
Укажите два источника информации, которыми пользуются меньше всего жители всех трех городов.
1 2 3 4 5 6 7 8 9
Итог урока подводится в виде игры “Крестики-нолики”. Класс делится на две группы “Крестики” и “Нолики”. Каждая группа выбирает номер клеточки и получает вопрос с этим номером. Если ответ верный группа ставит в эту клетку либо крестик, либо нолик. Если ответ неверный право хода передается второй команде. Побеждает команда, которая первой поставить три крестика или нолика в линию.
Вопросы командам:
1. Дать определение электронных таблиц;
2. В чем заключается особенность электронных таблиц?
3. Где применяются электронные таблицы?
4. Что такое диаграмма?
5. Что необходимо для построения диаграммы
6. Адресация ячеек в электронных таблицах.
7. Что такое диапазон ячеек?
8. Способы выделения:
- строки;
- столбца;
9. Способы выделения:
- диапазона ячеек;
Учитель
— Сегодня на уроке мы увидели, как и где можно применять электронные таблицы, познакомились с элементами деловой графики.
Видео:Гистограмма с группировкой в ExcelСкачать

Как построить ярусную диаграмму в Excel
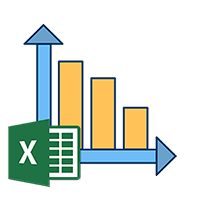
Видео:✅Как создать диаграмму за 10 сек? #shorts #excel #эксельСкачать
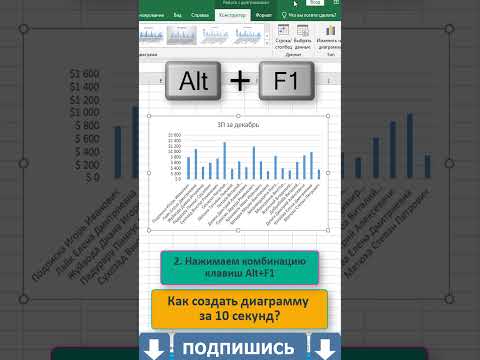
Что такое ярусная диаграмма?
Перед тем как мы приступим практике, давайте разберемся, что же такое ярусная диаграмма и с чем ее «едят»? Если взглянуть на прикрепленную ниже картинку, то мы увидим, что каждый столбик, отождествляющий в данном случае того или иного человека, состоит из нескольких частей. Так вот, каждая из таких частей и является ярусом.
Проще говоря, для того чтобы отобразить несколько величин и при этом наглядно показать пропорции между ними в одном столбике, используется тип графика, показанного на прикрепленном выше скриншоте. Он же в простонародье и называется ярусной диаграммой. Дальше давайте разбираться, как построить такой индикатор в Microsoft Excel.
У нас вы найдете более подробную инструкцию о том, как создать диаграмму других типов. Для общего развития статья явно не помешает.
Видео:Лепестковая диаграмма в ExcelСкачать

Как построить в Excel
Итак, для того чтобы нам было проще разобраться в ситуации, давайте рассмотрим процесс построения ярусной диаграммы в несколько этапов. Сначала разберем само построение, потом поговорим о том, как настроить или изменить набор индикаторов, красиво оформить получившуюся конструкцию или применить фильтрацию отображения.
Создаем таблицу и диаграмму
Итак, сначала давайте создадим ярусную диаграмму в Microsoft Excel. Для этого следует предпринять всего лишь несколько несложных шагов:
- Сначала мы открываем документ, в котором будем создавать таблицу и диаграмму. Дальше рисуем саму таблицу если конечно, ее изначально не было.
- Давайте придадим нашей таблицы более симпатичного внешнего вида. Для этого достаточно выделить диапазон ячеек с зажатой кнопкой «Shift», перейти во вкладку «Главная», выбрать кнопку, обозначенного цифрой «2», а потом понравившийся стиль.
- В результате диапазон выделенных столбцов или ячеек окраситься в выбранный цвет. Тут предусмотрено и ручное редактирование стилей оформления, но это уже тема другой статьи. До того чтобы данные таблицы отображались более наглядно и корректно, их необходимо выровнять по центру. Опять же, выделяем содержимое, а потом кликаем по кнопке, отмеченное цифрой «2».
- Стало лучше, не правда ли? Теперь переходим к построению самой ярусной диаграммы. Для этого четко выделяем всю нашу таблицу, включая название столбцов и строк. Дальше переходим во вкладку «Вставка» и кликаем по кнопке «Рекомендуемые диаграммы».
- Откроется еще одно небольшое окошко, в котором мы должны перейти во вкладку «Все диаграммы». После этого в левой боковой колонке выбираем ссылку «Гистограмма». Дальше в правой части окна жмем по иконке ярусной диаграммы (обозначена цифрой «2») и выбираем нужный нам элемент. Подтверждаем создание гистограммы, нажав на «ОК».
- После этого рядом с нашей Excel-таблицей появится и сама диаграмма. Сначала нам нужно изменить ее размер таким образом, чтобы тело индикатора хорошо вписывалась в документ. Для этого достаточно просто растянуть границы, воспользовавшись маркерами, обозначенными стрелками на рисунке.
- Когда размер диаграммы будет изменен, мы можем поменять и ее местоположение. Для этого достаточно зацепить индикатор левой кнопкой мыши примерно в том месте, на которое указывает стрелка.
- Теперь, когда размеры и положение диаграммы изменены, мы можем переименовать ее. Для этого просто производим двойной левый клик на названии индикатора и вводим новое значение.
- Наша диаграмма, в принципе, создана и теперь, работа над ней могла бы быть завершена. Однако, наиболее хороший результат достигается только после настройки индикатора. Именно для такой настройки и может использоваться кнопка конфигурации элементов графика.
- Также мы можем более тонко настроить внешний вид нашей диаграммы, воспользовавшись кнопкой конфигурации ее стилей.
- Для отображения только выбранных значений можно использовать кнопку фильтрации диаграммы. О ней и других управляющих элементов мы поговорим ниже.
Настраиваем элементы
Итак, наша ярусная диаграмма в Excel создана, и мы можем перейти к ее настройке. Если посмотреть на индикатор, можно понять, что столбцу с размерами оклада явно не хватает названия. Это легко исправить, воспользовавшись кнопкой конфигурации элементов диаграммы. Из контекстного меню просто выбираем пункт названия осей.
В появившемся текстовом поле вводим название нашей оси и подтверждаем изменения, нажав кнопку «Enter» на клавиатуре. Как видите, название четко вписалось на свое место, и теперь ярусная диаграмма стала гораздо более наглядной.
Мы же тем временем переходим к настройке внешнего вида индикатора.
Редактируем стили
Ярусную диаграмму в Excel нам удалось построить. Теперь просто наводим на нее указатель мыши и выбираем среднюю кнопку в наборе опций, которые тотчас же появятся справа от диаграммы. В результате откроется еще одно небольшое окошко, в котором мы, например, можем выбрать один из уже готовых шаблонов.
Внешний вид диаграммы будет меняться в режиме реального времени, что даст понять, подходит ли нам та или иная предустановка, без необходимости ее применения.
Перейди на вторую вкладку, которая называется «Цвет», мы можем вручную настроить оттенки каждого из столбцов ярусной диаграммой. Прокручивая содержимое небольшого окошка ниже, мы получим доступ к другим предустановкам.
Работаем с фильтрами
Последняя кнопка, появляющаяся после наведения указателя мыши на нашу диаграмму, является фильтром. Нажав на нее, мы увидим целый ряд параметров, по которым можно включить или отключить конкретные элементы в индикаторе. Это может быть: ряд, категория, имя и так далее.
На этом с созданием, настройкой и изменением ярусной диаграммы в Microsoft Excel покончено.
Видео:Диаграмма Водопад (Waterfall)Скачать

Другие виды диаграмм
Для того чтобы описываемая в статье ситуация была максимально понятной, мы расскажем о еще нескольких типах диаграмм в Excel. К примеру, мы можем использовать ту же ярусную диаграмму, но уже в объемном виде.
Работать с таким индикатором или нет, дело случая. Стиль диаграммы должен подходить под общий стиль документа, в котором она будет построена.
Также большой популярностью пользуются и круговые диаграммы. Они могут быть как в 3D-стиле, так и плоские. Такие индикаторы отображают параметры в виде долей круга. При этом соответственно, эти доли имеют пропорциональный размер по отношению друг к другу, а общая сумма параметров составляет 360°.
Еще одна диаграмма, о которой следует поговорить, это горизонтальная ярусная. Она похожа на ту, которую мы с вами создавали выше, но столбцы со значениями тут лежат горизонтально.
Следующая диаграмма называется «С областями». Она тоже является ярусной, но тут, вдобавок мы видим изменение всех параметров с течением времени.
Иногда используется и точечная диаграмма. К ее достоинствам можно отнести гораздо большее количество параметров, способных поместится на небольшой участок тела индикатора.
Последняя диаграмма, о которой мы будем говорить, называется поверхностная и используется тоже довольно часто. При этом она выглядит довольно симпатично.
В Microsoft Excel существует огромное количество других диаграмм, о которых мы не упомянули. При этом если выбрать последний пункт, называющийся «Комбинированная», то мы сможем создать собственный индикатор, каждый из элементов которого будет состоять из разных диаграмм.
Видео:Диаграмма в Excel. ч.1. "Детализация значений"Скачать

Видеообзор
Надеемся, тема, затронутая в статье, раскрыта для вас на 100%. Для того чтобы пользователю было еще легче разобраться с построением ярусных диаграмм в Excel, мы предлагаем посмотреть тематический ролик, который отнимет у вас всего каких-нибудь пару минут.
Видео:Как сделать сексуальную диаграммуСкачать

Вопросы и ответы
На этом мы можем смело заканчивать свою подробную пошаговую инструкцию, целью которой являлось объяснить посетителю сайта, как сделать ярусную диаграмму в Microsoft Excel.
Но на этом ваша поддержка с нашей стороны не заканчивается. Если в процессе появятся какие-то вопросы или что-то будет не получаться, просто напишите об этом в комментариях, а мы обязуемся быстро дать ответ, который поможет выйти из той или иной ситуации.
🎬 Видео
Диаграмма Парето в Excel 2016Скачать

Создание графика работы в Excel / Урок эксель для начинающихСкачать

Секционные диаграммы в ExcelСкачать

Кольцевой график в Excel - выполнение плана / прогрессСкачать

Курс Excel_Базовый - Урок №12 Диаграммы и графики в ExcelСкачать