- Почему штриховка не показывает площадь в автокаде
- Площадь в Автокаде как посчитать, измерить площадь фигур и штриховок.
- Видео версия урока:
- Освой AutoCAD за 40 минут пройдя базовый курс от Максима Фартусова.
- Текстовая версия урока:
- Вопрос 1. Как найти площадь любой замкнутой фигуры в Автокаде?
- Вопрос 2. Как найти площадь двух фигур в Автокаде?
- Вопрос 3. Как найти площадь фигуры состоящая из нескольких элементов в Автокаде?
- Почему штриховка не показывает площадь в автокаде
- Автокад перестал считать площадь(((
- AutoCAD
- А вы пробовали: Расчет площади и измерение расстояния
- Начало работы
- Расчет и отображение площади
- Добавление метки рассчитанной площади
- Упорядочение объектов и их размещение на определенном расстоянии
- Сводная информация
- Как измерить площадь в AutoCAD — несколько штатных способов
- 1. Палитра Свойства.
- 2. Панель Быстрые свойства
- Команда Площадь.
- 🔥 Видео
Видео:Как считать площади в AutoCAD | Команда контурСкачать

Почему штриховка не показывает площадь в автокаде
Видео:Площадь в Автокаде как посчитать, измерить площадь фигур и штриховокСкачать

Площадь в Автокаде как посчитать, измерить площадь фигур и штриховок.
– Что делать, если Автокад не показывает площадь.
Видео версия урока:
Нажмите для просмотра видеоурока
Освой AutoCAD за 40 минут пройдя базовый курс от Максима Фартусова.
Текстовая версия урока:
Приветствую дорогой читатель на нашем сайте. Сегодняшний урок будет посвящен вопросу площадей и их подсчетам. Предлагаю сразу преступить к ответу на вышеперечисленные вопросы. Все будет предельно просто и подано по шагам.
Вопрос 1. Как найти площадь любой замкнутой фигуры в Автокаде?
Шаг 1. Первое что нужно сделать, это просто выделить контур фигуры. Если фигура одна и она замкнута, следует кликнуть правую кнопку мыши и вызвать контекстное меню. В нем нам нужно выбрать “свойства”.
Шаг 2. В свойствах, нам нужно найти вкладку “геометрия”, нас интересует пункт “площадь”. Обратите внимание, что площадь указана в квадратных миллиметрах, поэтому значение такое большое.
Шаг 3. Если нам нужно перевести значение площади в квадратные метры, то следует щелкнуть по числовому значению площади и когда появиться пиктограмма калькулятора, кликнуть уже по нему.
Шаг 4. В окне быстрого калькулятора, нужно раскрыть вкладку “преобразование единиц”.
Шаг 5. Теперь нам требуется найти строку “Преобразовать из…” раскрыть его и выбрать “миллиметры” в качестве исходной единицы измерения.
Шаг 6. В строке “Преобразовать в…” оставляем метры и сразу видим, что наше значение уже преобразовалось в метры квадратные.
Вопрос 2. Как найти площадь двух фигур в Автокаде?
К сожалению, стандартные свойства тут уже не помогут. Т.е. если Вы выделим два замкнутых объекта, нам не покажут сумму их площадей.
Шаг 1. Для того, чтобы измерить площади двух фигур сразу, требуется найти утилиту измерить, а в ней команду измерить площадь. Находиться она во вкладке “главная”, панель “утилиты”. Раскрыв панель “утилиты”, мы увидим команду “измерить”, раскрыв список уточняем, что мы хотим измерить, выбираем “площадь”.
Шаг 2. Выбрав команду “измерить площадь”, кликаем правой кнопкой мышки и в списке выбираем “добавить площадь”. Так же Вы можете выбрать эту команду в командой строке.
Шаг 3. Далее, нам нужно опять кликнуть правой кнопкой мышки или выбрать на командной строке пункт “объекты”, тем самым, нам не нужно будет обводить контуры объектов для вычисления площади, достаточно будет просто выделить оба объекта.
Примечание. Поверьте, обводить контур для поиска площади достаточно долгое занятие. А если нету опыта, можно сделать это и не с первой попытки. Куда проще выбрать объект и дело с концом.
Шаг 4. Теперь нам осталось выбрать контуры наших объектов, т.е. две наших замкнутых фигуры.
После выбора, объекты будут подсвечены зеленым цветом. Это означает, что мы все правильно сделали, а общую площадь можно посмотреть в командной строке.
Вопрос 3. Как найти площадь фигуры состоящая из нескольких элементов в Автокаде?
Допустим, у нас есть кирпичная несущая стена, которая состоит не из одного элемента (одной замкнутой полилинии), а скажем, из мультилинии и отрезка на торцах и наша задача узнать общую площадь этой стены. В таком случае, площадь лучше и проще считать через штриховки в Автокаде.
Шаг 1. Штрихуем наши несущие стены, выделяем штриховку и кликаем правой кнопкой мышки, выбираем “свойства”. Здесь нам опять интересует пункт “геометрия”, где в строке “площадь” будет указана общая площадь внутренней стены.
Примечание. Обратите пожалуйста внимание, на то, что: 1) Площадь тоже указана в квадратных миллиметрах. Для перевода в квадратные метры требуется разделить на 1.000.000. 2) Площадь отображается только тех стен, которые мы заштриховали. Т.е. внешние стены в расчет не брались.
1
Предлагаю подвести итог!
Зачем нужно знать площадь? Для простых и сложных дальнейших расчетов. Для подсчета объемов материала или подсчета площади обустраиваемой территории или скажем, для подсчета площади будущей квартиры и занесения данных в экспликацию.
Команда “площадь” облегчает жизнь и экономит время и как Вы сами убедились, она очень проста в использовании и не требует спец знаний. Выбрали команду, выбрали объект и получили площадь в квадратных миллиметрах. А если нужно перевести, то это дело тоже двух минут и об этом мы тоже поговорили в этой статьей!
Видео:Секреты и приемы AutoCAD | № 5 | Как подсчитать площадьСкачать

Почему штриховка не показывает площадь в автокаде



Группа: Пользователи
Сообщений: 32
Регистрация: 27/05/2006
Из: Москва Химки
Пользователь №: 31 848


Группа: Пользователи
Сообщений: 801
Регистрация: 11/10/2004
Из: Москва
Пользователь №: 7 759
Плащадь как раз-таки отображается четко, а вот где нарыть длину сплайна?
Ах, сорри. У вас несколько иная проблема. Типа по аналогии с арчиком, как с помощью штриховки посчитать площадь, да?
Самому интересно, подписываюсь.
Сообщение отредактировал RUS095 — 15/10/2010, 13:24


Группа: Пользователи
Сообщений: 32
Регистрация: 27/05/2006
Из: Москва Химки
Пользователь №: 31 848


Группа: Пользователи
Сообщений: 481
Регистрация: 08/06/2005
Пользователь №: 14 011
Видео:Поля, площади и контуры в AutoCADСкачать

Автокад перестал считать площадь(((
Всем привет!
Уже лет 7 работаю в автокаде, никогда такой проблемы не было: буквально на днях при попытке измерить площадь квартиры, комнаты — автокад не закрепляет некоторые углы. Привязка включена, он видит углы (точки привзяки) — но после клика — не закрепляет отрезки. и получается что я не могу замкнуть контур площади. В командной строке пишет :» lines are not coplanar», почему вдруг это случилось?
Что за глюк такой ?)))
Нет, план чертился только в автокаде.
Может быть дело в настройках привязки. ((
А когда пытаюсь залить штриховкой стены — просит обновить чертеж с помощью реджнен, но это не помогает.
Вы не пробовали 2д-полилинией заново все обвести без отрыва?
если автокад глюкнул то даже новую полилинию (площадь) считать не станет
а если глюкнутые обьекты, то лучший совет — отрисовать интересующую геометрию заново.
проблема может быть в чем-то одном, а может и составной из нижепредставленных:
1. ошибка файла — удалять без колебаний и делать новый.
2. глюк автокада и после перезагрузки и обнуления настроек пользователя ничего не получается — переустановка и все патчи обновить, вэлкам на форумы автокадеров-горемык.
3. геометрия — как уже говорилось — рисуйте снова.
Видео:Замкнутый контур из отдельных объектов. AutoCADСкачать

AutoCAD
Не удалось извлечь оглавление
Видео:[AutoCAD] Марка помещения. Автоматические экспликации и площади в AutoCADСкачать
![[AutoCAD] Марка помещения. Автоматические экспликации и площади в AutoCAD](https://i.ytimg.com/vi/803csl4mGKg/0.jpg)
А вы пробовали: Расчет площади и измерение расстояния
Автор:
В AutoCAD предусмотрено множество инструментов для быстрого и точного измерения расстояния, площади, длины, углов и выполнения других геометрических расчетов. Измерения являются основным аспектом при создании чертежей и их преобразовании в реальные объекты или конструкции.
Предположим, что после внесения изменений в региональные нормы специалисты вашей компании выяснили, что текущие конфигурации помещений не соответствуют стандартам на производство строительных работ. В этой статье представлены расчет площади помещения и использование полученных результатов в качестве основы для определения максимального количества человек, которые могут находиться в переговорной.
Видео:[Урок AutoCAD] Подсчет площадей в Автокад.Скачать
![[Урок AutoCAD] Подсчет площадей в Автокад.](https://i.ytimg.com/vi/us6aqIsLHd4/0.jpg)
Начало работы
В ходе следующих действий будет создана простая компоновка помещения с использованием метрических единиц измерения.
- Создайте чертеж на основе шаблона с метрическими единицами. Для выполнения этого упражнения используется файл acadiso.dwt.
Дополнительные сведения о шаблонах см. в разделе А вы пробовали работать с шаблонами?

 «Утилиты»
«Утилиты»  «Единицы».
«Единицы».  найти
найтиИзмерения на текущем чертеже отображаются в десятичном формате, одна единица чертежа равна одному метру.
Создайте геометрию, как показано на изображении. Можно построить полилинии или создать прямоугольник с помощью команды ПРЯМОУГОЛЬНИК.
Видео:Не работает штриховка в Автокаде Почему показываюСкачать

Расчет и отображение площади
Далее описывается расчет площадей помещений для определения максимального количества человек, которые могут в них находиться.
Существует несколько способов поиска информации о площади объекта; кроме того, можно использовать заданные точки. Используйте палитру свойств или такие команды, как ПЛОЩАДЬ, ИЗМЕРИТЬГЕОМ или СПИСОК.
- Если палитра свойств не отображается, выберите любой объект. Например, периметр RM 1, как показано на изображении.
Отображаются свойства выбранного объекта, включая площадь.
В командной строке введите aa (ПЛОЩАДЬ).
Укажите ряд точек, определяющий периметр RM 2. Не нужно копировать первую и последнюю точки.
Замкнутый периметр, выделенный зеленым цветом, определяет площадь для расчета.
Нажмите клавишу ENTER. Убедитесь, что выбран параметр «Площадь».
Вычисленное значение площади отображается в командном окне и динамической подсказке. Если результаты не отображаются, нажмите клавишу F2, чтобы открыть командное окно.
Вычисленные значения можно увидеть при наведении указателя на объекты и между ними.
Наведите указатель на пространство внутри периметра RM 2.
Видео:Замкнутый контур AutoCADСкачать

Добавление метки рассчитанной площади
Можно вставить несколько меток, отображающих площадь переговорных комнат. При использовании команд ПЛОЩАДЬ или ИЗМЕРИТЬГЕОМ либо палитры свойств площадь отображается, но метки на чертеже не создаются. Для отображения площади используйте мультивыноски (МВЫНОСКА) и поля. Дополнительные сведения и советы по использованию команды МВЫНОСКА см. в разделе А вы пробовали использовать мультивыноски для меток и выносных элементов?
- Перейдите на вкладку «Аннотации» и выберите панель «Выноски». Выберите инструмент «Мультивыноска».
- Щелкните в любом месте внутри периметра, чтобы задать расположение стрелки, а затем щелкните в месте расположения полки выноски.
- Введите текст (например, Площадь =).
- Поместите указатель в то место, где должен располагаться текст поля. Щелкните правой кнопкой мыши и выберите «Вставить поле».
Диалоговое окно «Поле» временно закроется.
Доступен предварительный просмотр рассчитанного значения выбранного свойства.
Площадь выбранного помещения отображается в тексте мультивыноски.
 панель «Закрыть» и нажмите «Закрыть текстовый редактор». Или щелкните на чертеже вне контекстного текстового редактора.
панель «Закрыть» и нажмите «Закрыть текстовый редактор». Или щелкните на чертеже вне контекстного текстового редактора.Периметр RM 2 представлен разомкнутой полилинией. При появлении запроса на выбор объекта в диалоговом окне «Поле» щелкните полилинию, которая представляет нижнюю и боковые стороны помещения. Верхняя линия не является замкнутой полилинией для помещения. Рекомендуется выполнить проверку вычисленного значения в диалоговом окне «Поле».
| Переговорная | Площадь (м 2 ) | Максимальное количество человек |
|---|---|---|
| RM 1 | 24.00 | 6 |
| RM 2 | 40.00 | 10 |
Видео:AUTOCAD. Выделение отдельных контуров в автокадСкачать

Упорядочение объектов и их размещение на определенном расстоянии
Добавьте мебель в переговорные комнаты и расположите кресла так, чтобы они находились хотя бы на расстоянии метра друг от друга.
- Перейдите на вкладку «Вид»
панель «Палитры»
«Центр управления».
найти
- В дереве Центра управления перейдите к компоненту, который требуется добавить в чертеж. В данном примере компонент CHAIR7 находится в папке %ProgramFiles%AutodeskAutoCAD SampleDatabase ConnectivityFloor Plan Sample.dwgBlocks.
- Вставьте шесть кресел в область RM 1 и 10 кресел в область RM 2.
Параметр «Быстрое» особенно полезен при отображении расстояний на чертеже в реальном времени. Кроме того, можно использовать команду ДИСТ, чтобы найти расстояние между определенными точками.
При перемещении указателя расстояния между объектами отображаются динамически.
Видео:Команда "Контур" в Автокад или как сделать (создать) замкнутый контур, область из объектов в АвтокадСкачать

Сводная информация
Точные измерения на чертеже позволяют сэкономить время и деньги, а также проверить технологичность проектов.
Видео:Преобразовать Текст в кривые AutoCAD векторный, текст в полилинию АвтоКАДе контур взорватьСкачать

Как измерить площадь в AutoCAD — несколько штатных способов
При выполнении чертежей, нам часто требуется узнать/посчитать площадь тех или иных объектов, которые мы чертим. Поэтому, часто в интернете можно увидеть вопросы о том, как в автокаде измерить площадь фигуры? Или как измерить площадь примитивов в AutoCAD? Ответы на подобные вопросы найти можно, но редко пишут о том, что есть несколько способов и вариантов, как посчитать площадь в AutoCAD.
Мы рассмотрим три основных способа, как можно посчитать/узнать площадь в AutoCAD:
- Палитра Свойства;
- Панель Быстрые свойства;
- Команда Площадь.
1. Палитра Свойства.
Самый простой способ, как можно узнать площадь любой геометрической фигуры или объекта в автокаде — это воспользоваться палитрой Свойства. Открываем палитру Свойства: Сервис — Палитры — Свойства (или сочетание клавиш Ctrl+1)

Выделяем наш объект и смотрим в палитре Свойства на пункт Геометрия — Площадь
Это значение и есть площадью фигуры в AutoCAD. Вы таким же методом можете рассчитать площади и у других 2d фигур: квадрат, окружность, эллипс, треугольник и т.п. В связи с тем, что AutoCAD считает площадь таким методом только для замкнутых контуров, поэтому необходимо помнить простое правило: контур объекта (фигуры) обязательно должен быть замкнут.
Палитру Свойства можно еще вызвать другим способом. Выделяем нашу фигуру, жмем правой кнопкой мышки по ней и выбираем пункт Свойства
2. Панель Быстрые свойства
Данный метод ничем не отличается от первого: выделяем фигуру и смотрим в окне Свойства ее геометрию (площадь).
Для этого включаем окно Быстрые свойства
Если используются значки
Выделяем фигуру и у нас автоматически появляется окно Быстрые свойства


Данная настройка производится, поэтому не беспокойтесь, что придется это делать каждый раз для разных фигур (объектов).
Теперь выделяем наш объект и появляется уже отредактированное окно Быстрые свойства, в котором мы видим площадь фигуры
Команда Площадь.
Перейдем теперь к более расширенным возможностям получения площади фигур, примитивов и любой выделенной области. Будем использовать инструмент Площадь которая находится на Главной панели

После этого нам будут предложены следующие варианты: [оБъект/Добавить площадь/Вычесть площадь]
- оБъект — выбираем фигуру или объект с замкнутым контуром;
- Добавить площадь — если необходимо посчитать площадь нескольких фигур;
- Вычесть площадь — меряем площадь задавая мышкой контуры.
Если мы имеем фигуру (объект) с замкнутым контуром — выбираем из меню оБъект и выбираем нужную фигуру на чертеже
Вычесть площадь — указываем мышкой точки контура для вычисления площади

Добавить площадь — указываем мышкой по очереди контур фигур, для которых необходимо узнать их общую площадь
В результате мы получим общую площадь.
Результат вычислений отображается как возле указателя мышки, так и в командной строке
Теперь Вы знаете несколько способов, как измерить в программе САПР AutoCAD площадь.
🔥 Видео
Автоматическая экспликация помещений в AutoCADСкачать

Контур AutoCADСкачать

Как измерить площадь в AutoCADСкачать

Как посчитать площадь в АвтокадеСкачать

Как в автокаде измерить площадьСкачать

Как посчитать площадь объекта в AutoCAD?Скачать

Autocad - 3 способа вычисления площадиСкачать
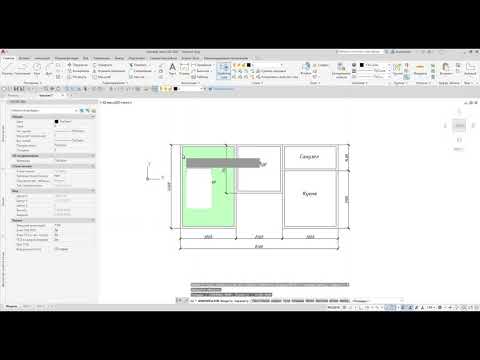
[Уроки Автокад] Площади в Автокад, Экспликация помещений, настраиваемые поляСкачать
![[Уроки Автокад] Площади в Автокад, Экспликация помещений, настраиваемые поля](https://i.ytimg.com/vi/Ne9vCxNt9iw/0.jpg)



































 найти
найти












