- Почему штриховка не показывает площадь в автокаде
- Площадь в Автокаде как посчитать, измерить площадь фигур и штриховок.
- Видео версия урока:
- Освой AutoCAD за 40 минут пройдя базовый курс от Максима Фартусова.
- Текстовая версия урока:
- Вопрос 1. Как найти площадь любой замкнутой фигуры в Автокаде?
- Вопрос 2. Как найти площадь двух фигур в Автокаде?
- Вопрос 3. Как найти площадь фигуры состоящая из нескольких элементов в Автокаде?
- Почему штриховка не показывает площадь в автокаде
- Автокад перестал считать площадь(((
- AutoCAD
- Проблема
- Причины:
- Решение
- Увеличение или уменьшение детализации штриховки в AutoCAD
- Изменение поведения штриховки и заливки
- Слишком плотные штриховки
- Поврежденный файл или люки
- Поврежденный профиль AutoCAD или установка
- Проблемы, связанные с видеокартой
- Поврежденный видовой экран
- Высокие координаты
- Площадь в Автокаде – способы измерения, инструменты и настройки
- Палитра «Свойства»
- Определить с помощью панели «Быстрые свойства»
- Опция «Площадь»
- Штриховка элементов
- Изменение единицы измерения
- 📽️ Видео
Видео:Ошибка AutoCad при подсчете площади штриховки.Скачать
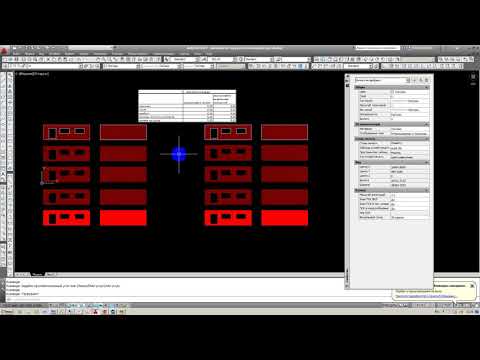
Почему штриховка не показывает площадь в автокаде
Видео:Не работает штриховка в Автокаде Почему показываюСкачать

Площадь в Автокаде как посчитать, измерить площадь фигур и штриховок.
– Что делать, если Автокад не показывает площадь.
Видео версия урока:
Нажмите для просмотра видеоурока
Освой AutoCAD за 40 минут пройдя базовый курс от Максима Фартусова.
Текстовая версия урока:
Приветствую дорогой читатель на нашем сайте. Сегодняшний урок будет посвящен вопросу площадей и их подсчетам. Предлагаю сразу преступить к ответу на вышеперечисленные вопросы. Все будет предельно просто и подано по шагам.
Вопрос 1. Как найти площадь любой замкнутой фигуры в Автокаде?
Шаг 1. Первое что нужно сделать, это просто выделить контур фигуры. Если фигура одна и она замкнута, следует кликнуть правую кнопку мыши и вызвать контекстное меню. В нем нам нужно выбрать “свойства”.
Шаг 2. В свойствах, нам нужно найти вкладку “геометрия”, нас интересует пункт “площадь”. Обратите внимание, что площадь указана в квадратных миллиметрах, поэтому значение такое большое.
Шаг 3. Если нам нужно перевести значение площади в квадратные метры, то следует щелкнуть по числовому значению площади и когда появиться пиктограмма калькулятора, кликнуть уже по нему.
Шаг 4. В окне быстрого калькулятора, нужно раскрыть вкладку “преобразование единиц”.
Шаг 5. Теперь нам требуется найти строку “Преобразовать из…” раскрыть его и выбрать “миллиметры” в качестве исходной единицы измерения.
Шаг 6. В строке “Преобразовать в…” оставляем метры и сразу видим, что наше значение уже преобразовалось в метры квадратные.
Вопрос 2. Как найти площадь двух фигур в Автокаде?
К сожалению, стандартные свойства тут уже не помогут. Т.е. если Вы выделим два замкнутых объекта, нам не покажут сумму их площадей.
Шаг 1. Для того, чтобы измерить площади двух фигур сразу, требуется найти утилиту измерить, а в ней команду измерить площадь. Находиться она во вкладке “главная”, панель “утилиты”. Раскрыв панель “утилиты”, мы увидим команду “измерить”, раскрыв список уточняем, что мы хотим измерить, выбираем “площадь”.
Шаг 2. Выбрав команду “измерить площадь”, кликаем правой кнопкой мышки и в списке выбираем “добавить площадь”. Так же Вы можете выбрать эту команду в командой строке.
Шаг 3. Далее, нам нужно опять кликнуть правой кнопкой мышки или выбрать на командной строке пункт “объекты”, тем самым, нам не нужно будет обводить контуры объектов для вычисления площади, достаточно будет просто выделить оба объекта.
Примечание. Поверьте, обводить контур для поиска площади достаточно долгое занятие. А если нету опыта, можно сделать это и не с первой попытки. Куда проще выбрать объект и дело с концом.
Шаг 4. Теперь нам осталось выбрать контуры наших объектов, т.е. две наших замкнутых фигуры.
После выбора, объекты будут подсвечены зеленым цветом. Это означает, что мы все правильно сделали, а общую площадь можно посмотреть в командной строке.
Вопрос 3. Как найти площадь фигуры состоящая из нескольких элементов в Автокаде?
Допустим, у нас есть кирпичная несущая стена, которая состоит не из одного элемента (одной замкнутой полилинии), а скажем, из мультилинии и отрезка на торцах и наша задача узнать общую площадь этой стены. В таком случае, площадь лучше и проще считать через штриховки в Автокаде.
Шаг 1. Штрихуем наши несущие стены, выделяем штриховку и кликаем правой кнопкой мышки, выбираем “свойства”. Здесь нам опять интересует пункт “геометрия”, где в строке “площадь” будет указана общая площадь внутренней стены.
Примечание. Обратите пожалуйста внимание, на то, что: 1) Площадь тоже указана в квадратных миллиметрах. Для перевода в квадратные метры требуется разделить на 1.000.000. 2) Площадь отображается только тех стен, которые мы заштриховали. Т.е. внешние стены в расчет не брались.
1
Предлагаю подвести итог!
Зачем нужно знать площадь? Для простых и сложных дальнейших расчетов. Для подсчета объемов материала или подсчета площади обустраиваемой территории или скажем, для подсчета площади будущей квартиры и занесения данных в экспликацию.
Команда “площадь” облегчает жизнь и экономит время и как Вы сами убедились, она очень проста в использовании и не требует спец знаний. Выбрали команду, выбрали объект и получили площадь в квадратных миллиметрах. А если нужно перевести, то это дело тоже двух минут и об этом мы тоже поговорили в этой статьей!
Видео:Площадь в Автокаде как посчитать, измерить площадь фигур и штриховокСкачать

Почему штриховка не показывает площадь в автокаде



Группа: Пользователи
Сообщений: 32
Регистрация: 27/05/2006
Из: Москва Химки
Пользователь №: 31 848


Группа: Пользователи
Сообщений: 801
Регистрация: 11/10/2004
Из: Москва
Пользователь №: 7 759
Плащадь как раз-таки отображается четко, а вот где нарыть длину сплайна?
Ах, сорри. У вас несколько иная проблема. Типа по аналогии с арчиком, как с помощью штриховки посчитать площадь, да?
Самому интересно, подписываюсь.
Сообщение отредактировал RUS095 — 15/10/2010, 13:24


Группа: Пользователи
Сообщений: 32
Регистрация: 27/05/2006
Из: Москва Химки
Пользователь №: 31 848


Группа: Пользователи
Сообщений: 481
Регистрация: 08/06/2005
Пользователь №: 14 011
Видео:AutoCad. Разделение штриховок. (Владислав Греков)Скачать

Автокад перестал считать площадь(((
Всем привет!
Уже лет 7 работаю в автокаде, никогда такой проблемы не было: буквально на днях при попытке измерить площадь квартиры, комнаты — автокад не закрепляет некоторые углы. Привязка включена, он видит углы (точки привзяки) — но после клика — не закрепляет отрезки. и получается что я не могу замкнуть контур площади. В командной строке пишет :» lines are not coplanar», почему вдруг это случилось?
Что за глюк такой ?)))
Нет, план чертился только в автокаде.
Может быть дело в настройках привязки. ((
А когда пытаюсь залить штриховкой стены — просит обновить чертеж с помощью реджнен, но это не помогает.
Вы не пробовали 2д-полилинией заново все обвести без отрыва?
если автокад глюкнул то даже новую полилинию (площадь) считать не станет
а если глюкнутые обьекты, то лучший совет — отрисовать интересующую геометрию заново.
проблема может быть в чем-то одном, а может и составной из нижепредставленных:
1. ошибка файла — удалять без колебаний и делать новый.
2. глюк автокада и после перезагрузки и обнуления настроек пользователя ничего не получается — переустановка и все патчи обновить, вэлкам на форумы автокадеров-горемык.
3. геометрия — как уже говорилось — рисуйте снова.
Видео:Площадь в Автокаде как посчитать площадь штриховки Как измерить и узнать площадь фигуры объектаСкачать

AutoCAD
Автор:
Проблема
Причины:
- некорректный HPMAXLINES значение системной переменной.
- Неправильное значение системной переменной FILLMODE.
- Слишком много, слишком сложные или поврежденные штриховки на чертеже.
- Поврежденный файл чертежа.
- Поврежден профиль AutoCAD.
- Некорректная установка AutoCAD.
- Проблема с видеокартой.
- Поврежденный видовой экран.
- «Высокие координаты».
Решение
Увеличение или уменьшение детализации штриховки в AutoCAD
- Установите значение 1000000 (1 миллион) или выше, чтобы увеличить количество отображаемых деталей штриховки.
- Уменьшите значение до 100000 (1000000) или ниже, чтобы уменьшить детализацию.
Изменение поведения штриховки и заливки
В командной строке введите FILLMODE и измените значение на 1.
Слишком плотные штриховки
Выполните любое из следующих действий.
- Преобразуйте образцы слишком плотной штриховки в сплошную штриховку из палитры PROPERTIES.
- Увеличьте масштаб штриховки.
- Перед размещением штриховки измените значение системной переменной HPSCALE на более высокое.
- Измените масштаб существующих штриховок на палитре ОКНОСВ.
Поврежденный файл или люки
- Восстановите файл чертежа (см. Как восстановить поврежденные файлы AutoCAD ).
- Воссоздать неисправные объекты люка.
Поврежденный профиль AutoCAD или установка
Проблемы, связанные с видеокартой
- Установите последнюю версию драйвера видеокарты в системе (см. раздел Установка последнего сертифицированного видеодрайвера).
- Отключить аппаратное ускорение (см. Как включить или отключить аппаратное ускорение в AutoCAD ).
Поврежденный видовой экран
Высокие координаты
Переместите данные ближе к началу координат файла чертежа и повторно примените масштаб в свойствах штриховки.
- Выберите содержимое чертежа и запустите команду ПЕРЕНЕСТИ.
- Укажите базовую точку.
- Затем укажите смещение, введя координаты 0,0,0 и подтвердив нажатием ENTER.
- Выберите соответствующую штриховку и повторно введите значение масштаба на палитре свойств.
Видео:Площадь штриховки в Автокаде Как посчитать и узнатьСкачать

Площадь в Автокаде – способы измерения, инструменты и настройки
При проектировании часто необходимо знать площадь объектов на чертеже. В Автокаде предусмотрена возможность посчитать площадь. При этом можно использовать несколько способов.
Видео:2. Настройки штриховки (AutoCad)Скачать
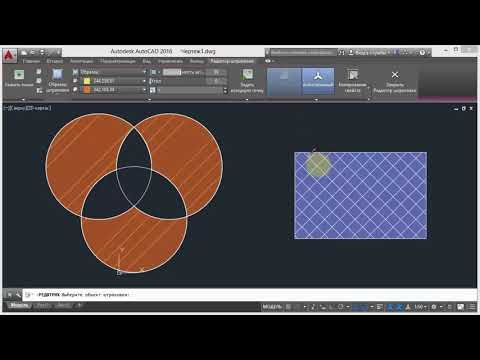
Палитра «Свойства»
Самый простой метод измерения площади в AutoCAD 2016, 2018 и других версиях. Периметр искомой фигуры должен быть замкнутым. Минусом такого метода является малая динамичность расчётов, так как можно узнать площадь только одного объекта. При выделении нескольких, общая площадь не указывается.
Для вызова палитры «Свойства» существует несколько способов:
- Нажать клавиши Ctrlи 1.
- В ленте меню выбрать пункт «Сервис» или «Вид» в зависимости от настроек. Выпадет список, в нём выбрать подпункт «Палитры». Справа появится подменю, нажать в нём «Свойства».
- Кликнуть правой кнопкой мыши по свободному месту рабочего пространства Автокада и выбрать пункт «Свойства». В результате появится следующее меню:
Здесь во вкладке «Геометрия» или «Geometry» находится пункт «Площадь» или «Area». Выделив объект на чертеже, можно увидеть нужное значение.
Искомая величина определяется в мм 2 . Как перевести их в более удобные м 2 будет описано ниже.
Видео:Штриховка в Автокад по ГОСТ. Как сделать, добавить штриховку.Скачать

Определить с помощью панели «Быстрые свойства»
Данный метод похож на предыдущий. Но после его использования площадь фигуры будет показываться сразу при выделении или создании объекта. Для активизации данного режима необходимо включить панель «Быстрые свойства» и настроить её. Находится она ниже командной строки и выглядит следующим образом:
Также возможно включить данную опцию нажатием клавиш Ctrl+Shift+P. При выделении объекта будет выскакивать следующее окно:
По умолчанию показаний площади нет в «Быстрых свойствах». Для включения этого параметра необходимо провести адаптацию следующим образом:
- нажать на вкладку «Параметры», расположенную ниже кнопки закрытия меню, и выбрать строку «Адаптация»;
- в появившемся окне проставить галочки в необходимых пунктах;
- теперь при выделении объекта будет показан нужный параметр.
Минусом данного метода можно считать дополнительную нагрузку на компьютер. Поэтому целесообразно применять его по необходимости.
Видео:22. Как создавать штриховку в AutoCADСкачать
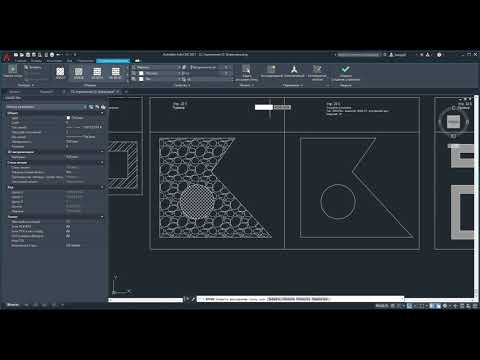
Опция «Площадь»
Если нужно измерить сумму площадей нескольких фигур, каждая из которых состоит из одного примитива или полилинии, то можно воспользоваться инструментом «Площадь» или «Area». Чтобы включить данную опцию, нужно следовать следующему алгоритму:
- Нажать на вкладке «Главная» кнопку «Измерить» и в ниспадающем списке выбрать пункт «Площадь».
- Также можно активировать этот инструмент, введя команду «area» в командной строке.
- Если нужно измерить площадь двух фигур, то в командной строке нужно выбрать последовательно два пункта: «Добавить площадь» и «Объект». В старых версиях Автокада этих команд может не быть внизу. Тогда можно выбрать их в контекстном меню, нажимая правую кнопку мыши. Нужные элементы окрасятся в зелёный цвет.
- В обратном случае, когда нужно убрать какую-либо фигуру, нужно выбрать «Вычесть площадь» и «Объект». Устраняемый элемент окрасится в красный цвет и общий показатель будет указан без него.
Видео:Ошибка в построении штриховкиСкачать
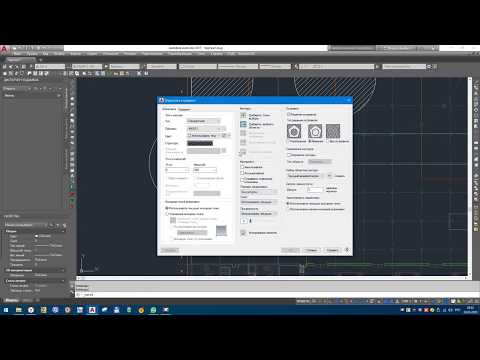
Штриховка элементов
Данный способ узнать площадь штрихковки а AutoCAD наиболее гибкий и позволяет работать не только с простыми примитивами, но и с фигурами, состоящими из отрезков, мультилиний. Порядок действий такой:
- Заштриховать необходимые элементы. Штрихуемые фигуры должны быть замкнутыми, иначе потеряется ассоциативность штриховки.
Ассоциативность означает, что с изменением размеров элементов меняется и площадь штриховки. Но если произойдёт разрыв контура, то штриховка перестанет меняться, а значит и значение будет указано неверно. Поэтому нужно быть осторожным и для изменения объекта использовать опцию «Растянуть».
- Выделить штриховку и активировать вкладку «Свойства», нажав Ctrl+ 1.
- В подменю «Геометрия» будет указан размер заштрихованной области.
Все размеры указаны в мм 2 . Для удобства их можно перевести в м 2 .
Видео:Секреты и приемы AutoCAD | № 5 | Как подсчитать площадьСкачать

Изменение единицы измерения
Для перевода из мм 2 в м 2 в меню «Свойства» нажать на надпись «Площадь». Слева появится значок калькулятора.
Далее проделать следующее:
- зайти в раздел «Преобразование единиц»;
- указать тип поверхности;
- выставить какие единицы нужно преобразовать, в данном случае мм 2 ;
- показать в какие единицы будет переведено значение, например м 2 ;
- в двух последних строках указываются значения до и после преобразования.
📽️ Видео
Редактировать штриховку AutoCADСкачать

Autodesk AutoCAD 2021 Штриховка незамкнутых объектовСкачать

3. Пользовательские штриховки (AutoCad)Скачать
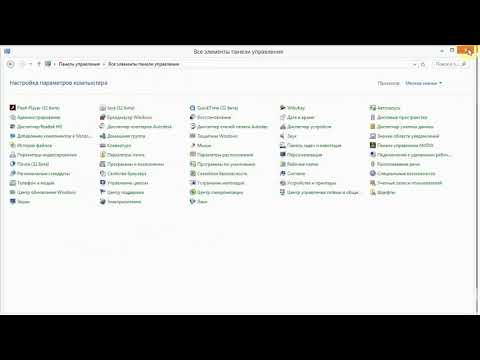
Полилиния и штриховка в AutoCADСкачать

AutoCAD Теория 1.1.2. ШтриховкиСкачать

Штриховка откосов в AutoCAD со скрытием заднего планаСкачать

#AutoCAD Штриховка Редактирование штриховкиСкачать

AutoCAD 2009 Урок 46 Нахождение площади и периметраСкачать
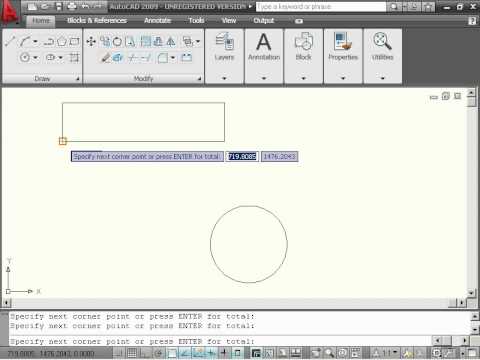
[Урок AutoCAD] Подсчет площадей в Автокад.Скачать
![[Урок AutoCAD] Подсчет площадей в Автокад.](https://i.ytimg.com/vi/us6aqIsLHd4/0.jpg)


































